Índice da página
Sobre o autor
Tópicos quentes
Atualizado em 26/08/2025
CONTEÚDO DA PÁGINA:
Com o tamanho do disco rígido ficando cada vez maior, o estilo de partição MBR não pode mais satisfazer as necessidades dos usuários. Porque não suporta um disco rígido maior que 2 TB. Como alternativa, o estilo de partição GPT (GUID Partition Table) tornou-se uma escolha popular nos últimos anos. Ele suporta espaço de armazenamento ilimitado no disco rígido e pode criar no máximo 128 partições primárias.
Existem muitos usuários de MBR que desejam converter seu estilo de partição em GPT. E o recurso interno do Windows - DiskPart pode ajudar os usuários a concluir a tarefa. Aqui neste artigo, mostraremos como usar o DiskPart para formatar para GPT.
Notas e Preparação:
1. Faça backup do seu disco. A formatação do estilo de partição GPT pode apagar seus dados.
2. Com o DiskPart, você só pode converter discos MBR básicos sem partições ou volumes em discos GPT. Se houver algumas partições ou volumes, faça backup dos dados e exclua todas as partições ou volumes antes da conversão.
Método 1. Formatar disco para GPT com a alternativa DiskPart [mais fácil]
O DiskPart ajuda você a converter de MBR para GPT, mas a operação é muito complicada para muitos usuários. É por isso que queremos recomendar aos usuários que tentem um método mais fácil, recorrendo à ferramenta de gerenciamento de partição de terceiros - EaseUS Partition Master para obter ajuda.
Não importa se você precisa converter de MBR para GPT ou de GPT para MBR, esta ferramenta permite gerenciá-lo de maneira simples com seu recurso Conversor de Disco sem formatação. Além disso, não causará nenhum problema de perda de dados em seu disco.
Aqui você pode baixar o EaseUS Partition Master e seguir o guia para ver como formatar para GPT de maneira mais fácil.
Passo 1. Baixe e inicie o EaseUS Partition Master no seu computador com Windows.

Passo 2. Vá para Conversor de Disco, selecione "Converter MBR para GPT" e clique em "Avançar" para continuar.

Passo 3. Selecione o disco MBR de destino que você tende a converter em GPT e clique em "Converter" para iniciar a conversão.

O principal objetivo do EaseUS Partition Master é tornar o gerenciamento de partições mais simples e fácil. Aqui estão alguns utilitários avançados do EaseUS Partition Master que você também pode gostar:
- Redimensionar partições. Ajuste o tamanho da partição de acordo com suas necessidades.
- Mesclar partições. Combine duas partições pequenas em uma grande.
- Clonar partições. Você pode clonar as partições, bem como o sistema operacional.
Nota: Depois de converter seu disco de MBR para GPT com o EaseUS Partition Master, você ainda precisa reiniciar o computador e alterar o modo de inicialização para UEFI.
Método 2. Como formatar para GPT com DiskPart
DiskPart é um utilitário interno do Windows que usa linhas de comando para executar operações de particionamento de disco. Você não precisa se preocupar se for um usuário novato, siga nosso guia para inserir as linhas de comando uma a uma, você pode formatar com sucesso para GPT por conta própria. Aqui estão as etapas detalhadas.
Etapa 1. Pressione as teclas Windows + R ao mesmo tempo. Digite cmd na caixa Executar e clique em OK.
Etapa 2. No prompt de comando, digite diskpart e pressione Enter.
Etapa 3. Digite list disk e pressione Enter. Ele mostrará todos os discos disponíveis e atribuirá a eles um número como 0, 1, 2... Se você tiver apenas um disco, será o disco 0.
Etapa 4. Digite select disk # (substitua # pelo número do seu disco) e pressione Enter. O DiskPart informará que o disco de destino está selecionado.
Etapa 5. Digite clean e pressione Enter. Esta linha de comando é para remover todas as partições e volumes no disco selecionado. Ele também apagará todos os dados nele.
Etapa 6. Digite convert gpt e pressione Enter. Aguarde até que o prompt de comando informe que o DiskPart converteu o disco selecionado para o formato GPT com sucesso.
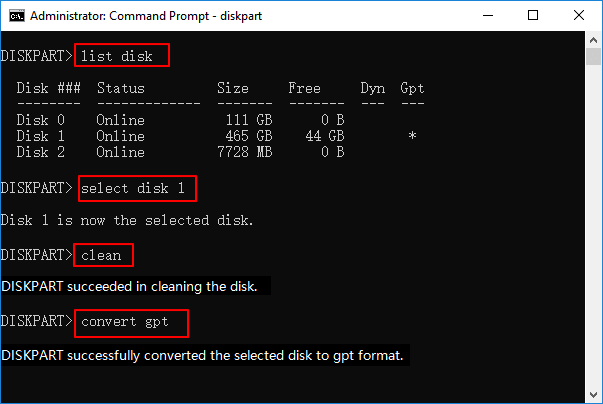
Este tutorial com fotos ajuda você? Em caso afirmativo, compartilhe este guia passo a passo para ajudar mais usuários.
Dica de bônus:
Além de formatar o disco para GPT, o Diskpart também pode ajudá-lo a criar, formatar, excluir, limpar e até apagar partições do disco rígido. Para obter um guia passo a passo, consulte este tutorial para obter ajuda.
O que é o Diskpart? Como dominar e usar o Diskpart no Windows
Seguindo este guia, você aprenderá o que exatamente o Diskpart faz, quais comandos do Diskpart você pode aplicar para gerenciar unidades de disco e poderá até seguir algumas dicas para corrigir erros do Diskpart como um profissional.

Bônus: Altere o herdado para UEFI após converter MBR para GPT
Depois de converter o disco do sistema operacional de MBR para GPT, você precisa alterar o modo de inicialização para UEFI no BIOS. Aqui está como você pode fazer isso.
Etapa 1. Desligue o computador e reinicie-o.
Etapa 2. Continue pressionando a tecla F2 até que a tela do BIOS Setup Utility apareça.
Etapa 3. Selecione Boot, na guia Boot, use as setas para cima e para baixo para escolher o modo UEFI e pressione Enter.
Etapa 4. Para salvar as alterações e sair da tela, pressione F10.
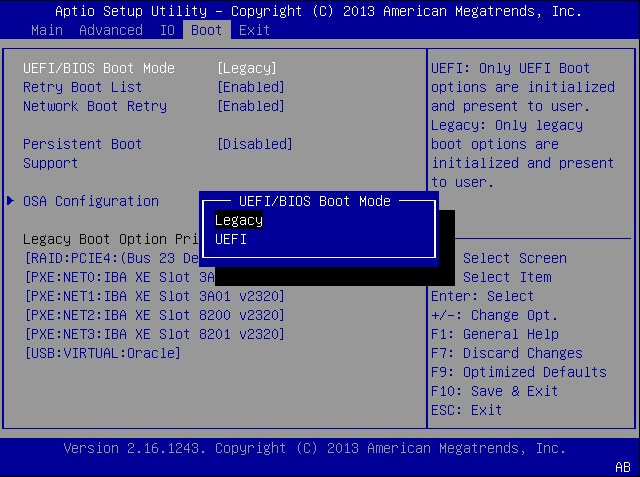
Conclusão
Concluindo, você pode aplicar o DiskPart interno do Windows para formatar seu disco no estilo de partição GPT. Ou você pode escolher uma alternativa mais simples - EaseUS Partition Master para ajudá-lo a concluir a tarefa.
Não importa qual caminho você escolher, lembre-se de alterar o modo de inicialização para UEFI após a conversão.
Perguntas frequentes sobre formatar disco para GPT usando DiskPart
Aqui nesta parte, também coletamos alguns tópicos importantes sobre como usar o DiskPart para formatar o disco para GPT e se você tiver as mesmas dúvidas aqui, siga e encontre as respostas abaixo:
1. Como formatar GPT?
- Abra o Gerenciamento de disco e clique com o botão direito do mouse na partição de disco GPT.
- Selecione 'Formatar', marque 'Executar uma formatação rápida' e clique em 'OK'.
2. Como alterar MBR para GPT usando DiskPart?
- Abra o DiskPart.
- Digite list disk e pressione Enter.
- Digite select disk # e pressione Enter. (Substitua # pelo número do disco do disco MBR.)
- Digite clean e pressione Enter.
- Digite converter gpt e pressione Enter.
3. Como converter disco para GPT?
- Inicie o EaseUS Partition Master e vá para 'Conversor de Disco'.
- Clique em 'Converter MBR para GPT' e clique em 'Avançar'.
- Selecione o disco MBR de destino e clique em 'Converter'.
Como podemos te ajudar
Sobre o autor
Atualizado por Rita
"Espero que minha experiência com tecnologia possa ajudá-lo a resolver a maioria dos problemas do seu Windows, Mac e smartphone."
Revisão de produto
-
I love that the changes you make with EaseUS Partition Master Free aren't immediately applied to the disks. It makes it way easier to play out what will happen after you've made all the changes. I also think the overall look and feel of EaseUS Partition Master Free makes whatever you're doing with your computer's partitions easy.
Leia mais -
Partition Master Free can Resize, Move, Merge, Migrate, and Copy disks or partitions; convert to local, change label, defragment, check and explore partition; and much more. A premium upgrade adds free tech support and the ability to resize dynamic volumes.
Leia mais -
It won't hot image your drives or align them, but since it's coupled with a partition manager, it allows you do perform many tasks at once, instead of just cloning drives. You can move partitions around, resize them, defragment, and more, along with the other tools you'd expect from a cloning tool.
Leia mais
Artigos relacionados
-
Como gravar ISO 23H2 do Windows 11 em USB | 2025 mais recente🔥
![author icon]() Leonardo 2025/08/26
Leonardo 2025/08/26 -
Os 4 melhores programas para resetar senha do Windows 10 [Revisão de 2025🏆]
![author icon]() Leonardo 2025/08/26
Leonardo 2025/08/26 -
Qual é o tamanho do Overwatch 2 | Solução para espaço em disco insuficiente🔥
![author icon]() Leonardo 2025/08/26
Leonardo 2025/08/26 -
UEFI vs BIOS: Qual é a diferença e qual é melhor
![author icon]() Jacinta 2025/08/26
Jacinta 2025/08/26
Temas quentes em 2025
EaseUS Partition Master

Gerencie partições e otimize discos com eficiência








