O sistema Windows usa um Master Boot Record (MBR) ou GUID Partition Table (GPT), dependendo da idade, sistema operacional e firmware do sistema. Às vezes, é necessário converter MBR para GPT. EaseUS Partition Manager é a sua melhor escolha para converter MBR para GPT sem perder dados. Selecione o disco a ser convertido > Clique com o botão direito no disco MBR e escolha "Converter para GPT" > Clique em "Aplicar" para confirmar as alterações. Não requer exclusão ou formatação de partição antes do processo de conversão de MBR em GPT.
- Aplica-se ao Windows 10/8/7/Vista/XP
- Aprovado por mais de 10.000.000 de usuários por mais de 10 anos
- O software gratuito de partição do Windows ajuda a criar, redimensionar, clonar, mover, mesclar e formatar partições
- EaseUS Partition Master -
Seu gerenciador de disco inteligente do Windows 11
- Converter MBR para GPT, preparar o disco para o Windows 11.
- Migrar o Windows 11 para o novo SSD com 1 clique.
- Útil para estender ou unir partições no Windows 11.
- Clonar e atualizar discos sem perda de dados.
- Por que converter MBR para GPT
- Como verificar o estilo da partição
- O melhor conversor de MBR para GPT
- Passos para converter MBR para GPT
- Soluções manuais para converter MBR para GPT
- As pessoas também perguntam
Por que converter MBR para GPT
Os usuários desejam converter MBR para GPT por vários motivos. Normalmente tem três motivos: substituição de disco, atualização do sistema e disposição pessoal.
- Você vai substituir o disco por um maior
Um disco GPT suporta volumes maiores que 2TB, enquanto o MBR não. Se o seu disco MBR maior for maior que 2TB, você precisará convertê-lo em GPT. Em seguida, você pode quebrar a limitação de 2TB para fazer uso total do disco.
- Vontade pessoal
O GPT não tem limitações que o MBR sofra. O GPT pode conter um número quase ilimitado de partições e não há necessidade de criar uma partição estendida para fazê-los funcionar. Como resultado, a maioria das pessoas gostaria de converter MBR para GPT. Mas o problema é como converter MBR para GPT sem perda de dados? Aqui, você pode aprender a maneira sobre isso fácil e rápida.
- MBR VS GPT | Qual é a diferença e qual é melhor
- Quer saber como o MBR se compara ao GPT? Compartilhamos os fatos da discussão MBR x GPT para descobrir qual é o melhor para o seu SSD.
- LEIA MAIS
Como verificar o estilo de partição de um disco
Você deve identificar o tipo de disco antes de converter para o tipo de destino. A maneira mais fácil de identificar o tipo de disco é usando o Gerenciamento de disco. No Gerenciamento de disco do Windows, você pode verificar o esquema de particionamento de um disco rígido:
Etapa 1. Clique com o botão direito em "Este PC" e escolha "Gerenciar".
Etapa 2. Vá para "Gerenciamento de disco".
Etapa 3. Clique com o botão direito no disco que deseja verificar e selecione "Propriedades".
Etapa 4. Vá para a guia "Hardware" > "Volumes" e você verá o estilo da partição sob as informações do disco.
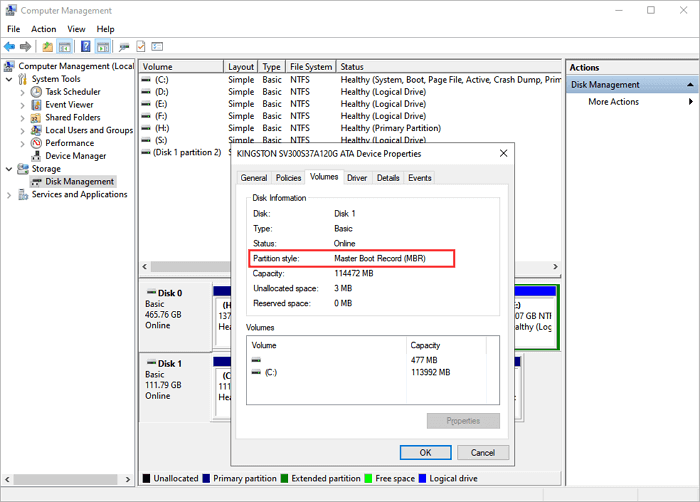
O melhor conversor de MBR para GPT - EaseUS Partition Master
Como sabemos, o Gerenciamento de Disco do Windows pode ajudá-lo a mudar o disco MBR para o disco GPT gratuitamente. Mas ele só suporta converter um disco rígido não-particionado. Ou seja, você deve excluir todas as suas partições no disco antes do processo de conversão de MBR para GPT, o que resultará em perda de dados. Portanto, o Gerenciamento de Disco do Windows não é obviamente a ótima opção para converter o disco MBR para GPT. Existe alguma outra opção que permite converter MBR para GPT gratuitamente sem excluir a partição?
Você pode usar o software de gerenciamento de partição gratuito de terceiros para ajudá-lo a converter o disco rígido de MBR para GPT. EaseUS Partition Master é a nossa recomendação.
Este programa de disco permite converter o disco MBR em um disco GPT sem excluir as partições. Assim, você pode evitar o problema de perda de dados. Este recurso maravilhoso e atencioso faz com que este programa se destaque de todos os outros softwares de gerenciamento de partições. Além disso, os recursos de particionamento rápido permitem redimensionar o espaço em disco sem perda de dados. Essa ferramenta é útil para todos os usuários de computador - domésticos, comerciais e provedores de serviços.
Como converter MBR para GPT sem perda de dados
Leva apenas três etapas para converter facilmente um disco MBR em um disco GPT com o EaseUS Partition Master. Leia e converta para GPT com este conversor. A propósito, este software mágico de partição também suporta a conversão de disco GPT para disco MBR, você pode tentar a qualquer momento que precisar.
Passo 1. Baixe e inicie o EaseUS Partition Master no seu computador com Windows.

Passo 2. Vá para Conversor de Disco, selecione "Converter MBR para GPT" e clique em "Avançar" para continuar.

Passo 3. Selecione o disco MBR de destino que você tende a converter em GPT e clique em "Converter" para iniciar a conversão.

Outras soluções manuais para converter MBR para GPT no Windows 11/10
Se você não quiser baixar software de terceiros, também pode converter MBR para GPT usando soluções manuais.
Solução 1. Converter MBR para GPT com Gerenciamento de disco
Etapa 1. Clique com o botão direito em "Este PC", escolha "Gerenciar" e vá para "Gerenciamento de disco".
Etapa 2. Clique com o botão direito nos volumes do disco de destino e escolha "Excluir volume ..." (se você excluiu acidentalmente um volume no Gerenciamento de disco, pode recuperar a partição e os arquivos contidos nele, consultando o artigo vinculado.)
Etapa 3. Quando o disco ficar vazio (aparece como espaço não alocado), clique com o botão direito no disco e escolha "Converter para disco GPT".
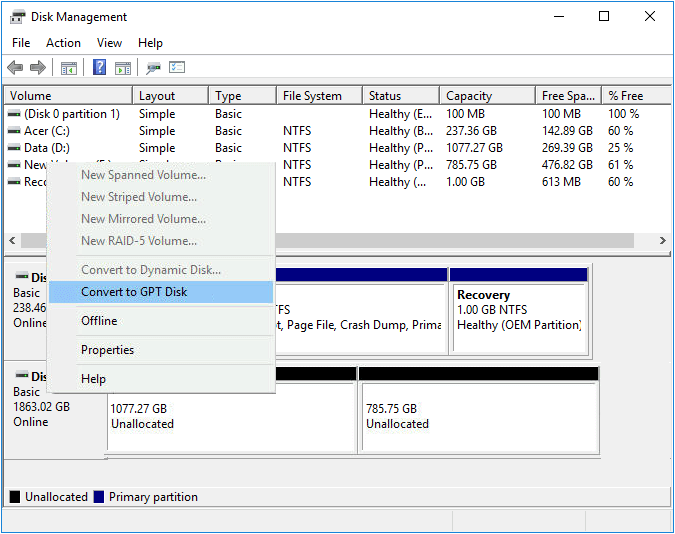
Solução 2. Converter MBR para GPT via Diskpart
Você precisa saber o número do seu disco MBR. Se você não sabe, pode consultar a Parte 2. Em seguida, execute estas operações: abra o prompt de comando, digite os seguintes comandos no Prompt de Comando e pressione Enter após cada comando.
diskpart
list disk
select disk 1
clean
list disk
select disk 1
convert gpt
As pessoas também fazem essas perguntas
Existem alguns tópicos importantes sobre MBR e GPT na Internet. Você pode encontrar as respostas aqui:
1. O MBR pode ser convertido em GPT?
Sim. Se você estiver usando o Gerenciamento de disco, poderá alterar um disco do estilo de partição MBR para GPT, desde que o disco não contenha partições ou volumes. Se você deseja converter o disco do sistema para GPT, precisa obter o software de partição da EaseUS.
2. Como altero de MBR para GPT no Windows 11/10?
Em geral, existem 3 maneiras de converter MBR em GPT.
- Converta MBR para GPT usando o conversor de disco da EaseUS - Partition Master.
- Converta MBR em GPT Windows 11/10 com gerenciamento de disco.
- Converta MBR para GPT via Diskpart.
3. O que é o formato GPT?
GPT, GUID Partition Table, o formato usado para definir as partições do disco rígido em computadores com firmware de inicialização UEFI. A tabela de partição GUID (GPT) substitui o método de registro mestre de inicialização (MBR) anterior. Enquanto o MBR suporta partições de até 2,2 TB, as partições GPT podem ter até 18 exabytes.
4. O que é o modo de inicialização UEFI?
UEFI significa Unified Extensible Firmware Interface. É uma solução moderna para substituir gradualmente o BIOS herdado em PCs desde a introdução do Windows com Windows Vista Service Pack 1 e Windows 7 em 2007. Ele pode fazer muito mais do que um BIOS. Ele pode ser armazenado na memória flash da placa-mãe ou pode ser carregado de um disco rígido ou compartilhamento de rede na inicialização. Diferentes PCs com UEFI terão diferentes interfaces e recursos.
5. Devo usar MBR ou GPT?
Depende do seu espaço em disco. Se o seu disco rígido for maior que 2 TB, o GPT é melhor que o MBR. Se o seu computador for baseado em BIOS, escolha MBR para o disco do sistema; Se você usar um disco com menos de 2 TB para armazenamento de dados, GPT e MBR estão OK.
Este artigo ajudou você?
Artigo Relacionado
-
5 métodos para corrigir acesso negado ao Bootrec / Fixboot no Windows 11
![author icon]() Leonardo 2025-08-26
Leonardo 2025-08-26 -
Como redimensionar, estender e reduzir partição EFI do Windows 10
![author icon]() Rita 2025-08-26
Rita 2025-08-26 -
[Corrigido] EmuDeck não reconhece cartão SD no Steam Deck
![author icon]() Leonardo 2025-08-26
Leonardo 2025-08-26 -
Erro de atualização do Windows 24H2 0x800F0922 (resolvido!)
![author icon]() Leonardo 2025-08-26
Leonardo 2025-08-26