Índice da página
Sobre o autor
Tópicos quentes
Atualizado em 26/08/2025
O gerenciamento de partições é um aspecto crucial para manter o espaço de armazenamento e a organização do seu computador. Hoje em dia, nossos dispositivos armazenam uma quantidade cada vez maior de dados. É por isso que saber como gerenciar e estender partições de maneira eficaz é uma habilidade que todo usuário de computador deve possuir. Este guia passo a passo da EaseUS orientará você no processo de extensão da partição usando o Diskpart .
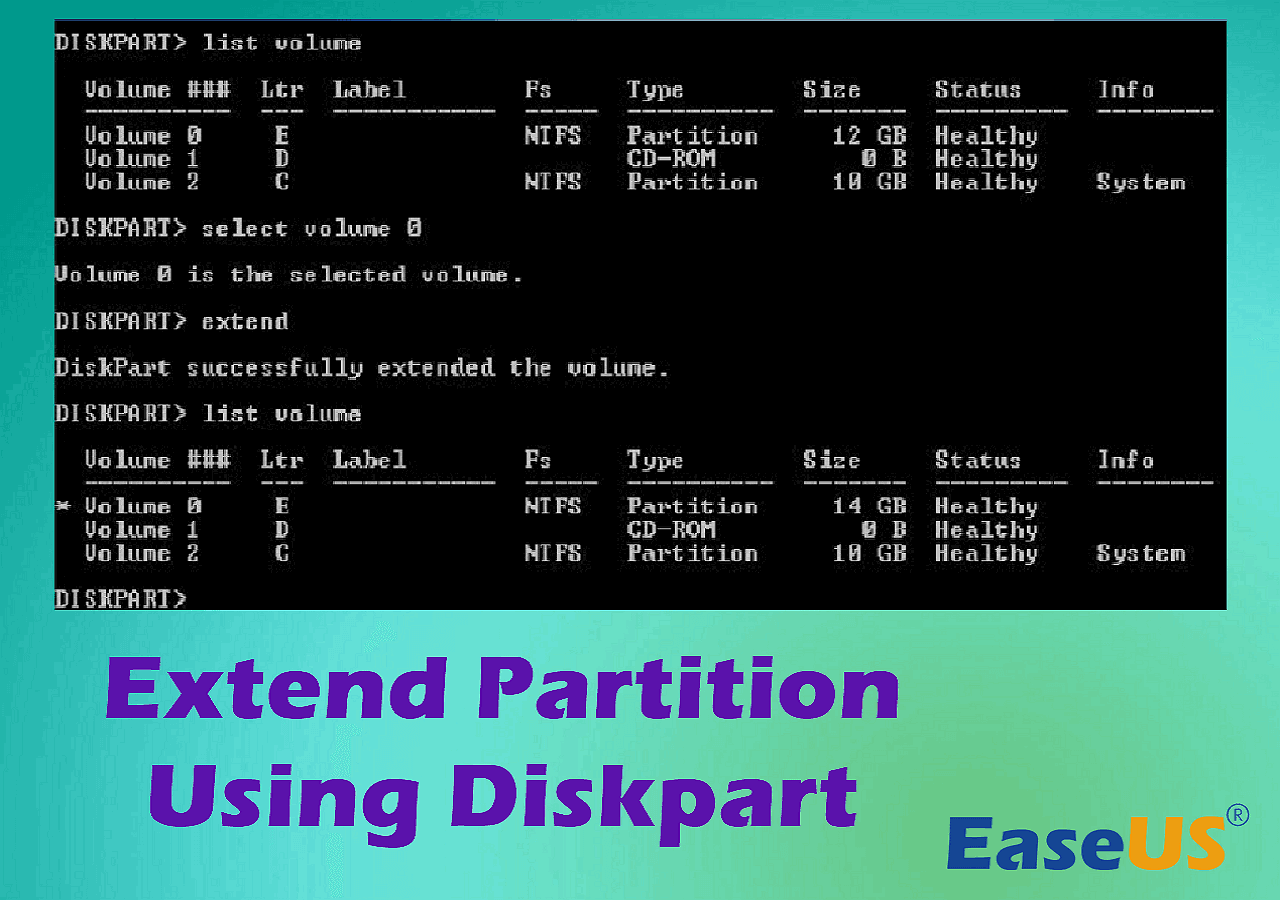
Se você estiver buscando expandir a alocação de armazenamento para uma partição de dados, tenha certeza de que este guia completo irá equipá-lo com o conhecimento e a garantia necessários para a tarefa em questão. À medida que você avança neste artigo, nos aprofundaremos nos detalhes do Diskpart, explorando suas vantagens e restrições.
Coisas que você deve saber antes de estender a partição usando o Diskpart
Antes de mergulharmos na jornada detalhada para estender a partição usando o Diskpart , é imperativo reconhecer vários aspectos críticos que exigem sua atenção. Esses fatores essenciais servirão como guia, garantindo uma progressão tranquila e sem erros na tarefa em questão.
1. Diskpart funciona com partições NTFS
Para começar, é crucial entender que o Diskpart foi projetado principalmente para redimensionar partições NTFS . Se acontecer de você estar manipulando uma partição configurada em um sistema de arquivos diferente, pode ser prático explorar técnicas alternativas. Essa restrição ressalta a importância de optar pela ferramenta apropriada que se alinhe à sua situação.
2. Limitações de expansão da partição do sistema
É preciso lembrar que o Diskpart não tem a capacidade de estender a partição do sistema . Ao tentar ampliar a unidade do sistema Windows, é necessário explorar outras opções, como considerar soluções de software de gerenciamento de partição de terceiros.
3. Requisito de espaço adjacente não alocado
O Diskpart opera sob uma condição específica - ele só pode estender uma partição quando houver espaço adjacente não alocado no mesmo disco rígido. Isso significa que seu disco rígido deve ter espaço não particionado adjacente à partição que você deseja estender. Compreender este pré-requisito é vital, pois a tentativa de estender uma partição sem este espaço necessário falhará.
Compartilhe esta postagem com seus amigos para ajudá-los a ampliar as partições com preparação completa.
Use o Diskpart para estender a partição
Diskpart , um utilitário de linha de comando altamente flexível, permite aos usuários supervisionar partições de disco em sistemas Windows. Depois de confirmar que o Diskpart é realmente a solução ideal para sua tarefa, vamos nos aprofundar no procedimento sistemático para estender a partição usando o Diskpart :
Passo 1: Use a barra de pesquisa do Windows para procurar o Prompt de Comando. Em seguida, clique em “Executar como administrador” para iniciá-lo com privilégios de administrador. Execute o comando diskpart no prompt de comando para acessar o utilitário Diskpart.
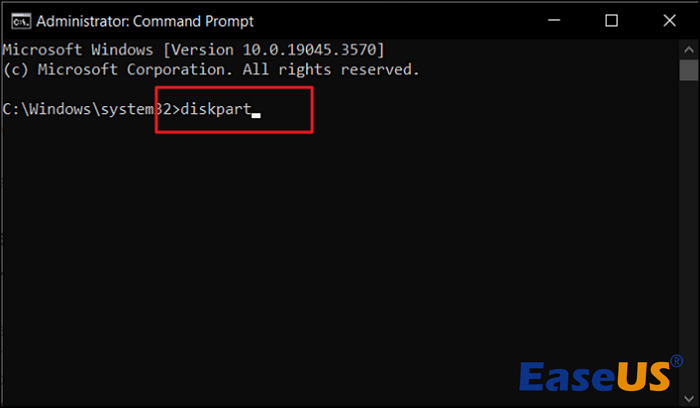
Passo 2: Digite list disk e pressione “Enter” para acessar a lista de discos disponíveis em seu sistema. Em seguida, execute o comando select disk X com “X” indicando o número do disco que é seu destino. Em seguida, execute o comando list partição para acessar as partições disponíveis no disco de destino.

Etapa 3: O seguinte comando que você precisa executar é selecione partição Y , com "Y" representando o número da partição que você deseja estender. Para estender a partição para espaço não alocado (se disponível), use o comando extend size = N . Depois de estender a partição com sucesso, digite exit e pressione “Enter”.
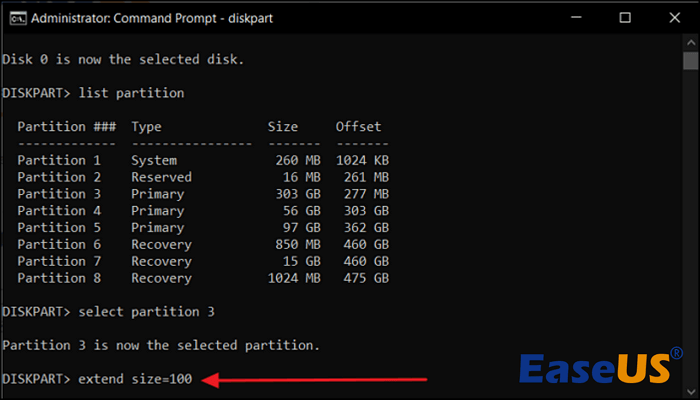
Se você não conseguir estender a partição com o Diskpart, este artigo poderá ajudá-lo.

Como resolver “Diskpart falhou ao estender o volume” [3 maneiras eficientes]
Este artigo explica por que o Diskpart não conseguiu estender o volume e fornece guias detalhados para os leitores corrigirem esse erro. Além disso, apresenta uma ferramenta de gerenciamento de disco ideal para evitar esse erro. Leia mais >>
Melhor maneira: use o EaseUS Partition Master
Embora o Diskpart seja uma ferramenta nativa valiosa para gerenciar partições no Windows, uma solução mais fácil de usar e rica em recursos está disponível: EaseUS Partition Master Professional . Ao contrário do Diskpart, o EaseUS Partition Master Professional possui uma interface intuitiva e clara. Isso significa que, mesmo que você não esteja familiarizado com as complexidades da linha de comando, poderá lidar com o gerenciamento de partições com eficiência.
Notavelmente, um atributo de destaque que oferece é a função “Redimensionar e Mover”, permitindo aos usuários expandir uma partição usando espaço não alocado que não seja diretamente adjacente. Essa flexibilidade é uma vantagem significativa em relação ao Diskpart, que requer espaço adjacente não alocado.
Usando EaseUS Partition Master Professional para estender uma partição
Agora, vamos seguir as etapas de extensão de uma partição usando o EaseUS Partition Master Professional:
Etapa 1. Localize a partição de destino.
Vá para o Gerenciador de Partições, localize a partição de destino e selecione "Redimensionar/Mover".

Etapa 2. Estenda a partição de destino.
Arraste o painel da partição para a direita ou para a esquerda para adicionar o espaço não alocado à sua partição atual e clique em “OK” para confirmar.

Opção extra: obtenha espaço em outra unidade
Se não houver espaço não alocado suficiente em seu disco, clique com o botão direito em uma partição grande com espaço livre suficiente e selecione "Alocar espaço".
Em seguida, selecione a partição de destino que deseja estender na coluna Alocar espaço para.

Etapa 3. Execute operações para estender a partição.
Arraste os pontos da partição de destino para o espaço não alocado e clique em “OK”.

Em seguida, clique no botão "Executar tarefa" e clique em "Aplicar" para manter todas as alterações.
Recomendamos baixar e instalar o EaseUS Partition Master Professional em seu computador para agilizar suas tarefas de gerenciamento de partição. Sua interface simples e recursos poderosos tornam-no uma solução confiável e eficiente para gerenciamento de partições. Ele vai um passo além com o recurso "Estender com 2º disco". Isso permite estender uma partição ocupando espaço de outro disco, um recurso que o Diskpart não possui.
Diga adeus às limitações do Diskpart e aproveite os recursos aprimorados oferecidos por este software versátil. Baixe EaseUS Partition Master Professional hoje e controle facilmente suas partições de disco.
Depois de estender a partição, você também pode verificar esses artigos.
Conclusão
Neste guia completo, exploramos o processo de extensão de partição usando Diskpart e apresentamos uma alternativa, EaseUS Partition Master Professional. Este tutorial teve como objetivo capacitar os usuários com o conhecimento e as ferramentas necessárias para um gerenciamento eficiente de partições. Recomendamos o uso do EaseUS Partition Master por sua interface amigável e recursos avançados para ajudá-lo a redimensionar partições ou estender partições de outro disco. Isso torna o processo de gerenciamento de partições mais acessível e flexível.
Perguntas frequentes sobre o computador travado ao reiniciar
Se você encontrou o problema frustrante de seu computador travar na tela "Reiniciando", estas perguntas frequentes podem fornecer alguma orientação:
1. Como estendo minha partição da unidade C?
Instale e inicie o EaseUS Partition Master em seu computador e siga estas etapas para estender a partição da unidade C:
- Para estender a unidade C:, clique com o botão direito sobre ela e opte pela opção “Redimensionar/Mover” no menu de contexto.
- Mova o ponto final da partição do sistema para o espaço não alocado disponível para estender a capacidade de armazenamento da unidade C:. Em seguida, selecione a opção “OK” para confirmar a operação.
- Para realizar esta ação com sucesso e expandir a unidade C:, você deve selecionar primeiro "Executar Tarefa" e depois clicar em "Aplicar" para confirmar e aplicar todas as modificações.
2. Posso estender minha unidade C de outro disco?
É possível estender sua unidade C de outro disco, mas normalmente requer software de gerenciamento de partição de terceiros, como EaseUS Partition Master. Este software permite que você retire espaço de outro disco e aloque-o para sua unidade C, aumentando efetivamente seu tamanho. É crucial usar software confiável e seguir as instruções cuidadosamente para evitar perda de dados.
3. Posso aumentar o tamanho da partição sem formatar?
Sim, você pode aumentar o tamanho da partição sem formatá-la. Ferramentas como EaseUS Partition Master e Windows Disk Management podem redimensionar partições sem formatação. No entanto, é essencial ter espaço não alocado disponível no mesmo disco ou em um disco adjacente para fazer isso sem formatação. Sempre faça backup dos seus dados antes de fazer alterações na partição para evitar possível perda de dados.
Como podemos te ajudar
Sobre o autor
Atualizado por Rita
"Espero que minha experiência com tecnologia possa ajudá-lo a resolver a maioria dos problemas do seu Windows, Mac e smartphone."
Escrito por Leonardo
"Obrigado por ler meus artigos, queridos leitores. Sempre me dá uma grande sensação de realização quando meus escritos realmente ajudam. Espero que gostem de sua estadia no EaseUS e tenham um bom dia."
Revisão de produto
-
I love that the changes you make with EaseUS Partition Master Free aren't immediately applied to the disks. It makes it way easier to play out what will happen after you've made all the changes. I also think the overall look and feel of EaseUS Partition Master Free makes whatever you're doing with your computer's partitions easy.
Leia mais -
Partition Master Free can Resize, Move, Merge, Migrate, and Copy disks or partitions; convert to local, change label, defragment, check and explore partition; and much more. A premium upgrade adds free tech support and the ability to resize dynamic volumes.
Leia mais -
It won't hot image your drives or align them, but since it's coupled with a partition manager, it allows you do perform many tasks at once, instead of just cloning drives. You can move partitions around, resize them, defragment, and more, along with the other tools you'd expect from a cloning tool.
Leia mais
Artigos relacionados
-
Como Criar Volume/Partição Usando o Diskpart? [Guia Completo]
![author icon]() Leonardo 2025/09/28
Leonardo 2025/09/28 -
Não é possível estender a unidade C? Corrija agora
![author icon]() Leonardo 2025/10/05
Leonardo 2025/10/05 -
Como criar um USB inicializável do Windows 7 [Guia 2025]
![author icon]() Leonardo 2025/10/27
Leonardo 2025/10/27 -
Como Corrigir Saúde SSD em 99% [Guia Completo em 2025]
![author icon]() Leonardo 2025/08/26
Leonardo 2025/08/26
Temas quentes em 2025
EaseUS Partition Master

Gerencie partições e otimize discos com eficiência








