Índice da página
Sobre o autor
Tópicos quentes
Atualizado em 28/08/2025
 Neste post, você pode aprender:
Neste post, você pode aprender:
- Como estender partição no Windows 10/11
- Por que a opção "Estender volume" está esmaecida no Gerenciamento de Disco?
- Um guia completo sobre como aumentar partição com o Diskpart
- Como estender a partição do sistema no Windows 11/10
EaseUS Software coletou muitos casos de usuários semelhantes da Microsoft, Reddit e outros fóruns:
Posso estender uma partição no Windows 11/10? Sim, claro. Esta página fornece três ferramentas (Gerenciamento de Disco, Diskpart e EaseUS Partition Master) para ajudar você a resolver o problema de pouco espaço em disco em seus PCs com Windows 11/10/8/7/XP. Confira as soluções fornecidas aqui e siga o guia correspondente para estender uma partição (incluindo a extensão da partição do sistema do Windows) por conta própria.
| Comparação | EaseUS Partition Master | Gerenciamento de Disco & Diskpart |
|---|---|---|
| Premissa | A partição a ser estendida e o espaço não alocado devem estar no mesmo disco físico. |
|
| Limite | ✔️Não |
🚩Não é possível estender uma partição com espaço não alocado não adjacente. 🚩A opção Estender Volume ficará esmaecida se as quatro premissas não forem atendidas. |
| Aplicar a |
✔️Aumentar partição com espaço não alocado adjacente/não adjacente ✔️Mesclar duas partições diretamente sem perder dados |
🚩Estender a partição com o espaço não alocado logo atrás dela. |
| Dificuldade de operação | ✔️Fácil de usar para iniciantes com uma interface clara |
🚩Gerenciamento de disco - Fácil 🚩Diskpart - Difícil para iniciantes devido às linhas de comando |
- Verifique a tabela com atenção. O Gerenciamento de Disco e o Diskpart são métodos rápidos quando o espaço não alocado está logo atrás da partição de destino (NTFS ou ReFS) e não há outras partições entre elas. O Diskpart requer algum conhecimento básico de computação e é mais difícil de usar do que o Gerenciamento de Disco.
- Por outro lado, o EaseUS Partition Master pode ajudar mais se houver uma partição de recuperação entre a partição do sistema e o espaço não alocado, ou se não houver espaço não alocado.
Agora, abra o Gerenciamento de Disco e verifique qual ferramenta você precisa: Digite "criar e formatar partições do disco rígido" na caixa de pesquisa > Selecione Criar e formatar partições do disco rígido > Verifique se a partição não alocada está logo atrás da partição de destino:

No Caso 1, o Gerenciamento de Disco e o Diskpart podem estender a partição com eficiência.
No Caso 2, você encontrará o erro "Estender Volume" em cinza, e a única solução é usar um software de terceiros.
Como estender partição no Windows 10/11
Esta parte aborda guias detalhados sobre como aumentar a partição usando o Diskpart, o Gerenciamento de Disco e o EaseUS Partition Master. Verifique e siga as instruções, começando pela expansão da partição do sistema Windows.
- Dicas
- 1. Quando houver espaço não alocado próximo à unidade C do sistema, você pode usar um software gerenciador de partições confiável - EaseUS Partition Master, Gerenciamento de Disco ou Diskpart - para expandir o volume do sistema Windows 11/10.
2. Quando não houver espaço não alocado no disco, use o EaseUS Partition Master.
- #1. EaseUS Partition Master - funciona com ou sem espaço não alocado ⌛
- #2. Gerenciamento de disco - requer espaço adjacente não alocado
- #3. DiskPart - requer espaço adjacente não alocado
Poderoso software gerenciador de partição - EaseUS Partition Master Professional, com Gerenciamento de Disco do Windows e DiskPart, aumentará o volume do sistema de 4 maneiras. Verifique e siga a maneira mais fácil de estender a partição do sistema com facilidade.
Os usuários do Windows 11 podem consultar esta página para obter métodos mais eficientes para estender a unidade C no Windows 11 com eficácia.
#1. Usando o EaseUS Partition Master
Não se preocupe quando o espaço não alocado não estiver atrás da unidade C ou se o disco nem tiver espaço não alocado. EaseUS Partition Master é um software abrangente de gerenciamento de partição de disco rígido que suporta a extensão de partições de sistema em sistemas operacionais Windows 11/10/8/7/Vista/XP de 32 e 64 bits. Seus dados ficam totalmente protegidos durante todo o processo.
Você pode seguir o respectivo guia aqui para estender a unidade do sistema no Windows 10 com sucesso e eficiência.
Tutorial 1. Aumentar a partição do sistema Windows10 com espaço não alocado
Se a partição a ser estendida estiver no mesmo disco que o espaço não alocado, sejam eles adjacentes ou não adjacentes, o EaseUS Partition Master pode ajudá-lo a estender a partição com esse espaço não alocado.
🛡️Premissa: A partição de destino e o espaço não alocado estão no mesmo disco.
👍Prós:
- Isso permite estender a partição com o espaço não alocado adjacente ou o espaço não alocado não adjacente.
- Fácil de usar, sem precisar digitar nenhuma linha de comando.
- Sem limite de sistema de arquivos - ultrapassa o limite do Gerenciamento de Disco e do Diskpart.
👎Contras:
- É necessário reinstalar softwares de terceiros.
Veja como:
Etapa 1. Localize a partição de destino.
Vá para o Gerenciador de Partições, localize a partição de destino e selecione "Redimensionar/Mover".

Etapa 2. Estenda a partição de destino.
Arraste o painel da partição para a direita ou para a esquerda para adicionar o espaço não alocado à sua partição atual e clique em "OK" para confirmar.
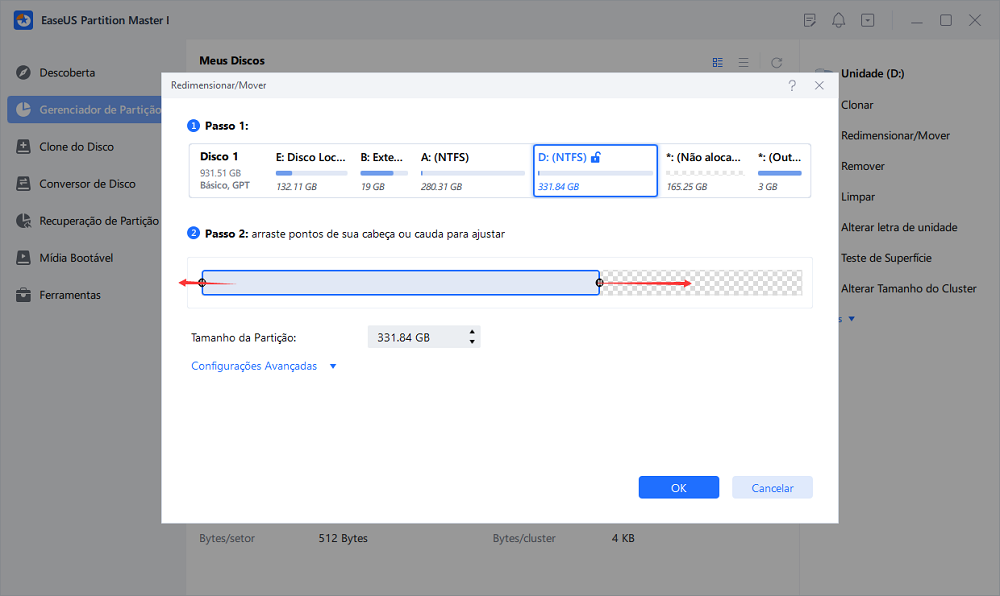
Opção extra: obtenha espaço em outra unidade
Se não houver espaço não alocado suficiente em seu disco, clique com o botão direito em uma partição grande com espaço livre suficiente e selecione "Alocar espaço".
Em seguida, selecione a partição de destino que deseja estender na coluna Alocar espaço para.
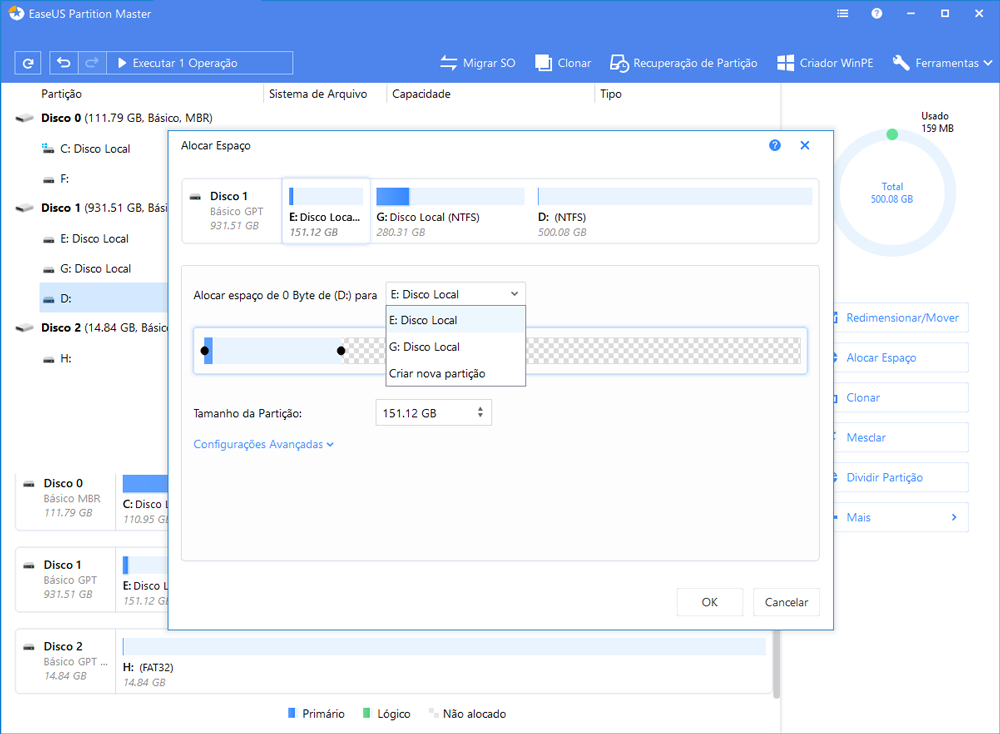
Etapa 3. Execute operações para estender a partição.
Arraste os pontos da partição de destino para o espaço não alocado e clique em "OK".

Em seguida, clique no botão "Executar tarefa" e clique em "Aplicar" para manter todas as alterações.
Se esse método funcionar, compartilhe este tutorial para ajudar mais amigos online
Tutorial 2. Estender a unidade do sistema Windows 11/10 sem espaço não alocado
Quando não houver espaço não alocado no disco do sistema, o que você fará? Se você tiver espaço livre e não utilizado em outras partições do disco do sistema, poderá aplicar o EaseUS Partition Master com seu recurso Alocar Espaço para estender a unidade do sistema diretamente.
O recurso Alocar Espaço permite alocar espaço livre de outros volumes grandes e adicioná-lo à unidade C sem prejudicar seus dados. Tomaremos a alocação de espaço na unidade D para a unidade C como exemplo para mostrar o procedimento.
Veja como fazer isso:
Passo 1. Clique com o botão direito do mouse na partição D: com espaço livre suficiente e selecione "Alocar Espaço".
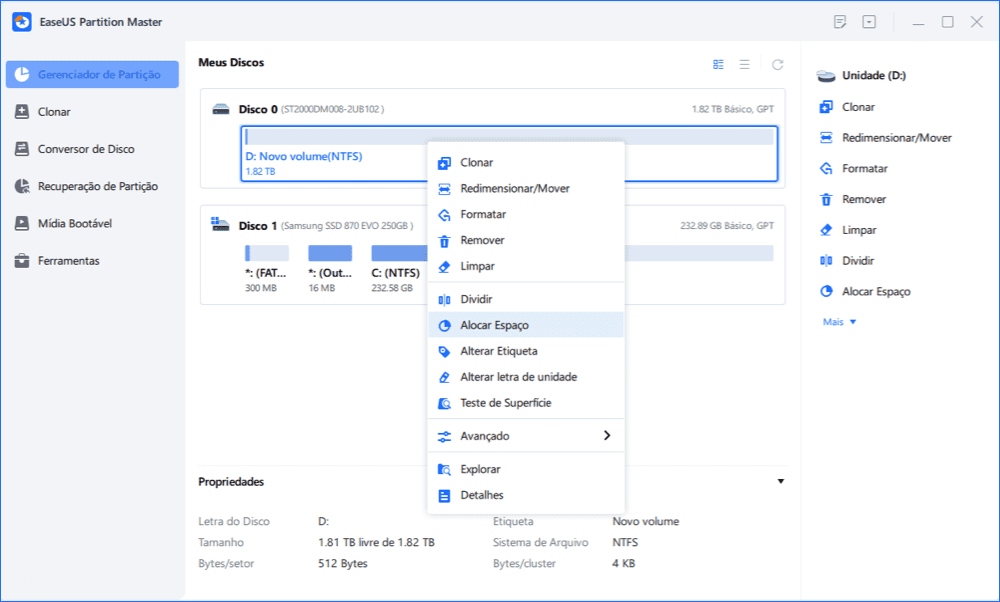
Passo 2. Selecione a partição de destino - unidade C: e arraste o painel de partição para a direita para adicionar o espaço livre da unidade D: para a unidade C:. Em seguida, clique em "OK" para confirmar.

Passo 3. Clique no botão "Executar Tarefa" e clique em "Aplicar" para iniciar o processo de mover o espaço livre da unidade D: para a unidade C:.
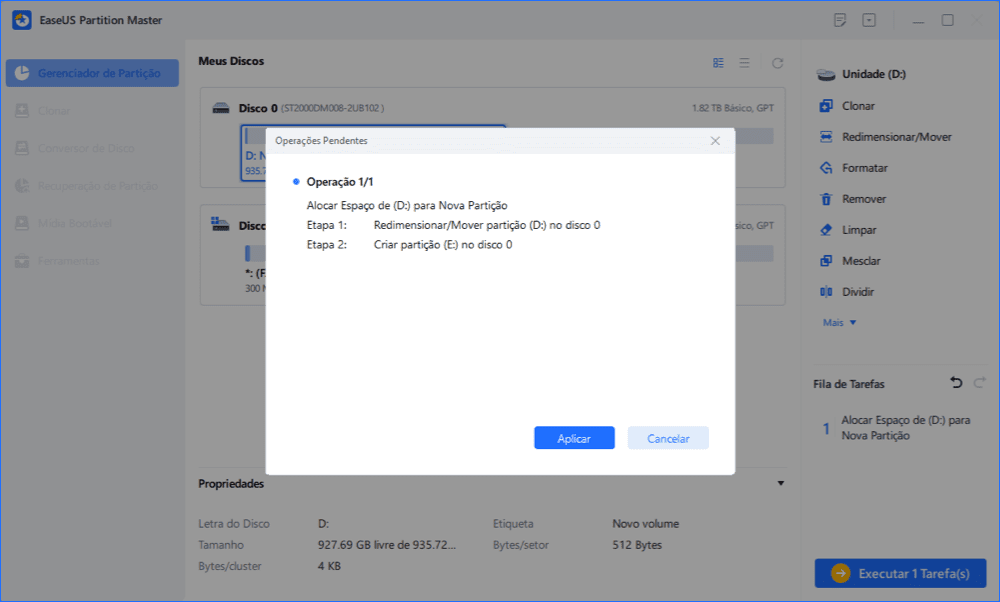
Se seus amigos estiverem com o mesmo problema aqui, compartilhe este guia para ajudá-los imediatamente:
#2. Usando Gerenciamento de Disco
Para estender uma partição no Windows, geralmente você usa o recurso "Estender Volume" no Gerenciamento de Disco. Isso permite aumentar o tamanho de uma partição existente adicionando espaço contíguo não alocado de outra partição no mesmo disco.
- Aviso
- Usando o gerenciamento de disco para estender a partição do sistema Windows 11/10, deve haver espaço contíguo atrás da partição do sistema Windows 11/10. Caso contrário, você não poderá estender a partição do sistema.
- Nessa situação, você precisa de um software gerenciador de partição de terceiros, como o EaseUS Partition Master, para obter ajuda.
Vamos ver como estender a partição do sistema Windows 11/10 no Gerenciamento de disco:
Passo 1. Abra o Gerenciamento de Disco clicando com o botão direito no ícone do Windows e selecionando "Gerenciamento de Disco".
Passo 2. Clique com o botão direito na partição do sistema que deseja estender e selecione "Estender Volume" no menu.

Passo 3. Clique em "Avançar" e especifique o tamanho do espaço não alocado que deseja adicionar à unidade C, clique em "Avançar" para continuar.
Clique em "Concluir" para concluir.

#3. Usando DiskPart
Além do Gerenciamento de Disco, outra ferramenta integrada do Windows, DiskPart, também oferece um poderoso recurso de gerenciamento de partição para ajudá-lo a estender a unidade C do sistema no Windows 11/10.
🛡️Premissa:
- A partição de destino e o espaço não alocado estão no mesmo disco.
- O espaço não alocado deve estar logo atrás da partição.
- A partição a ser estendida deve usar o sistema de arquivos NTFS ou ReFS.
👍Prós:
- Eficiente para usuários avançados.
👎Contras:
- Difícil para iniciantes.
- Facilmente causa perda de dados.
Observe que o DiskPart só funciona quando o espaço não alocado está atrás da unidade C do sistema no seu PC. Aqui estão as etapas detalhadas:
Passo 1. Clique com o botão direito no ícone do Windows e selecione "Pesquisar", digite: cmd e pressione Enter.
Passo 2. Digite: diskpart e pressione Enter. Clique em "Sim" para abrir o DiskPart.
Passo 3. Digite o seguinte comando e pressione Enter todas as vezes:
- list volume
- select volume 1 (substitua 1 pelo número do volume da unidade C do sistema).
- extend

ou o seguinte comando:
- list disk
- select disk N (substitua N pelo número do disco do sistema).
- list partition
- select partition 2 (substitua 2 pelo número da partição do sistema).
- extend size=X disk=N (Substitua X pelo tamanho específico do espaço não alocado e X é a unidade MB. Substitua N pelo número do disco do seu sistema.)

Passo 4. Digite exit para fechar a janela do DiskPart quando terminar de estender a unidade C.
Essas soluções para estender a partição do sistema são úteis para você? Se sim, você pode compartilhá-los com seus amigos que estão enfrentando o mesmo problema!
Conclusão
Esta página inclui três ferramentas de gerenciamento de partição - EaseUS Partition Master, Gerenciamento de Disco e DiskPart, para ajudá-lo a estender efetivamente a unidade C no Windows 11/10, 8 ou até mesmo em sistemas mais antigos, com ou sem espaço não alocado.
Para a escolha mais fácil e iniciante, EaseUS Partition Master é aquele que você não deve perder.
Perguntas frequentes sobre aumentar partição no Windows
1. Posso estender minha partição da unidade C no Windows 11/10?
A resposta para "Posso estender minha partição da unidade C no Windows 11/10?" é sim. EaseUS Partition Master, com Windows Disk Management e DiskPart, aumentará o volume do seu sistema de 4 maneiras. Verifique as etapas detalhadas nesta página para estender a partição do sistema com facilidade.
2. Como estendo minha partição do Windows?
- Abra o Gerenciamento de disco e clique com o botão direito em uma partição próxima à unidade de destino e selecione Diminuir volume.
- Em seguida, ajuste o tamanho que deseja reduzir e adicione à partição de destino, clique em Avançar e em Concluir.
- Em seguida, clique com o botão direito na unidade de destino e selecione Estender Volume.
- Selecione para adicionar todo o espaço não alocado e clique em Avançar para confirmar.
- Clique em Avançar e Concluir para concluir o processo.
3. Por que a extensão de volume está desabilitada no Windows 11/10?
Três motivos podem fazer com que a opção Estender Volume fique esmaecida:
- 1. Não há espaço não alocado no disco rígido.
- 2. A partição de destino é FAT ou outros sistemas de arquivos, não NTFS. Somente NTFS é um sistema de arquivos configurado com suporte em partições do Windows.
- 3. Não há espaço contíguo não alocado próximo ou atrás da partição de destino.
Para resolver esse problema, você precisará liberar espaço não alocado e deixá-lo próximo à partição de destino. E converta a partição FAT em NTFS.
Para perguntas mais preocupantes, você pode usar a opção de pesquisa no canto superior direito da página inicial do software EaseUS para pesquisar e encontrar soluções.
Como podemos te ajudar
Sobre o autor
Atualizado por Jacinta
"Obrigada por ler meus artigos. Espero que meus artigos possam ajudá-lo a resolver seus problemas de forma fácil e eficaz."
Revisão de produto
-
I love that the changes you make with EaseUS Partition Master Free aren't immediately applied to the disks. It makes it way easier to play out what will happen after you've made all the changes. I also think the overall look and feel of EaseUS Partition Master Free makes whatever you're doing with your computer's partitions easy.
Leia mais -
Partition Master Free can Resize, Move, Merge, Migrate, and Copy disks or partitions; convert to local, change label, defragment, check and explore partition; and much more. A premium upgrade adds free tech support and the ability to resize dynamic volumes.
Leia mais -
It won't hot image your drives or align them, but since it's coupled with a partition manager, it allows you do perform many tasks at once, instead of just cloning drives. You can move partitions around, resize them, defragment, and more, along with the other tools you'd expect from a cloning tool.
Leia mais
Artigos relacionados
-
Como corrigir novo volume simples esmaecido no Windows Server
![author icon]() Leonardo 2025/09/14
Leonardo 2025/09/14 -
![author icon]() Leonardo 2025/09/07
Leonardo 2025/09/07 -
Como fazer dual boot Windows 10 e Windows 8/7?
![author icon]() Jacinta 2025/08/26
Jacinta 2025/08/26 -
Como formatar um disco rígido interno do Windows 10? [Última dica]
![author icon]() Leonardo 2025/08/26
Leonardo 2025/08/26
Temas quentes em 2025
EaseUS Partition Master

Gerencie partições e otimize discos com eficiência








