Índice da página
Sobre o autor
Tópicos quentes
Atualizado em 26/08/2025
A unidade C ficará sem espaço após a instalação de muitos programas ou atualização do sistema Windows, que é o problema mais comum em computadores baseados em Windows. Para corrigir esse problema, você pode usar a ferramenta Gerenciamento de disco do Windows para estender a unidade C com espaço livre. No entanto, você pode encontrar a opção estender volume esmaecida e não pode estender a unidade C.
Os motivos pelos quais você não consegue estender a unidade C variam. Acalmar. Nesta diretriz, a EaseUS explicará todos os possíveis motivos pelos quais isso acontece e fornecerá quatro métodos sólidos que se aplicam por diferentes motivos.
Como consertar a impossibilidade de estender a unidade C - 4 métodos
Antes de ir direto ao ponto, vamos dar uma olhada na visão geral desses quatro métodos na seguinte tabela de informações básicas:
| ⏱️Duração | 5-8 minutos |
| 💻Meta | Resolva a impossibilidade de estender a unidade C |
| 🧰Ferramenta necessária |
Ferramenta de redimensionamento de disco - EaseUS Partition Master🥇 Ferramenta integrada do Windows - Gerenciamento de disco🥈 |
| 🛠️Métodos |
Se você não conseguir estender a unidade C, os seguintes motivos potenciais podem causar esse problema:
- Nenhum espaço não alocado em seu disco: Se sua unidade C não tiver espaço livre, siga o Caminho 1/2/4.
- Nenhum espaço adjacente não alocado: Se você já tem espaço livre, mas não próximo à unidade C, siga o Caminho 1 ou 2 para saber como corrigi-lo.
- Restrição do sistema: o Windows não permitirá que os usuários aloquem espaço da partição estendida para estender a unidade C. Experimente o Caminho 1 ou 2.
- O disco possui apenas uma partição (unidade C): Neste caso, você pode alocar espaço de outro disco usando o EaseUS Partition Master, seguindo o caminho 3.
Maneira 1. Estender a unidade C com ou sem espaço não alocado adjacente
O Windows só permite que os usuários estendam uma partição com espaço livre ao lado ou atrás dela. Não se preocupe. Se você tiver espaço não alocado no disco rígido, seja adjacente ou não adjacente à unidade C, você pode recorrer ao EaseUS Partition Master Professional , que é o seu software de gerenciamento de espaço em disco mais confiável.
Ele pode fornecer várias soluções para corrigir o problema “incapaz de estender a unidade C”. Primeiro, sua ferramenta “Redimensionar/mover” permite aos usuários redimensionar a unidade C com ou sem espaço não adjacente.
Aqui estão as etapas sobre como redimensionar o espaço da unidade C:
Etapa 1: Localize e selecione a unidade/partição de destino
Inicie o EaseUS Partition Master e vá para o Partition Manager, selecione a unidade/partição de destino para ajustar seu tamanho, clique com o botão direito sobre ela e escolha "Redimensionar/Mover".

Etapa 2: redimensionar ou mover a partição
1.Para reduzir a partição, basta arrastar uma de suas extremidades para liberar espaço não alocado. Uma vez feito isso, clique em "OK".

2. Para estender a partição, certifique-se de que haja espaço não alocado (se não houver, siga as etapas acima para criar algum). Da mesma forma, arraste o mouse para o espaço não alocado. Clique OK".

3. Para mover uma posição de partição, você precisa deixar espaço não alocado próximo à partição de destino. Se não, libere primeiro algum espaço não alocado.
Clique com o botão direito na partição de destino e selecione "Reize/Move". Em seguida, arraste toda a partição para a esquerda ou para a direita para ajustar sua posição. Clique em "OK" para confirmar.

Etapa 3: confirme o resultado e aplique as alterações
Nesta etapa, você verá as informações e o diagrama da nova partição do disco.

Para salvar as alterações, clique no botão “Executar Tarefa” e depois em “Aplicar”.

Maneira 2. Alocar espaço não alocado de outra partição
Se você não tiver espaço não alocado em seu disco rígido, poderá aplicar o EaseUS Partition Master para estender a partição sem espaço não alocado. Com sua ferramenta "Alocar Espaço", você pode mesclar facilmente o espaço livre de outra partição para estender a unidade C.
Siga o tutorial simples para alocar espaço e estender a unidade C:
Passo 1. Clique com o botão direito na partição D: com espaço livre suficiente e selecione "Alocar Espaço".

Etapa 2. Selecione a partição de destino - unidade C: e arraste o painel de partição para a direita para adicionar o espaço livre da unidade D: à unidade C:. Em seguida, clique em “OK” para confirmar.

Etapa 3. Clique no botão "Executar tarefa" e clique em "Aplicar" para iniciar o processo de movimentação do espaço livre da unidade D: para a unidade C:.

Maneira 3. Estender a unidade C com uma segunda unidade
EaseUS Partition Master pode ajudá-lo a estender a unidade C com um disco de envio. Abaixo está o seu guia específico:
Passo 1. Inicie o EaseUS Partition Master e vá para o Partition Manager. Clique com o botão direito na unidade C do sistema, selecione " Avançado " e clique em " Estender com 2º disco ".

Passo 2. Após o software analisar o status do disco e listar os resultados estendidos, clique em “ Personalizar Plano ” para continuar.

Etapa 3. Selecione os dados listados para migrar ou clique no local para selecionar mais e clique em Avançar para continuar.

Etapa 4. Selecione em qual partição colocar a partição C expandida após, por exemplo, G, e clique em “ Continuar ”.

Se você gosta desta ferramenta e ela ajuda a alocar espaço para aumentar a unidade C, compartilhe-a para ajudar mais amigos online:
Leia também: Se você é usuário do Windows 11, o EaseUS Partition Master também ajuda a estender o tamanho da unidade C.
Maneira 4. Excluir volume para criar espaço não alocado
Se preferir o gerenciamento de disco, você precisará remover ou reduzir a partição adjacente para criar espaço não alocado atrás da unidade C, o que é complicado e tende a perder dados. Assim, o primeiro passo é fazer backup dos seus dados, a menos que esta partição seja inútil ou vazia. Abaixo está o guia completo sobre como excluir volume por meio do gerenciamento de disco:
Etapa 1. Exclua volumes para criar espaço livre.
- Pressione as teclas “Windows + X” para iniciar o “Gerenciamento de disco”.
- Clique com o botão direito na partição próxima à unidade C de destino, escolha “Excluir volume” e clique em “OK”.

Etapa 2. Aumente o espaço da unidade C.
- Clique com o botão direito na unidade C e selecione o recurso “Estender volume” para ajustar seu tamanho.
- Clique em “OK” para confirmar o processo.

Se você tiver partições com muito espaço, poderá optar por reduzi-las e liberar espaço não alocado, consultando o artigo relacionado:
Como reduzir a partição no Windows 11/10
Este artigo apresentará três maneiras de reduzir partições no Windows 10/11 para resolver o problema de “espaço não alocado insuficiente”.
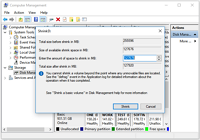
Por que não é possível estender a unidade C?
Depois de resolver com sucesso o problema “incapaz de estender a unidade C”, vamos explorar detalhadamente os motivos desse problema. Continue lendo e visualizando os principais motivos listados abaixo para saber por que a opção estender volume está esmaecida em seu gerenciamento de disco.
- Sem espaço não alocado: para estender uma partição com gerenciamento de disco, você deve garantir espaço não alocado suficiente no disco de destino.
- Espaço não alocado não adjacente: Devido à limitação do Windows, o Gerenciamento de disco só pode suportar o aumento do tamanho da partição com espaço não alocado contíguo.
- Somente sistema de arquivos NTFS/Raw compatível : Estender volume no gerenciamento de disco se aplica apenas a partições RAW ou NTFS. Portanto, você não pode estender um FAT ou outros sistemas de arquivos em um sistema Windows.
Aqui estão os links das principais plataformas de mídia social que permitem que você compartilhe esta postagem útil rapidamente:
Conclusão
Quando não houver espaço não alocado ou espaço livre contíguo em seu disco rígido, a opção estender volume ficará esmaecida e você não poderá estender a unidade C. Além dos dois motivos, esta postagem também mencionou mais dois motivos, incluindo a restrição de 2 TB do MBR e o sistema de arquivos incompatível.
Além disso, oferecemos cinco maneiras úteis de corrigir esse problema causado pelos quatro motivos comuns. Como um utilitário de disco versátil, o EaseUS Partition Master oferece soluções completas que permitem quebrar as limitações do Windows e corrigir o problema de “incapaz de estender a unidade C”. Além disso, preparamos algumas passagens apresentando outros recursos fantásticos do EaseUS Partition Master.
Perguntas frequentes sobre a impossibilidade de estender a unidade C
Você pode ter resolvido a incapacidade de estender o problema da unidade C usando os métodos mencionados acima. Nesta parte, listamos diversas questões relacionadas, e você pode conferir as respostas abaixo:
1. Como faço para forçar a extensão da minha unidade C?
Se o seu disco rígido não tiver espaço não alocado suficiente, você pode alocar espaço de outra unidade usando um gerenciador de unidade profissional - EaseUS Partition Master. Abaixo está um guia detalhado sobre como fazer isso:
Passo 1. Baixe esta ferramenta, clique com o botão direito em outra partição com espaço livre suficiente e selecione “Alocar Espaço”.
Passo 2. Defina a partição de destino como unidade C e arraste o painel de partição para a direita para adicionar o espaço livre de outra unidade à unidade C. Em seguida, clique em “OK” para confirmar.
Passo 3. Clique na opção “Executar Tarefa” e escolha “Aplicar” para alocar espaço livre.
2. Como estendo a unidade C com minha partição de recuperação?
A partição de recuperação é o último recurso para restaurar um computador travado. Portanto, não é recomendado excluir a partição de recuperação para estender a unidade C. Você pode usar o EaseUS Partition Master para mesclar espaço não adjacente à unidade C. Aprenda o tutorial específico abaixo:
Passo 1. Vá para o Partition Manager para localizar a unidade C e aplique o recurso "Redimensionar/Mover".
Passo 2. Arraste o final da partição para adicionar o espaço não alocado na unidade C e clique em "OK" para garantir.
Passo 3. Clique no botão "Executar Tarefa" e clique em "Aplicar" para prosseguir.
3. Por que minha opção de volume estendido está esmaecida?
Quando a opção Estender Volume no seu computador está esmaecida, é porque não há espaço não alocado no disco rígido ou não há espaço livre disponível, o que significa que ele não está adjacente à partição que você deseja estender. É por isso que a opção “Estender volume” está desativada e esmaecida.
Como podemos te ajudar
Sobre o autor
Atualizado por Rita
"Espero que minha experiência com tecnologia possa ajudá-lo a resolver a maioria dos problemas do seu Windows, Mac e smartphone."
Escrito por Leonardo
"Obrigado por ler meus artigos, queridos leitores. Sempre me dá uma grande sensação de realização quando meus escritos realmente ajudam. Espero que gostem de sua estadia no EaseUS e tenham um bom dia."
Revisão de produto
-
I love that the changes you make with EaseUS Partition Master Free aren't immediately applied to the disks. It makes it way easier to play out what will happen after you've made all the changes. I also think the overall look and feel of EaseUS Partition Master Free makes whatever you're doing with your computer's partitions easy.
Leia mais -
Partition Master Free can Resize, Move, Merge, Migrate, and Copy disks or partitions; convert to local, change label, defragment, check and explore partition; and much more. A premium upgrade adds free tech support and the ability to resize dynamic volumes.
Leia mais -
It won't hot image your drives or align them, but since it's coupled with a partition manager, it allows you do perform many tasks at once, instead of just cloning drives. You can move partitions around, resize them, defragment, and more, along with the other tools you'd expect from a cloning tool.
Leia mais
Artigos relacionados
-
Conversor exFAT para NTFS: Como Converter ExFAT para NTFS/FAT/FAT32
![author icon]() Leonardo 2025/08/26
Leonardo 2025/08/26 -
Como saber se um disco rígido é novo ou usado [Tutorial 2025]
![author icon]() Leonardo 2025/08/26
Leonardo 2025/08/26 -
Como converter cartão SD RAW para FAT32 no Windows 11/10/8/7
![author icon]() Jacinta 2025/08/26
Jacinta 2025/08/26 -
Corrigido: SFC(sfc /scannow) Não Funciona no Windows 11/10/8/7
![author icon]() Jacinta 2025/08/26
Jacinta 2025/08/26
Temas quentes em 2025
EaseUS Partition Master

Gerencie partições e otimize discos com eficiência








