O que é SSD, Explicação do Recurso
Artigos em Destaque
- 01 Guia rápido para Partiton SATA, M.2, NVMe SSD no PC
- 02 Como verificar e otimizar o desempenho do SSD no Windows 11/10
- 03 Tutorial para formatar SSD para Windows e Instalação do Windows
- 04 Como apagar ou limpar o SSD com segurança no Windows 11/10
- 05 Guia definitivo para atualizar o disco do Windows, migrando o SO para o SSD
- 06 Clonar HD para SSD no Windows 11
- 07 Reparar o SSD corrompido sem perder dados
- 08 Dicas para manter o desempenho e prolongar a vida do seu SSD
- 09 Ativar/desativar o Trim no SSD e executar a recuperação do Trim no SSD
| Soluções viáveis | Solução de problemas passo a passo |
|---|---|
| Parte 1. Formatar o SSD no Windows 11/10/8/7 (3 maneiras) | Método 1. Formatar o SSD no Windows 11/10/8/7 com o software de partição (mais fácil)... Etapas completas Método 2. Formatar SSD com o Gerenciamento de Disco... Etapas completas Método 3. Formatar o SSD usando o CMD no Windows 11/10... Etapas completas |
| Parte 2. Formatar o SSD em um dispositivo Mac | Etapa 1. Verifique o SSD ou conecte seu SSD ao Mac com um cabo USB; Etapa 2. Abra... Etapas completas |
Por que você precisa formatar um SSD
SSD (Solid-State Drive) oferece tempos de carregamento mais rápidos para jogos, aplicativos e filmes. Por causa da tecnologia que eles usam, os SSDs são mais leves e mais capazes de suportar movimento e queda de página. Além disso, os SSDs usam menos energia, permitindo que os computadores funcionem mais frios. Como resultado, a maioria das pessoas compra um novo SSD para substituir o antigo HDD. Algumas pessoas também migram o sistema operacional para SSD para obter melhor desempenho. À medida que o SSD se torna cada vez mais comum, a formatação ou reformatação também se torna importante.
1. Você comprou um novo SSD
Quando você obtém um novo SSD, precisa formatá-lo na maioria dos casos. A razão para o formatação de SSD que a unidade SSD pode ser usada em uma variedade de plataformas. Essas plataformas podem empregar diferentes sistemas de arquivos (NTFS, HFS+, Ext3 ou Ext4). Você precisará particionar e formatar a unidade para que ela possa ser montada como um volume de armazenamento utilizável em seu sistema.
2. Você deseja instalar o Windows 11/10/8/7 no SSD
Se você deseja limpar o sistema operacional em um SSD, você precisa formatar o SSD. Se você deseja manter seu sistema operacional, programas e dados originais na unidade do sistema, pode usar software de terceiros para migrar o sistema operacional para o SSD sem perder dados.
3. Você quer vender seu SSD
Se você deseja vender ou doar o SSD, precisa apagar seus dados pessoais. Então, formatar o SSD é uma boa escolha. Além disso, você pode apagar permanentemente os dados no SSD se tiver certeza de que não deseja manter os dados no SSD.
O que fazer antes de formatar o SSD para instalar o Windows 11/10/8/7
Formatar uma unidade (HDD, SSD, unidade flash USB, etc.) significa preparar a partição escolhida na unidade para ser usada por um sistema operacional, excluindo todos os dados e configurando um sistema de arquivos. Antes de começar a formatar um SSD, você deve fazer o seguinte primeiro:
1. Faça backup dos dados desejados
A formatação apenas limpa os dados nas tabelas de endereços e os dados finalmente desaparecem quando você grava novos dados no espaço marcado. Ou seja, você pode recuperar dados com software de recuperação de dados se os dados do SSD não forem substituídos. Comparado com o método de recuperação, um backup regular do disco rígido é mais fácil. Certifique-se de ter feito backup dos arquivos desejados da unidade que você vai formatar no início.
2. Ative o TRIM para manter o desempenho do SSD
TRIM é um comando de anexo de tecnologia avançada que permite que o sistema operacional do computador diga ao SSD para apagar blocos de dados quando eles não estiverem mais em uso. Se o sistema operacional do seu computador oferecer suporte a TRIM, quando ativado, seu computador garantirá automaticamente que os dados salvos em seu SSD sejam gerenciados corretamente.
Leia também: Como ativar/desativar o TRIM no SSD no Windows 11/10
Parte 1. Como formatar o SSD no Windows 11/10/8/7 (3 maneiras)
É fácil formatar um SSD. Se o seu SSD for novo, você precisará inicializar o SSD e criar uma nova partição nele antes de formatá-lo. Aqui estão três métodos eficazes para ajudá-lo a formatar um SSD.
Método 1. Formatar o SSD no Windows 11/10/8/7 com o software de partição da EaseUS (mais fácil)
Os usuários precisam particionar a unidade SSD no Windows 11/10 em diferentes situações. E esse trabalho pode ser difícil ou fácil, dependendo de você ter um software de partição confiável. Então, em que programa você pode confiar? Aqui, recomendamos o EaseUS Partition Master.
O programa é uma ferramenta profissional de formatação de SSD projetada para formatar, redimensionar, copiar, converter partição de disco. Ele permite que você formate o SSD em vários formatos, incluindo NTFS, de forma rápida e segura. E então você pode instalar com sucesso o Windows 11/10 na unidade SSD formatada em NTFS. Você pode assistir ao vídeo para formatar seu SSD com facilidade e rapidez.
Guia de vídeo: como formatar SSD
Este vídeo registra como formatar um disco rígido com a ferramenta de formatação de SSD. Comece a partir de 01:10.
Você também pode aprender o guia detalhado sobre como formatar o SSD com o Windows:
Passo 1. Execute o EaseUS Partition Master, clique com o botão direito do mouse na partição do disco rígido que você deseja formatar e escolha "Formatar".

Passo 2. Na nova janela, defina a etiqueta da partição, o sistema de arquivo (NTFS/FAT32/EXT2/EXT3) e o tamanho do cluster para a partição a ser formatada, depois clique em "Sim".

Passo 3. Então você verá uma janela de aviso, clique em "OK" para continuar. Se você tiver dados importantes, faça backup dos dados com antecedência.

Passo 4. Clique no botão "Executar operação" no canto superior esquerdo para revisar as alterações e clique em "Aplicar" para começar a formatar a partição no disco rígido.

Método 2. Formatar o SSD com o Gerenciamento de Disco
No Windows, a formatação de uma partição geralmente é feita na ferramenta Gerenciamento de disco. Ele pode executar algumas operações simples de disco e partição, como criar uma partição, excluir uma partição, formatar, estender ou reduzir uma partição. Você pode formatar o SSD com esta ferramenta integrada com etapas simples:
Etapa 1. No início, procure por "Gerenciamento de disco" e pressione "Enter".
Etapa 2. Escolha a partição SSD que deseja formatar. Clique com o botão direito do mouse e selecione "Formatar".

Etapa 3. Selecione o sistema de arquivos e defina o tamanho do cluster. Coloque uma marca de seleção ao lado de "Executar uma formatação rápida". Clique em "OK" para formatar a unidade.
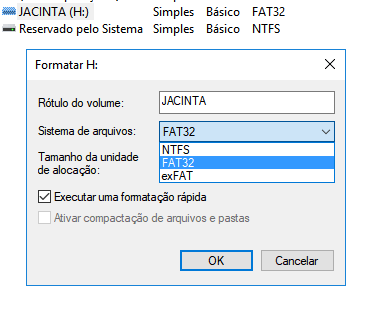
- Aviso:
- Formatação Rápida VS Formatação Completa: Se você optar por selecionar uma Formatação completa na partição, a formatação de SSD excluirá todos os arquivos no volume e verificará os setores defeituosos. Quando você escolhe a opção Formatação rápida, a formatação remove os arquivos em um volume, mas não verifica os setores defeituosos do disco.
A formatação de um SSD é um pouco diferente da formatação de um HDD. Os SSDs usam tecnologia diferente, então a função de formatação é diferente. É por isso que é importante verificar se a Formatação rápida está marcada antes de formatar um SSD. Se desmarcada, seu computador executará uma formatação completa, o que fará com que seu computador execute um ciclo completo de leitura/gravação, o que pode reduzir a vida útil de um SSD.
Método 3. Formatar o SSD usando o CMD no Windows 11/10
Se você preferir usar uma linha de comando para formatar a unidade, o prompt de comando seria a primeira escolha. É uma ferramenta incrível que pode gerenciar discos digitando linhas de comando relativas. Você pode resolver todos os tipos de problemas do Windows através desta ferramenta, como criar, excluir ou formatar uma partição. você pode executar o CHKDSK para verificar e reparar problemas no disco rígido. E aqui, você pode ver como formatar o SSD usando o CMD passo a passo.
Etapa 1. Digite cmd na caixa de pesquisa. Clique com o botão direito do mouse no prompt de comando e escolha "Executar como administrador".
Etapa 2. Na janela preta do prompt de comando, digite diskpart e pressione "Enter". Em seguida, digite as seguintes linhas de comando em ordem. Pressione "enter" toda vez que digitar o comando:
list disk
select disk X
clean
create partition primary
format fs=ntfs quick
assign
- X é o número da partição da sua unidade SSD
- Digitando assign para atribuir uma letra de unidade à partição recém-criada.
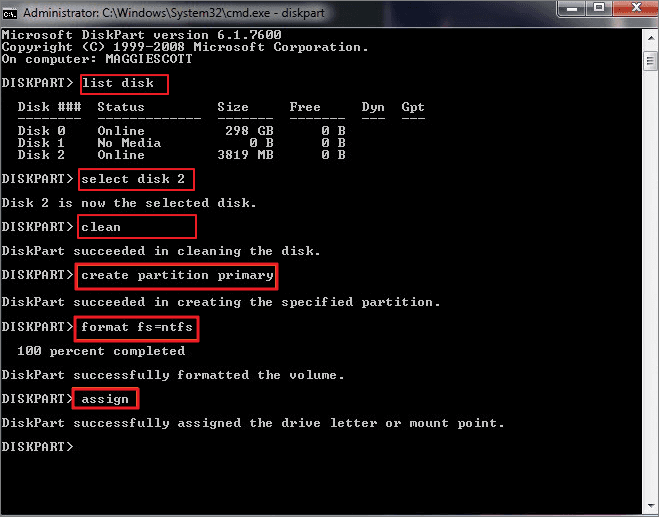
Leitura adicional: Como formatar o SSD do BIOS
Muitos usuários podem perguntar como formatar o SSD do BIOS, a resposta clara é que você não pode formatar o SSD do BIOS. Se você não puder executar a formatação do SSD no Windows, poderá usar o EaseUS Partition Master para criar uma unidade flash USB inicializável, CD ou DVD, alterar a configuração do BIOS e executar uma ferramenta de formatação de SSD de terceiros.
Aqui está um guia detalhado para criar um disco inicializável winpe.
Parte 2. Como formatar o SSD em um dispositivo Mac
E se você estiver usando um Mac e quiser formatar seu SSD? Como fazer isso? Também é muito fácil formatar o SSD no Mac. A única diferença é o sistema de arquivos. As unidades Mac geralmente vêm formatadas em FAT32, que funcionará em Macs e PCs. O Mac não pode gravar arquivos em volumes com formato NTFS. A maneira mais fácil é formatar o SSD usando o utilitário Mac Disk. Antes de começar a formatar o SSD em um dispositivo Mac, faça backup dos arquivos importantes. Salve todos os arquivos importantes em seu computador em uma unidade flash USB ou unidade de armazenamento externa. Então, você pode ler e formatar seu SSD:
Etapa 1. Verifique o SSD ou conecte seu SSD ao Mac com um cabo USB.
Etapa 2. Abra "Ir > Utilitários > Aplicativos > Utilitários". Localize e clique no seu SSD no Utilitário de Disco e clique em "Apagar". Altere o menu suspenso "Formato do volume" para a opção "Mac OS Extended (Journaled)".
Etapa 3. Redefina o nome da unidade e clique em "Apagar", confirme a operação na próxima janela pop-up.
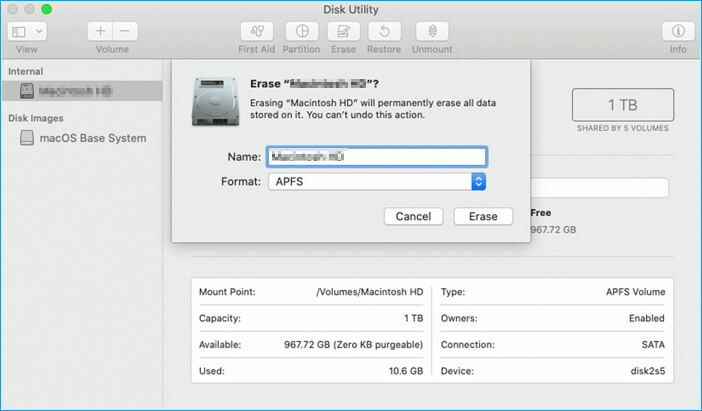
Aguarde a conclusão do processo e você obterá um sistema de arquivos compatível.
Conclusão
De acordo com as soluções acima, você pode formatar seu SSD facilmente. Se você é um usuário do Windows, pode ir diretamente para a Parte 1 para formatar seu SSD com etapas fáceis. Se você for um usuário de Mac, também poderá formatar seu SSD com as etapas detalhadas na Parte 2. Se você tiver outros problemas sobre como formatar o SSD, sempre poderá nos pedir ajuda.
Perguntas frequentes sobre a ferramenta de formatação de SSD
1. Como faço para formatar completamente meu SSD?
Clique com o botão direito do mouse no ícone do Windows e selecione Gerenciamento de disco.
Clique com o botão direito do mouse no disco que deseja formatar e selecione Formatar.
2. Em que formato devo formatar meu SSD?
Se você adquirir um novo SSD e quiser usá-lo em seu PC com Windows, o NTFS é o melhor sistema de arquivos que você escolheria.
3. Como faço para formatar meu SSD Samsung?
- Conecte seu SSD ao PC.
- Abra o Explorador de Arquivos, vá para Dispositivo e unidades e clique com o botão direito do mouse em SSD.
- Escolha Formato na lista e selecione sistema de arquivos NTFS.
Este artigo ajudou você?
Artigo Relacionado
-
Como executar o teste de velocidade SSD PS5 [soluções 100% funcionais]
![author icon]() Leonardo 2025-10-27
Leonardo 2025-10-27 -
SSD Optimzier para Windows 11 Download grátis com guia definitivo
![author icon]() Leonardo 2025-08-26
Leonardo 2025-08-26 -
Como criar pendrive bootável UEFI no Windows 10
![author icon]() Leonardo 2025-08-26
Leonardo 2025-08-26 -
Como Corrigir o Samsung Magician Não Reconhece o SSD [Guia Completo]
![author icon]() Leonardo 2025-09-28
Leonardo 2025-09-28