Índice da página
Sobre o autor
Tópicos quentes
Atualizado em 26/08/2025
Vamos falar sobre formatação hoje. O que significa formatar seu disco rígido? Formatar significa apagar todos os dados da unidade e configurar um sistema de arquivos para preparar um espaço disponível para o sistema operacional. Formatar o disco rígido tem muitas vantagens.
Quando você formata o disco rígido do computador, seu desempenho melhora. A formatação do disco rígido otimiza o desempenho do computador, excluindo programas prejudiciais, liberando espaço em disco e limpando arquivos do sistema.
A formatação é feita por uma ferramenta de formatação ou formatador de disco do Windows. Com o tempo, nosso computador tende a ficar lento. Você pode enfrentar problemas de vírus. Você pode precisar de mais espaço no seu computador ou deseja instalar a nova versão do Windows.
Todos esses motivos mencionados acima exigem a formatação do disco rígido. Você precisará de uma ferramenta de formatação no Windows 11 para seus discos rígidos e compilamos as 3 melhores ferramentas de formatação para você.
3 melhores ferramentas de formatação para Windows 11
Antes de passarmos para as melhores ferramentas de formatação, temos algumas dicas para você. Você deve sempre fazer backup dos seus dados, mas é essencial fazer backup dos dados antes de formatar o disco rígido. Como todos os seus dados serão excluídos durante a formatação, primeiro crie um backup completo.
Você não quer perder seus dados valiosos. Depois de fazer backup de seus dados, verifique se o backup foi bem-sucedido. Certifique-se de ter o backup de todos os dados necessários. Você precisa de um formatador de unidade Windows 11 para formatar seu disco rígido.
Depois de terminar o backup, você pode prosseguir para a formatação do disco rígido. Trouxemos três softwares de formatação do Windows 11 testados e comprovados para você.
Aqui estão três maneiras de formatar seus discos rígidos, dispositivos de armazenamento externos, etc., com sucesso.
O EaseUS Partition Master é um utilitário de formato de disco do Windows de terceiros. É um poderoso formatador de unidade do Windows para formatar seu disco rígido. É uma ferramenta versátil que o ajudará a executar uma ampla gama de funções.
O Gerenciamento de disco é uma ferramenta integrada do Windows, então você não precisa se preocupar em baixá-la. Tem alguns contras, mas no geral é uma boa ferramenta. Ele permite formatar espaços de armazenamento que enfrentam problemas como corrupção, não serem acessíveis e não terem erros de formatação. Está disponível em todos os sistemas operacionais Windows.
#3. CMD (Prompt de comando do Windows)
O prompt de comando do Windows é a ferramenta mais comum para solucionar problemas e formatar o disco rígido. É uma ferramenta eficiente para resolver problemas de disco rígido e computador. Você pode verificar completamente o seu computador aplicando linhas de comando em busca de qualquer problema ou erro.
1. EaseUS Partition Master
A ferramenta de partição EaseUS torna a formatação do disco rígido a tarefa mais fácil do planeta. É uma ferramenta eficiente que dispensa apresentações. Você só precisa baixá-lo e ele fará todo o trabalho para você. A razão pela qual é nosso software de formatação favorito do Windows 11 é porque ele não se limita à formatação. Possui vários outros recursos incríveis. Acesse o site easyus.com e baixe a ferramenta "gerenciador de partição".
- Clique com o botão direito do mouse na unidade externa ou USB que você pretende formatar e escolha "Formatar".
- Defina o rótulo da partição, o sistema de arquivos (NTFS/FAT32/EXT2/EXT3/EXT4/exFAT) e o tamanho do cluster e clique em "OK".
- Clique em "OK" para continuar.
- Clique no botão "Executar operação" e clique em "Aplicar" para formatar a partição do disco rígido.
Prós
- O download é gratuito.
- Oferece uma variedade de recursos, incluindo redimensionar, mover, criar, mesclar, excluir, limpar ou recuperar partições perdidas.
- Você pode converter FAT32 para NTFS sem perder dados.
- Formate o USB de 64/128/256 GB para o sistema de arquivos FAT32
- Tem a capacidade de formatar uma unidade que não é reconhecida pelo Windows ou que apresenta algum outro problema
- Suporta todos os sistemas operacionais e servidores Windows
Contras
- Você terá que pagar pelos recursos avançados.
2. Gerenciamento de disco
Vamos ver como você pode formatar um disco rígido com o Gerenciamento de disco. Abaixo estão as etapas que você precisa seguir para formatar seu disco rígido usando o Gerenciamento de disco:
Passo 1. O primeiro passo é ir em "Este PC" e selecionar "Gerenciar".
Passo 2. Lá você verá a opção "Gerenciamento de disco". Você tem que clicar nele.
Passo 3. Você também pode clicar com o botão direito do mouse no botão de menu e ir para a opção "Gerenciamento de disco" a partir daí.
Passo 4. Agora, clique com o botão direito na partição do disco rígido que deseja formatar e selecione "Formatar".

Passo 5. Defina o rótulo do volume, o sistema de arquivos e pressione "OK" para iniciar a formatação da unidade.
Prós:
- É uma ferramenta integrada gratuita.
- Todos os sistemas operacionais Windows contêm esse recurso.
- Você pode formatar uma unidade RAW com ele.
Contras
- Você não pode formatar uma unidade Linux usando gerenciamento de disco.
3. CMD (prompt de comando)
Se você deseja formatar um disco rígido usando esta ferramenta de formatação do Windows 11, siga as etapas abaixo.
Passo 1. Primeiro, você precisa clicar no menu iniciar e selecionar "Pesquisar".
Passo 2. Digite "prompt de comando" na caixa de pesquisa e clique com o botão direito nele.
Passo 3. Após clicar com o botão direito no "prompt de comando", você precisa clicar em "Executar como administrador".
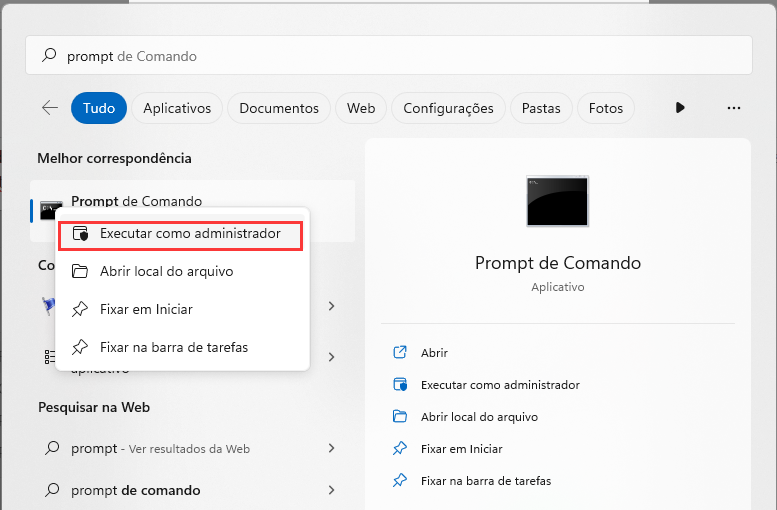
Passo 4. Você precisa digitar "diskpart" no prompt de comando e pressionar enter.
Passo 5. Pressione Enter sempre que digitar as linhas de comando abaixo no DiskPart para formatar rapidamente o disco rígido:
- list disk
- select disk 2 (substitua 2 pelo número do seu disco)
- list volume
- select volume 10 (substitua 10 pelo número do volume da partição que você deseja formatar)
- format fs=ntfs quick (se você precisar formatar uma partição do disco rígido para FAT32 ou outros sistemas de arquivos, substitua-a por fat32, exfat, etc.)
Passo 6. Finalmente, quando o diskpart informar que o volume foi formatado com sucesso, digite exit e pressione Enter para fechar o programa.

Prós
- É de graça.
- É muito eficiente.
Contras
- É difícil operar.
- Um passo errado pode se tornar um grande problema.
Conclusão
O guia chegou ao fim. Fornecemos três excelentes ferramentas de formatação do disco do Windows 11. Todas elas podem ajudá-lo a formatar seu disco rígido rapidamente. Se você quiser nosso veredicto final, o melhor software de formatação do Windows 11 é sem dúvida a ferramenta de partição EaseUS. É um poderoso utilitário de formatação de disco que todos nós precisamos. Ele resolve muitos outros problemas junto com a formatação do disco rígido. Os recursos nos deixaram surpresos. Nós o usamos e garantimos sua eficiência.
Como podemos te ajudar
Sobre o autor
Atualizado por Jacinta
"Obrigada por ler meus artigos. Espero que meus artigos possam ajudá-lo a resolver seus problemas de forma fácil e eficaz."
Escrito por Leonardo
"Obrigado por ler meus artigos, queridos leitores. Sempre me dá uma grande sensação de realização quando meus escritos realmente ajudam. Espero que gostem de sua estadia no EaseUS e tenham um bom dia."
Revisão de produto
-
I love that the changes you make with EaseUS Partition Master Free aren't immediately applied to the disks. It makes it way easier to play out what will happen after you've made all the changes. I also think the overall look and feel of EaseUS Partition Master Free makes whatever you're doing with your computer's partitions easy.
Leia mais -
Partition Master Free can Resize, Move, Merge, Migrate, and Copy disks or partitions; convert to local, change label, defragment, check and explore partition; and much more. A premium upgrade adds free tech support and the ability to resize dynamic volumes.
Leia mais -
It won't hot image your drives or align them, but since it's coupled with a partition manager, it allows you do perform many tasks at once, instead of just cloning drives. You can move partitions around, resize them, defragment, and more, along with the other tools you'd expect from a cloning tool.
Leia mais
Artigos relacionados
-
Como Converter Primário em Lógico ou Lógico em Primário no Windows 11 [Guia 2025]
![author icon]() Leonardo 2025/08/26
Leonardo 2025/08/26 -
Esta opção de login está desabilitada no Windows 10/11 (resolvido)
![author icon]() Leonardo 2025/08/26
Leonardo 2025/08/26 -
Use cartão SD como armazenamento interno no Windows 11/10 [Nova correção de 2025]
![author icon]() Jacinta 2025/08/26
Jacinta 2025/08/26 -
Formato exFAT é Igual a FAT32? Tudo o Que Você Precisa Saber
![author icon]() Rita 2025/08/26
Rita 2025/08/26
Temas quentes em 2025
EaseUS Partition Master

Gerencie partições e otimize discos com eficiência








