Índice da página
Sobre o autor
Tópicos quentes
Atualizado em 26/08/2025
Nos fóruns, as pessoas costumam discutir unidades Seagate lentas, incluindo velocidades lentas de gravação em unidades externas da Seagate e velocidades lentas de transferência da Seagate. A resposta lenta ou a transferência lenta de discos rígidos externos é uma grande preocupação para o usuário médio. Além de substituir a unidade, temos maneiras mais econômicas de resolver esse problema. Antes de começarmos, vamos entender os fatores que tornam o disco rígido externo da Seagate lento.
Por que meu disco rígido externo Seagate está lento?
Um disco rígido externo da Seagate é lento de duas maneiras: primeiro, o disco rígido externo da Seagate fica lento para responder ou não responde na transferência de arquivos. Em segundo lugar, o disco rígido externo Seagate tem uma velocidade lenta de leitura/gravação. Vários motivos podem causar ambas as condições, mas a maioria deles tem alguns pontos em comum. A seguir estão algumas das principais causas de velocidades lentas de gravação ou velocidades de transferência lentas em discos rígidos externos da Seagate:
- Há muita fragmentação na unidade externa da Seagate, por isso leva mais tempo para recuperar os arquivos dispersos.
- Existem muitos setores defeituosos nas unidades externas da Seagate, o que pode fazer com que a velocidade de transferência da unidade diminua ou pare de funcionar completamente.
- Cabos defeituosos ou drivers desatualizados podem interromper a conexão entre o computador e o disco rígido externo.
- O disco rígido externo da Seagate é muito lento e não tem espaço livre.
- Um disco rígido externo da Seagate está infectado com um vírus ou malware, fazendo com que ele funcione lentamente.
Depois de determinar a causa raiz do problema, você poderá tomar medidas razoáveis para corrigi-lo. Este artigo oferece uma variedade de soluções para diferentes problemas. Se gostar dessas soluções, você pode compartilhar este guia nas redes sociais para ajudar mais pessoas.
Como consertar a lentidão do disco rígido externo da Seagate?
Se quiser restaurar o desempenho do seu disco rígido externo Seagate e torná-lo mais rápido, você pode escolher a opção certa para corrigir o problema de lentidão do disco rígido externo da Seagate:
- Solução 1. Verifique e substitua o cabo
- Solução 2. Teste a velocidade do disco rígido externo
- Solução 3. Desfragmentar a unidade externa
- Solução 4. Verifique e repare setores defeituosos
- Solução 5. Atualizar driver
- Solução 6. Habilitar cache de gravação
- Solução 7. Libere espaço na unidade externa
- Solução 8. Execute o software antivírus
- Solução 9. Reformate o disco rígido externo
Abaixo está um guia passo a passo para corrigir velocidades de leitura lentas ou velocidades de transferência lentas na Seagate.
Solução 1. Verifique e substitua o cabo SATA
Os cabos SATA podem causar velocidades de leitura/gravação ou tempos de resposta mais lentos. Você deve garantir que o cabo do disco rígido externo esteja em boas condições e, em seguida, poderá trocar a porta do cabo SATA.
Etapa 1. Verifique a porta de conexão do disco: Substitua o disco pela porta SATA no painel frontal ou traseiro.

Passo 2. Use USB 3.0 ou mude para uma porta compatível.
Se não houver problema com o cabo, continue tentando outras soluções.
Solução 2. Teste a velocidade do disco rígido externo
Ao verificar a velocidade do drive, você pode identificar o problema com mais precisão. Você pode compará-lo com sua velocidade normal para ver se está ficando mais lento, e o EaseUS Partition Master pode ajudá-lo a testar a velocidade de leitura e gravação do disco rígido. A ferramenta fornece uma interface amigável para ajudá-lo a gerenciar a unidade.
Baixe esta ferramenta de benchmark de disco rígido e execute o teste de velocidade no Windows:
Passo 1. Inicie o EaseUS Partition Master. E clique no botão de download para ativar o recurso “DiskMark” na seção “Discovery”.

Passo 2. Clique na caixa suspensa para escolher a unidade de destino, os dados de teste e o tamanho do bloco.

Passo 3. Depois de tudo configurado, clique em “Iniciar” para iniciar o teste do disco. Em seguida, você pode ver a velocidade de leitura/gravação sequencial ou aleatória, E/S e dados de atraso.

A unidade externa da Seagate deve estar próxima da velocidade anunciada. Se ficar lento, vamos explorar as possíveis causas e tentar consertar.
Leia também:
Solução 3. Desfragmentar a unidade externa
Se você não desfragmenta há muito tempo, o que também pode fazer com que um disco rígido externo fique lento, o Windows fornece um desfragmentador de disco para ajudar a unidade a reorganizar os dados fragmentados, o que pode ajudar seu disco rígido a funcionar com mais eficiência:
Etapa 1. Conecte o disco rígido externo Seagate ao seu computador Windows 11/10.
Etapa 2. Mantenha pressionado Windows + R para abrir a janela Executar.
Etapa 3. Digite dfrgui para abrir a janela de otimização.
Etapa 4. Selecione a unidade externa lenta da Seagate e clique em Analisar .
Etapa 5. Clique em Otimizar e aguarde até que a análise seja concluída.

Solução 4. Verifique e repare setores defeituosos
Um sistema de arquivos corrompido ou setores defeituosos podem fazer com que a unidade externa da Seagate diminua a velocidade de transferência. Para resolver o problema rapidamente, recomendo fortemente o uso de uma ferramenta de reparo profissional - EaseUS Partition Master, para verificar o sistema de arquivos e reparar os erros e melhorar a taxa de transferência do disco rígido externo Seagate. Ele oferece recursos de "verificação do sistema de arquivos" e " teste de superfície do disco " para resolver o problema.
Baixe gratuitamente esta ferramenta de reparo e siga as etapas:
Passo 1. Clique com o botão direito na partição de destino que apresenta problema.
Passo 2. Escolha "Avançado" > "Verificar sistema de arquivos".
Passo 3. Confirme se deseja ocultar a partição ou não.
Passo 4. Na janela Verificar sistema de arquivos, marque a opção “Tentar corrigir erros se encontrado”.
Passo 5. Clique em “Iniciar” para verificar erros em sua partição.
Leitura adicional:
Solução 5. Atualizar driver
Se o driver que conecta a unidade externa da Seagate ao computador estiver desatualizado ou corrompido, será necessário atualizar o driver desatualizado para corrigir o problema de velocidade lenta. Você pode atualizar o driver no Gerenciador de dispositivos :
Passo 1. Clique com o botão direito e selecione o ícone do Windows e clique em Gerenciador de Dispositivos.
Passo 2. Selecione o driver de destino e expanda a seta para a direita.
Passo 3. Clique com o botão direito e selecione o driver problemático e clique em Atualizar driver .
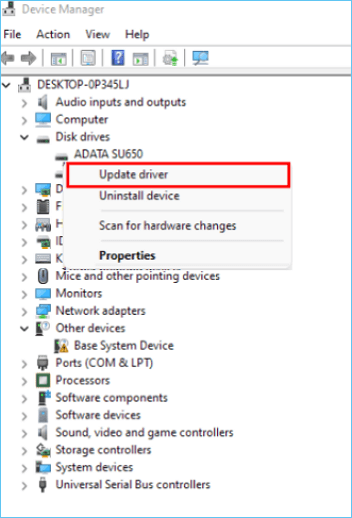
Solução 6. Habilitar cache de gravação
O cache de gravação melhora o desempenho usando gravações coletadas pela memória volátil. Armazenar esses comandos em cache permite que o computador os salve temporariamente até que sejam gravados em um dispositivo de armazenamento externo.
Etapa 1. Abra o Gerenciador de Dispositivos e expanda Unidades de Disco.
Etapa 2. Clique com o botão direito na unidade de destino e clique em Propriedades .
Etapa 3. Na guia Políticas, marque a caixa Melhor desempenho .
Etapa 4. Marque Habilitar cache de gravação no dispositivo .

Solução 7. Libere espaço no disco rígido externo
Ficar sem espaço em disco pode diminuir a taxa de transferência do disco rígido. Você pode liberar espaço em disco de várias maneiras, como excluir arquivos e aplicativos extras, limpar arquivos grandes, estender partições, etc. Para obter mais detalhes sobre como liberar espaço em unidades externas, você pode clicar no seguinte link:
Como liberar espaço no disco rígido no Windows 10/11 [guia passo a passo]
Se você não tem espaço no seu computador para novos aplicativos ou jogos, ou se a bagunça no seu disco rígido está deixando você louco, você não está sozinho.

Solução 8. Execute o software antivírus
Se o disco rígido estiver conectado a alguma máquina insegura, vírus poderão infectá-lo. Isso também pode fazer com que seu tempo de resposta diminua. Então é melhor você ter uma ferramenta para proteger seu dispositivo contra ataques de vírus.
Passo 1. Abra uma ferramenta antivírus. (por exemplo, AVG)
Passo 2. Procure vírus.
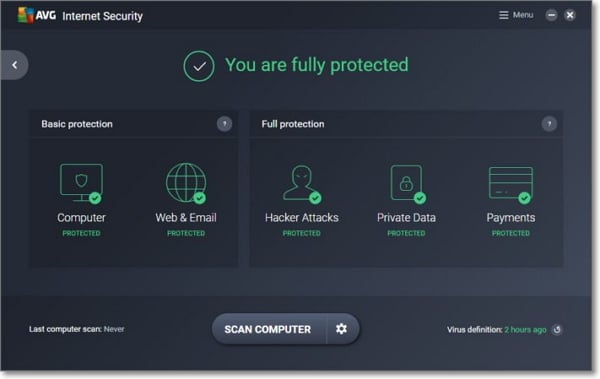
Assim que a verificação for concluída, você poderá lidar com esses vírus com a ajuda de uma ferramenta antivírus.
Solução 9. Reformate o disco rígido externo
Formatar um disco rígido externo é outra maneira fácil de resolver a lentidão das unidades externas. EaseUS Partition Master oferece um recurso de formatação rápido e seguro que pode ajudá-lo a limpar sua unidade e resolver problemas de disco rígido. Você pode formatar a unidade para formatos de arquivo NTFS/FAT32/exFAT/EXT3.
Baixe esta ferramenta poderosa e siga as etapas para formatar um disco rígido externo:
Passo 1. Inicie o EaseUS Partition Master, clique com o botão direito na partição do disco rígido externo/USB/cartão SD que deseja formatar e escolha a opção "Formatar".

Passo 2. Atribua um novo rótulo de partição, sistema de arquivos (NTFS/FAT32/EXT2/EXT3/EXT4/exFAT) e tamanho de cluster à partição selecionada e clique em "OK".

Etapa 3. Na janela Aviso, clique em "Sim" para continuar.

Etapa 4. Clique no botão "Executar 1 tarefa(s)" no canto superior esquerdo para revisar as alterações e clique em "Aplicar" para começar a formatar seu disco rígido externo/USB/cartão SD.

Conclusão
Há muitos motivos pelos quais os discos rígidos externos da Seagate são lentos. Seja qual for o motivo da sua velocidade lenta, você pode usar as soluções fornecidas neste artigo para obter melhor desempenho. Entre eles, o EaseUS Partition Master oferece uma variedade de soluções que podem ajudá-lo a testar facilmente a velocidade do seu disco rígido externo e fornecer uma variedade de maneiras de otimizar o desempenho do seu disco rígido externo após o teste de velocidade.
Perguntas frequentes sobre disco rígido externo Seagate lento
Com as nove soluções fornecidas neste artigo, você pode resolver facilmente o problema de lentidão dos discos rígidos externos da Seagate. Se você tiver dúvidas adicionais sobre esse problema, continue lendo as perguntas frequentes abaixo.
1. Como acelerar o disco rígido da Seagate?
Existem várias maneiras de acelerar os discos rígidos externos da Seagate:
- Trocando cabos SATA
- Execute a desfragmentação
- Reparar setores defeituosos
- Habilitar cache de gravação
Este artigo também fornece muitas maneiras adicionais de acelerar sua unidade. Você pode ver um guia passo a passo detalhado neste artigo.
2. Por que meu disco rígido externo demora tanto para carregar?
Quando o disco rígido externo possui setores defeituosos ou um sistema de arquivos corrompido, pode demorar mais para abrir o disco rígido. Outros motivos também podem causar longos tempos de carregamento, como falta de espaço em disco.
3. Qual é a velocidade do disco rígido Seagate de 2 TB?
O disco rígido externo Seagate de 2 TB oferece uma velocidade de rotação de 7200 rpm. E cache de 64 MB para reduzir a latência e os tempos de carregamento. Para velocidades de transferência, a Seagate oferece velocidades de transferência de até 600 MB/s. Se você tiver uma unidade Seagate, poderá testar se ela é real com o EaseUS Partition Master.
Como podemos te ajudar
Sobre o autor
Atualizado por Rita
"Espero que minha experiência com tecnologia possa ajudá-lo a resolver a maioria dos problemas do seu Windows, Mac e smartphone."
Escrito por Leonardo
"Obrigado por ler meus artigos, queridos leitores. Sempre me dá uma grande sensação de realização quando meus escritos realmente ajudam. Espero que gostem de sua estadia no EaseUS e tenham um bom dia."
Revisão de produto
-
I love that the changes you make with EaseUS Partition Master Free aren't immediately applied to the disks. It makes it way easier to play out what will happen after you've made all the changes. I also think the overall look and feel of EaseUS Partition Master Free makes whatever you're doing with your computer's partitions easy.
Leia mais -
Partition Master Free can Resize, Move, Merge, Migrate, and Copy disks or partitions; convert to local, change label, defragment, check and explore partition; and much more. A premium upgrade adds free tech support and the ability to resize dynamic volumes.
Leia mais -
It won't hot image your drives or align them, but since it's coupled with a partition manager, it allows you do perform many tasks at once, instead of just cloning drives. You can move partitions around, resize them, defragment, and more, along with the other tools you'd expect from a cloning tool.
Leia mais
Artigos relacionados
-
Correções: a senha e a chave de recuperação do BitLocker não funcionam
![author icon]() Leonardo 2025/08/26
Leonardo 2025/08/26 -
Corrigir 'Falta NTLDR' com Erro que Windows 11/10/8/7 Falha ao Carregar ou Iniciar
![author icon]() Rita 2025/08/26
Rita 2025/08/26 -
![author icon]() Leonardo 2025/08/26
Leonardo 2025/08/26 -
3 maneiras eficientes de verificar se há erros no SSD no Windows 10/11
![author icon]() Leonardo 2025/08/26
Leonardo 2025/08/26
Temas quentes em 2025
EaseUS Partition Master

Gerencie partições e otimize discos com eficiência








