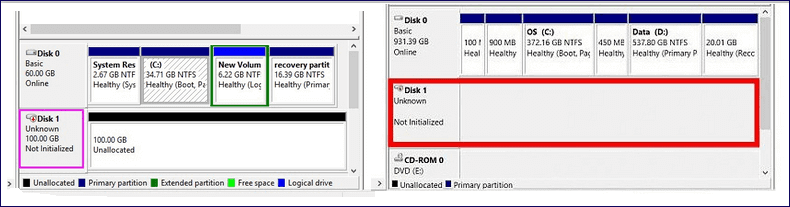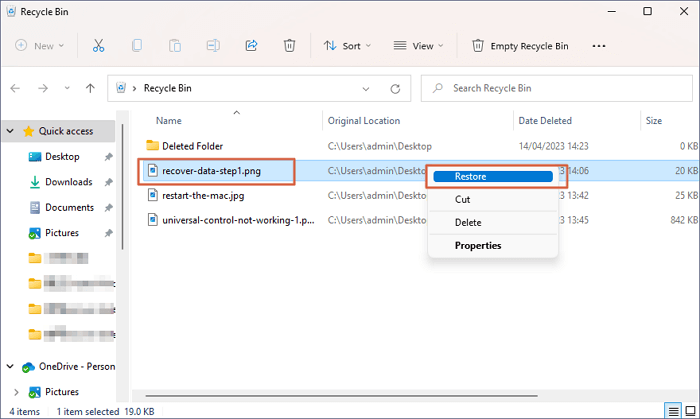-
![]()
Recuperação de Meios de Armazenamento
HD Externo Não Responde? Corrija AGORA! 26/09/2025
26/09/2025 6 min leitura
6 min leitura -
![]()
-
-
Recuperação de Meios de Armazenamento
HD Externo WD Muito Lento, Como Resolver? 04/05/2025
04/05/2025 6 min leitura
6 min leitura -
![]()
-
Recuperação de Meios de Armazenamento
Como Reparar Cartão SD com Setores Defeituosos 04/05/2025
04/05/2025 6 min leitura
6 min leitura -
![]()
Recuperação de Meios de Armazenamento
Como consertar o WD Easystore que não funciona no Windows 04/05/2025
04/05/2025 6 min leitura
6 min leitura -
![]()
-
![]()
Recuperação de Meios de Armazenamento
Recuperar Arquivos Excluídos da Pasta Compartilhada da Rede 04/05/2025
04/05/2025 6 min leitura
6 min leitura -
![]()
Recuperação de Meios de Armazenamento
Corrigir unidade flash USB que não funciona no Windows 10/7 26/09/2025
26/09/2025 6 min leitura
6 min leitura
Índice da Página
"Por algum motivo desconhecido, o meu disco rígido externo da Seagate parou de funcionar na semana passada. Toda vez que eu o conecto ao meu laptop e tento abri-lo, recebo uma mensagem que diz "O local não está disponível. G:\ não está acessível. Acesso negado." Como faço para corrigir o erro? Estou usando o Windows 10."
Como faço para corrigir o erro de acesso negado no HD externo?
Você já foi pego em tal situação e tentou acessar uma partição do disco rígido que está inacessível? Se sim, aqui você pode ler como consertar o erro da unidade não acessível sem perder dados.
| Soluções viáveis | Solução de problemas passo a passo |
|---|---|
| Obter permissão para corrigir o erro |
|
| Recuperar dados e formatar o disco |
|
Visão geral do erro Acesso Negado
Hoje em dia, o disco rígido externo é amplamente utilizado por pessoas para armazenar dados pessoais como documentos, imagens, áudios, vídeos, etc. Mas, às vezes, o disco exibe uma janela "O local não está disponível", mostrando a mensagem de erro "Unidade não está acessível. Acesso negado" e impede que os usuários acessem qualquer um dos seus arquivos. Os usuários relataram esse problema em muitas situações diferentes, bem como diferentes versões de sistemas operacionais como o Windows 10/8/7. Muitos proprietários de PC e laptop relataram esse problema em muitas situações diferentes, bem como em diferentes versões de sistemas operacionais como o Windows 10/8/7.
Para ilustrar completamente como esse problema surge e como termina, fiz um experimento para dar um exemplo. Criei uma situação exata no meu próprio computador e segui o mesmo caminho para resolver o problema finalmente.
Antes, para testar a eficácia da solução na próxima parte, desativei a autorização do usuário nas propriedades da unidade F:. Claro, a unidade pode ser substituída pela unidade D:, E: ou G:, ou qualquer outra partição de unidade existente que pode apresentar o mesmo erro mostrado aqui. Pegue meu próprio computador como exemplo, modifiquei as propriedades da unidade E e agora obtive uma unidade NTFS esmaecida, com as informações de espaço livre e espaço usado perdido também.
Quando clico duas vezes nele, recebo a mensagem de erro "F:\ não está acessível. Acesso negado" como esperado.
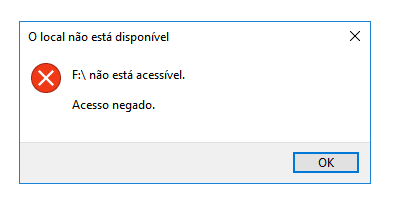
Quando clico em "OK", nada muda aqui.
Você está interessado em assistir a um guia em vídeo antes de lê-lo, e aqui está...
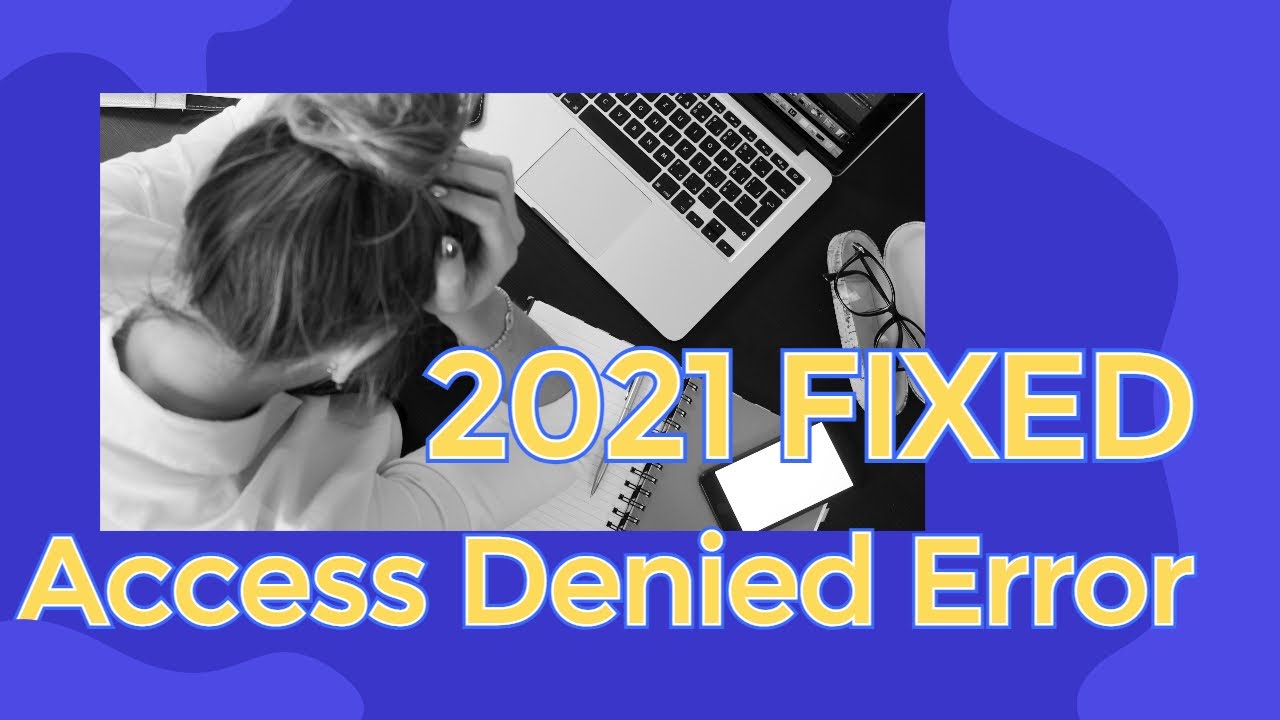
1. Obtenha permissão para corrigir o erro "A unidade não está acessível. Acesso negado"
Normalmente, quando seu disco rígido externo mostra a mensagem de erro "Unidade não está acessível - Acesso negado", isso sugere que você não tenha o privilégio de acessar a partição do disco. Portanto, para corrigir o problema, você deve assumir a propriedade para obter permissão.
Etapa 1. Clique com o botão direito do mouse no disco rígido inacessível, selecione Propriedades. Vá para a guia Segurança, pressione Avançadas.
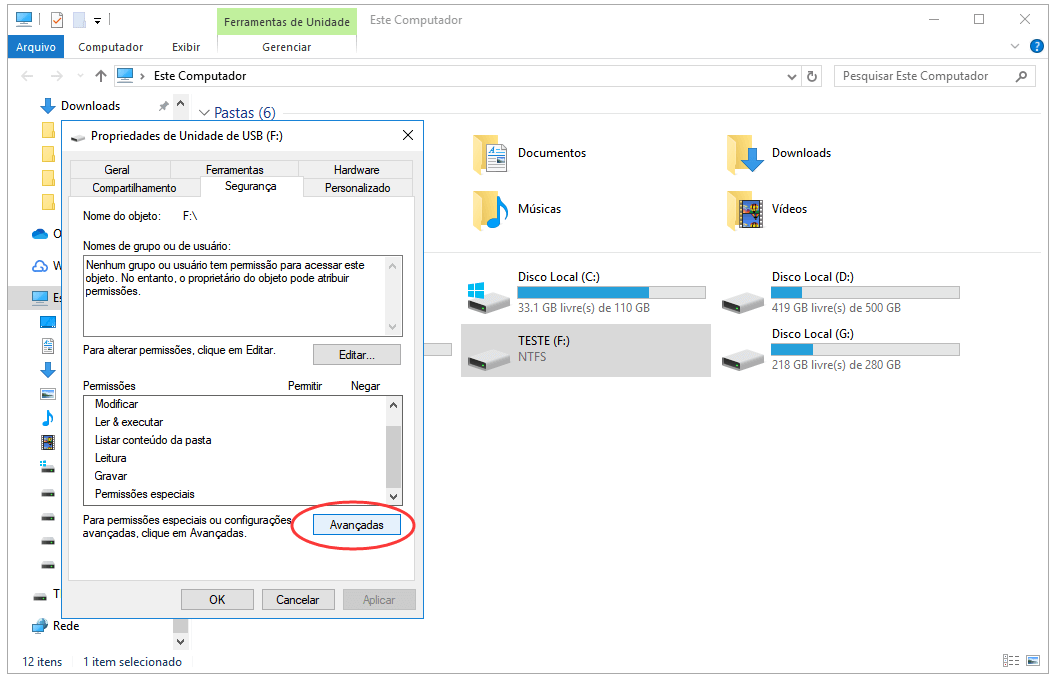
Etapa 2. Clique em "Alterar" para tentar a operação com permissões administrativas.
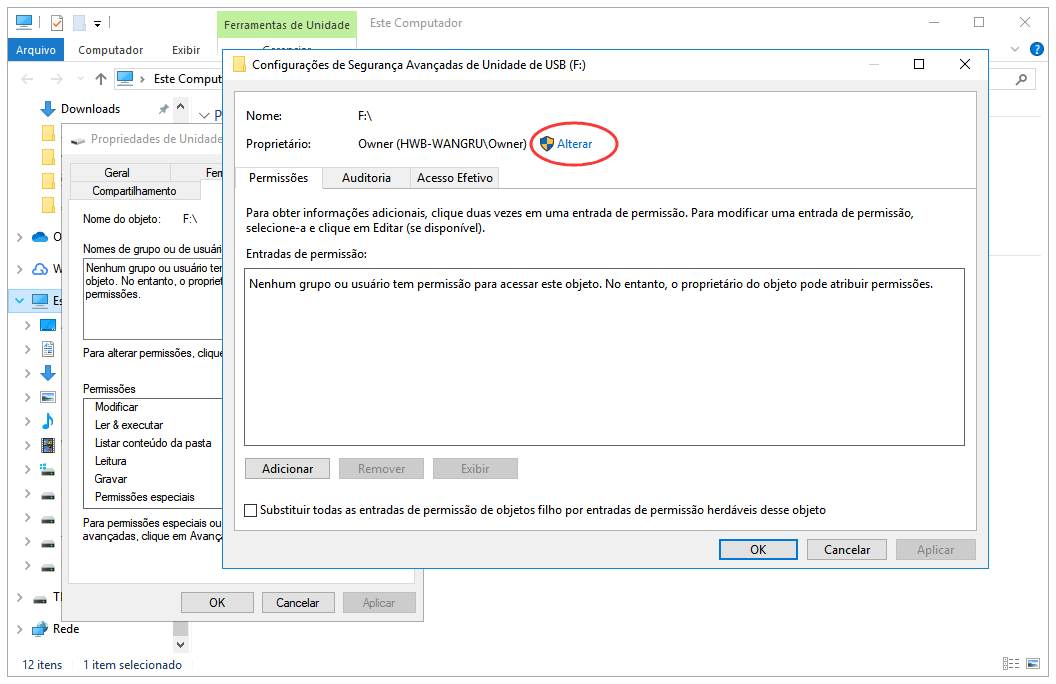
Etapa 3. Quando solicitado a selecionar Usuário ou Grupo, escolha primeiramente a opção "Avançado". Nas Consultas comuns, selecione "Localizar agora", que fornecerá uma lista de resultados de pesquisa de nomes de usuário.
Geralmente, o Windows adiciona quatro grupos de usuários à Segurança, incluindo usuários autenticados, administradores, usuários e sistema. Se você adicionar apenas Administradores e Sistema, não permitirá o acesso ao disco e até mesmo lerá suas propriedades, como espaço usado e livre. É por isso que você precisa adicionar a conta de usuários à segurança.
Role para baixo para encontrar "Authenticated Users", clicando em "OK" para adicioná-lo.

Dica: Se você não souber claramente qual seção está faltando na Segurança, tente adicionar vários outros nomes da mesma maneira até obter a permissão correta. Caso contrário, escolha "Todos" para permitir o acesso sem limite.
Etapa 4. Confirme o salvamento das alterações feitas. Volte ao Explorador, e agora minha unidade F mostra normal novamente. Posso abri-lo sem receber mais nenhuma mensagem de erro.

2. Recupere dados e formate o disco para corrigir o erro "Acesso negado"
Se as propriedades do Windows Explorador não ajudarem, você pode mover para recuperar os dados do disco rígido inacessível e formatar o disco para reparo.
Como recuperar dados da unidade inacessível
O EaseUS Data Recovery Wizard é útil sempre que o Windows detecta seu disco rígido, embora você tenha perdido o acesso à unidade, ele pode ajudá-lo a digitalizar e recuperar todos os arquivos de dados, incluindo os itens perdidos há muito tempo. Assim que terminar a verificação, você escolhe os arquivos para recuperar.
Baixe e execute o software de recuperação de dados da EaseUS.
Passo 1. Inicie o EaseUS Data Recovery Wizard no seu computador. Selecione o disco rígido que se torna inacessível no seu PC. Clique em "Procurar Dados Perdidos" para deixar este programa digitalizar e encontrar os dados do seu disco rígido.

Passo 2. Após a verificação, você pode visualizar os arquivos encontrados na janela de resultados da verificação. Clique em "Filtro" para encontrar rapidamente um tipo específico de arquivo. Você pode visualizar o arquivo clicando duas vezes nele.

Passo 3. Por fim, selecione os itens que deseja recuperar e clique em "Recuperar". Escolha um local seguro (segunda partição do disco rígido no seu PC ou outro dispositivo de armazenamento externo). E, em seguida, clique em "OK" para começar a recuperar todos os dados perdidos do seu disco rígido inacessível.

Formate o disco rígido para corrigir erro de acesso negado
Após a conclusão da recuperação dos dados, vá para Meu computador ou Este PC, clique com o botão direito no disco que você precisa reparar e escolha Formatar. Na janela pop-up, você pode definir um sistema de arquivos e tamanho do cluster e, a seguir, clicar no botão "OK".

Conclusão
Nesta página, cobrimos duas correções práticas para ajudá-lo a se livrar completamente do erro "acesso negado" de dispositivos de armazenamento no Windows 10/8/7, obtendo permissões de acesso do Explorador de Arquivos e formatando o dispositivo para acessá-lo novamente.
Alguns de vocês ainda podem ter dúvidas relativas a esse assunto. Verifique as três perguntas a seguir e você poderá encontrar as respostas desejadas.
FAQs
1. O que é que não é acessível?
Para uma explicação literal, não acessível é uma área inacessível ou um objectivo inacessível. Um erro não acessível que aparece no seu computador significa que o seu dispositivo de armazenamento actual está inacessível, não o pode abrir nem aceder aos arquivos e dados guardados no dispositivo.
2. Porque me é negado o acesso ao meu disco rígido?
Normalmente, quando o seu disco rígido externo ou interno mostra que a 'Unidade não está acessível'. O erro 'Acesso negado', sugere que não tem o privilégio de aceder à partição do disco.
Para resolver o problema, tem de tomar posse para obter permissão.
3. Como corrijo o disco rígido Access Denied não acessível Windows 10?
Como sugerido nesta página, para corrigir o disco rígido Access Denied, terá de tomar posse do seu computador Windows 10.
1.1. Uma forma é obter a permissão autêntica do Windows, tal como listado na Correcção 1 nesta página.
2.2. A outra maneira é forçar o dispositivo a ser acessível alterando o seu sistema de arquivos através da formatação, conforme listado na Correcção 2, conforme listado acima.
Se tiver um problema semelhante enquanto tenta abrir um disco rígido, USB, ou mesmo uma pasta de arquivos, e precisar de mais correcções práticas, siga para Corrigir Erro de 'Acesso Negado' do Disco Rígido/USB/Pasta de Arquivos e restaurar os dados por conta própria.
Esta página foi útil?
-
"Obrigada por ler meus artigos. Espero que meus artigos possam ajudá-lo a resolver seus problemas de forma fácil e eficaz."…

20+
Anos de experiência

160+
Países e regiões

72 Milhões+
Downloads

4.7 +
Classificação do Trustpilot
Tópicos em Destaque
Pesquisa