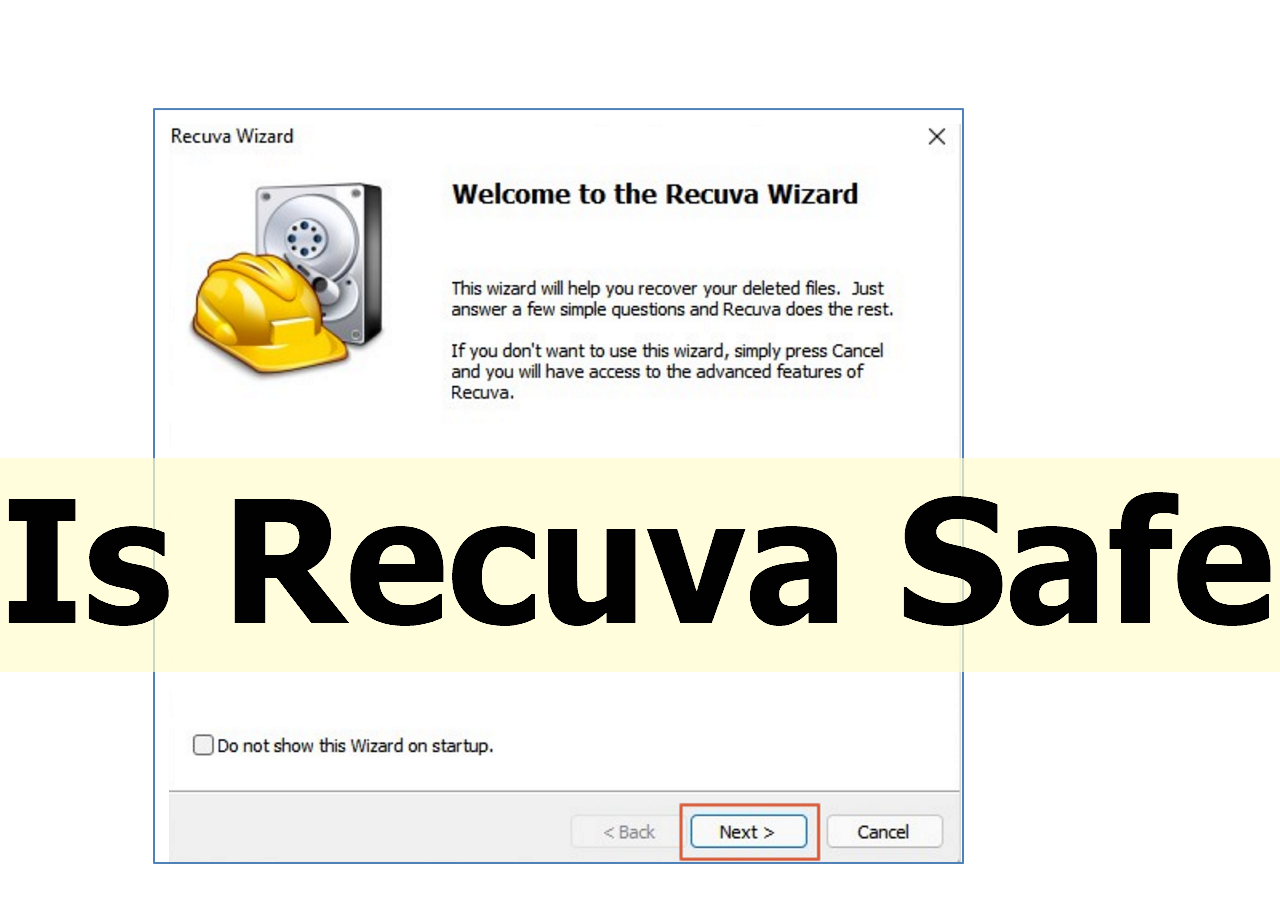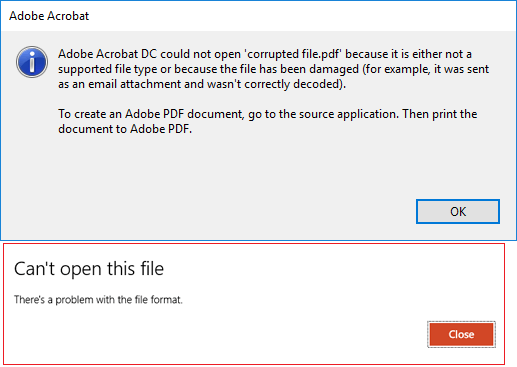Índice da Página
Muitas pessoas reclamam que seus dados e partições foram excluídos por engano enquanto executam o comando DiskPart clean em uma unidade errada, mas não sabem como desfazer a DiskPart Clean.
Se você estiver com o mesmo problema, confira a navegação de conteúdo. Você encontrará três métodos práticos para recuperar dados e partições excluídos pelo comando DiskPart clean no Windows 10/8/7 com facilidade:
Nota: Pare de usar seu disco rígido e não salve nenhum dado novo depois de limpar o disco usando diskpart.
Visão Geral da DiskPart Clean
Nesta parte, você aprenderá: 1. O que é o comando Diskpart clean; 2. Quando usar.
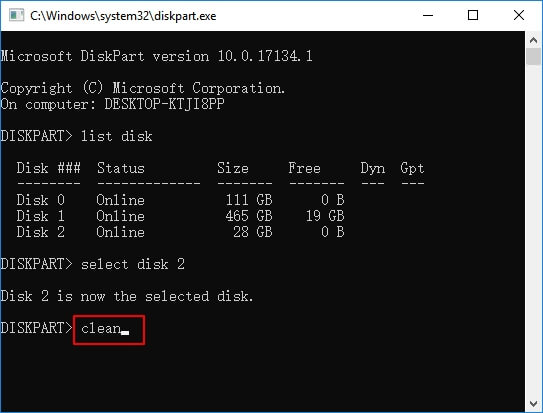
DiskPart.exe é um utilitário de disco no Windows que ajuda os administradores a gerenciar partições de disco de um computador com alguns comandos.
DiskPart Clean é um comando que substitui as informações de particionamento, incluindo informações de setor oculto ou o MBR de proteção, em um disco MBR ou GPT. Como resultado, o comando remove todas as partições ou volumes de formatação do disco. É por isso que você vê dados e partição perdidos após executar este comando.
- Aviso:
- Ao contrário do DiskPart clean, o comando clean all é definido para gravar zero em cada setor do disco, o que exclui completamente todos os dados do disco. É uma maneira de apagar uma unidade, tornando os dados e a partição irrecuperáveis.
Conforme explicado, os comandos de limpeza e limpeza de todos os comandos do Diskpart causarão séria perda de dados. Não é sugerido executar com frequência, pois é um comando "perigoso". Então, quando você deve usar o comando de DiskPart Clean?
- DiskPart Clean- Use-o quando quiser limpar uma unidade inteira, tiver alguns erros ou quiser liberar espaço em disco para outros fins.
- DiskPart Clean All - Use-o quando quiser apagar a unidade ou vender a unidade, etc.
IMPORTANTE: Tenha mais cuidado ao limpar o drive com este comando, seus dados serão removidos. E isso pode acontecer às vezes.
Pode Desfazer a DiskPart Clean e Recuperar Arquivos
Você pode recuperar arquivos após a DiskPart Clean? A resposta para esta e outras perguntas semelhantes é SIM. É possível desfazer o comando DiskPart.
Às vezes, os usuários podem executar um comando errado em seus dispositivos de armazenamento ou partição do disco rígido do Windows, dados excluídos acidentalmente ou excluídos a partição por engano.
Conforme explicado, o comando de DiskPart Clean excluiu apenas dados e partições. Portanto, você ainda pode recuperar arquivos e partições após a DiskPart Clean. No entanto, se você executou o comando " limpar tudo ", desfazer a DiskPart Clean nessa situação é impossível.
Você pode surgir com a próxima pergunta de "Como faço para restaurar uma partição usando o diskpart" ou "Como desfaço um comando de limpeza no Diskpart", certo?
Siga os métodos na próxima parte, você pode desfazer a operação e trazer seus dados e partição de volta imediatamente.
Como Desfazer a DiskPart Clean no Windows 10/8/7 (3 Maneiras)
Agora você sabe que os arquivos e partições são recuperáveis se você usar o comando diskpart clean sem o parâmetro "all". Aqui, coletamos 3 métodos práticos que podem ajudá-lo a recuperar arquivos e partições em sua unidade com facilidade:
- #1. Recupere os Dados Limpos do DiskPart e Crie um Novo Volume - São e salvo
- #2. Use a Ferramenta de Recuperação de Partição - fácil
- #3. Recorra ao Serviço Manual de Partição e Recuperação de Dados
Solução 1. Execute o software de recuperação EaseUS DiskPart
Aplica-se a: recuperação de dados em 3 etapas, recuperação de partição perdida com o comando DiskPart.
Uma das maneiras práticas que você pode tentar é executar um software de recuperação DiskPart confiável para restaurar os dados perdidos primeiro. Em seguida, execute o comando CMD para criar novos volumes na unidade.
#1. Recupere dados limpos do DiskPart através do software de recuperação EaseUS DiskPart
O EaseUS Data Recovery Wizard foi projetado para verificar e recuperar os arquivos e pastas do seu disco de qualquer situação de perda de dados.
Com ele, você pode desfazer a DiskPart Clean no Windows 10/8/7 e até em versões anteriores com simples cliques.
Siga para recuperar seus dados perdidos em 3 passos:
Passo 1. Inicie o software de recuperação de dados da EaseUS.
Selecione um local onde você excluiu ou perdeu dados usando o comando DiskPart e clique em "Procurar Dados Perdidos".

Passo 2. Verifique os arquivos excluídos ou removidos do DiskPart.
Desde que você clique na opção "Verificar", o software começará a verificar os arquivos excluídos e removidos do Diskpart. Seja paciente durante o processo.

Passo 3. Recupere os arquivos excluídos ou removidos do DiskPart.
Quando o processo de digitalização terminar, visualize os arquivos desejados clicando duas vezes nele. Se você deseja encontrar rapidamente arquivos ou dados perdidos, clique em "Filtro" para ajudá-lo. Em seguida, clique no botão "Recuperar" para recuperá-los.

Lembre-se de salvar os dados encontrados em outro local seguro. Em seguida, siga o próximo tutorial para tornar a unidade limpa do DiskPart utilizável novamente.
#2. Recuperação de Partição - Crie Novos Volumes Via Diskpart
Agora, você pode executar a recuperação de partição em seu disco rígido, USB ou disco rígido externo com o DiskPart.
O comando não é um comando de recuperação, mas você pode usá-lo para criar novas partições na unidade, tornando a unidade limpa ou USB, cartão SD utilizável novamente:
Passo 1. Pressione as teclas Windows + R, digite cmd na caixa de diálogo Executar e pressione Enter.
Passo 2. Digite os comandos abaixo, pressione Enter cada vez para criar uma nova partição:
- diskpart
- select disk * (Substitua * pelo número do disco da sua unidade.)
- create primary partition size=* (Substitua * pelo tamanho da partição.)
- assign letter=* (Substitua * por uma nova letra de unidade.)
- exit
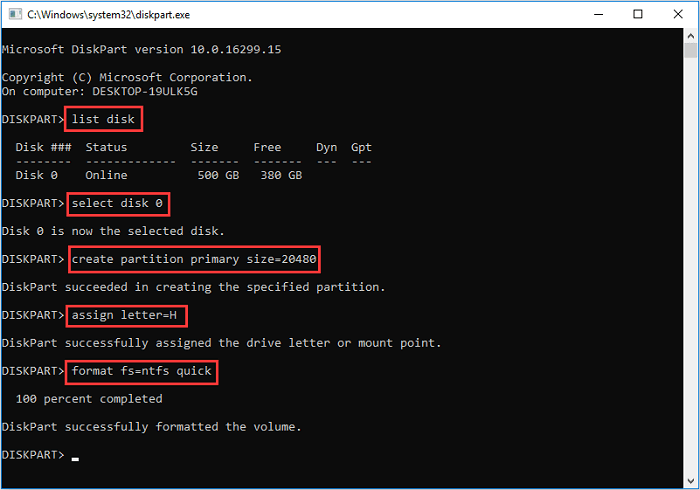
Se você deseja criar mais de uma partição em seu disco rígido, basta repetir o processo acima.
Depois disso, você pode usar a unidade ou dispositivos de armazenamento externos e pode salvar os dados restaurados novamente no dispositivo.
Solução 2. Use a Ferramenta de Recuperação de Partições
Aplica-se a: Recuperar partição e dados juntos de uma unidade limpa do DiskPart.
Se você deseja recuperar os dados e as partições do disco, que foram limpas pelo DiskPart, você pode usar o EaseUS Partition Recovery para fazer as coisas. Ele é projetado exclusivamente para partição e recuperação de dados.
Observe que, às vezes, se a tabela de partição for corrompida, uma ferramenta de recuperação de partição normal pode não conseguir detectar nem encontrar sua partição de disco perdida. Assim é para EaseUS Partition Recovery. Nesse caso, você precisará reverter para a Solução 1 e aplicar o software de recuperação de dados para obter ajuda.
Siga os passos aqui para restaurar partições e arquivos do disco no qual você usa o comando diskpart clean:
Passo 1. Inicie o software de recuperação de dados da EaseUS.
Selecione um local onde você excluiu ou perdeu dados usando o comando DiskPart e clique em "Procurar Dados Perdidos".

Passo 2. Verifique os arquivos excluídos ou removidos do DiskPart.
Desde que você clique na opção "Verificar", o software começará a verificar os arquivos excluídos e removidos do Diskpart. Seja paciente durante o processo.

Passo 3. Recupere os arquivos excluídos ou removidos do DiskPart.
Quando o processo de digitalização terminar, visualize os arquivos desejados clicando duas vezes nele. Se você deseja encontrar rapidamente arquivos ou dados perdidos, clique em "Filtro" para ajudá-lo. Em seguida, clique no botão "Recuperar" para recuperá-los.

#3. Recorra ao Serviço Manual de Partição e Recuperação de Dados
Aplica-se a: Desfazer manualmente a DiskPart Clean, restaurar dados e particionar em um disco rígido de um serviço de recuperação de dados de terceiros.
Observe que, se os dois métodos acima não ajudarem você a desfazer o comando de DiskPart Clean, pode haver mais problemas em seu disco. E você pode recorrer a um serviço manual de recuperação de dados para obter ajuda.
Serviços de recuperação de dados EaseUS
Clique aqui para entrar em contato com nossos especialistas para uma avaliação gratuita
Consulte os especialistas em recuperação de dados da EaseUS para obter um serviço de recuperação manual individual. Podemos oferecer os seguintes serviços após o diagnóstico GRATUITO:
- Repare a estrutura RAID corrompida, o sistema operacional Windows não inicializável e o arquivo de disco virtual corrompido (.vmdk, .vhd, .vhdx, etc.)
- Recupere/repare a partição perdida e a unidade particionada novamente
- Desformate o disco rígido e repare a unidade bruta (unidade criptografada BitLocker)
- Corrigir discos que se tornam partições protegidas por GPT
A Linha Inferior
Nesta página, explicamos o que é o comando de DiskPart Clean e a diferença entre os comandos "limpar" e "limpar tudo". Quando você executou apenas um comando de limpeza em sua unidade, ainda pode trazer os dados perdidos e a partição de volta.
Se você deseja desfazer o comando de DiskPart Clean. Primeiro, não faça nenhuma alteração em sua unidade. Em seguida, recorra a um método confiável para obter ajuda. Se você usou apenas "diskpart clean", poderá recuperar todos os seus dados e partições usando uma ferramenta de recuperação de partição, software de recuperação EaseUS DiskPart ou serviço de recuperação de dados.
Por último, também é recomendável que você faça um backup regular de todos os arquivos valiosos em sua unidade para outro local seguro.
Esta página foi útil?
-
"Obrigada por ler meus artigos. Espero que meus artigos possam ajudá-lo a resolver seus problemas de forma fácil e eficaz."…
-
"Obrigado por ler meus artigos, queridos leitores. Sempre me dá uma grande sensação de realização quando meus escritos realmente ajudam. Espero que gostem de sua estadia no EaseUS e tenham um bom dia."…

20+
Anos de experiência

160+
Países e regiões

72 Milhões+
Downloads

4.7 +
Classificação do Trustpilot
Tópicos em Destaque
Pesquisa
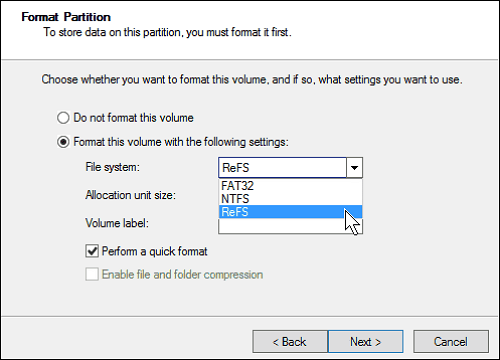
 04/05/2025
04/05/2025