Índice da página
Sobre o autor
Tópicos quentes
Atualizado em 26/08/2025
| Soluções viáveis | Solução de problemas passo a passo |
|---|---|
| Criar uma unidade inicializável para iniciar o computador sem sistema operacional no WinPE | Passo 1: Para criar um disco inicializável do EaseUS Partition Master, você deve preparar uma mídia de armazenamento, como um pen drive... Etapas completas |
| Formatar disco rígido sem sistema operacional | Passo 1: Selecione uma partição; Passo 2: Clique com o botão direito do mouse e selecione "Formatar"; Etapa 3: digite o rótulo desejado... Etapas completas |
| Particionar disco rígido sem sistema operacional | Passo 1: Verifique se há espaço livre; Etapa 2: Reduza uma partição de disco para criar espaço não alocado... Etapas completas |
| Limpar disco rígido sem sistema operacional | Passo 1: Execute EaseUS BitWiper. Clique na guia "Limpar disco"; Etapa 2: Selecione o HD ou SSD de destino para limpar... Etapas completas |
Você pode facilmente formatar, particionar ou limpar uma partição no sistema operacional Windows. Mas como fazer isso acontecer se o seu computador não tiver sistema operacional ou o sistema operacional falhar ao inicializar? Esse problema foi resolvido pelo EaseUS Partition Master . Você pode contar com o Windows PE (ambiente de pré-instalação) para inicializar o computador. Faça o download gratuito do software e siga o processo geral:
- Crie uma mídia inicializável, que pode ser um arquivo ISO, unidade flash USB ou disco de CD/DVD
- Inicialize o computador sem sistema operacional a partir da unidade inicializável
- Formate, particione ou limpe o disco rígido para uso normal
Criar uma unidade inicializável para iniciar o computador sem sistema operacional no WinPE
Você está procurando um gerenciador de partição inicializável que permita criar uma unidade inicializável? Quando seu sistema operacional não funciona e não inicializa normalmente, uma unidade inicializável é necessária. Além do mais, pode não haver nenhum sistema operacional instalado em um computador recém-adquirido. Então, qual é o melhor gerenciador de partição inicializável que ajuda a formatar, particionar, para limpar facilmente o disco rígido sem sistema operacional?
O EaseUS Partition Master foi projetado com um recurso destacado chamado disco inicializável do WinPE. Com ele, você pode criar uma mídia inicializável, incluindo arquivo ISO, unidade flash USB e CD/DVD. E a unidade inicializável pode carregar e executar o software gerenciador de partições no sistema. Então você pode particionar, formatar e limpar o disco rígido sem sistema operacional.
Agora crie uma unidade inicializável seguindo os detalhes abaixo:
- Vá e encontre um computador que funcione.
- Você precisa baixar e instalar o EaseUS Partition Master para realizar as etapas essenciais para criar uma unidade inicializável.
Passo 1. Prepare um disco ou unidade
Para criar um disco inicializável do EaseUS Partition Master, você deve preparar uma mídia de armazenamento, como um pen drive, um CD/DVD. Conecte corretamente a unidade ao seu computador.
Inicie o EaseUS Partition Master, vá para o recurso "Mídia Bootável", escolha "Criar bootable mídia".

Passo 2. Crie a unidade inicializável do EaseUS Partition Master
Você pode escolher o USB ou CD/DVD quando a unidade estiver disponível. No entanto, se você não tiver um dispositivo de armazenamento em mãos, também poderá salvar o arquivo ISO em uma unidade local e depois gravá-lo em uma mídia de armazenamento. Depois de fazer a opção, clique em "Criar".

Você criou um disco inicializável do EaseUS Partition Master WinPE agora. Você pode gerenciar seus discos rígidos e partições através da unidade inicializável sempre que o computador falhar na inicialização normalmente.
Se você possui unidades RAID, carregue o driver RAID primeiramente, clicando em Adicionar driver na barra de menus, o que pode ajudá-lo a adicionar o driver do seu dispositivo no ambiente WinPE, pois algum dispositivo específico não pode ser reconhecido no ambiente WinPE sem os drivers instalados , como RAID ou algum disco rígido específico.
Insira a unidade inicializável no computador sem sistema operacional, defina a ordem de inicialização no BIOS para inicializar o computador a partir da unidade inicializável EaseUS com as etapas abaixo.
- Reinicie o computador e pressione F2 ao mesmo tempo para entrar no BIOS
- Defina para inicializar o PC a partir de "Dispositivos removíveis" (disco USB inicializável) ou "Unidade de CD-ROM" (CD/DVD inicializável) além do disco rígido
- Pressione "F10" para salvar e sair
Então você pode ver a interface do EaseUS Partition Master. Siga os guias abaixo para formatar um disco rígido sem sistema operacional.
Como formatar o disco rígido sem sistema operacional
Normalmente, em todos os tipos de sistemas operacionais Windows, você pode formatar um disco rígido usando o prompt de comando , a ferramenta de formatação de disco rígido ou o Windows Explorer e o Windows Gerenciamento de Disco. Mas as coisas ficam difíceis quando você formata um disco rígido sem sistema operacional. Você pode facilitar as coisas com a ajuda do EaseUS Partition Master.
Além disso, insira a unidade inicializável (você a criou no início) e inicialize a partir dela para entrar na ferramenta de partição EaseUS. Então acompanhe os detalhes:
Etapa 1: Selecione uma partição.
Etapa 2: Clique com o botão direito do mouse e selecione "Formatar".
Etapa 3: Digite o rótulo desejado na caixa de texto Rótulo da partição.
Etapa 4: Selecione o tipo de sistema de arquivos a ser criado na lista suspensa Tipo de partição. (FAT/FAT32, NTFS, ReFS e EXT2/EXT3). Escolha o tamanho do cluster (512 byte,1,2,4…64KB) na lista suspensa.
Etapa 5: Clique em "OK" quando estiver pronto. Todas as alterações introduzidas no layout do disco ficarão pendentes até serem aplicadas na Lista de operações pendentes.
Além disso, assista ao vídeo tutorial sobre como formatar um disco rígido sem sistema operacional.
Como particionar o disco rígido sem sistema operacional
Além da formatação sem sistema operacional, você ainda pode usar a unidade USB inicializável EaseUS Partition Master para particionar um disco rígido sem sistema operacional: como mover espaço da unidade D para a unidade C para estender a partição do sistema, encolher e mesclar partições , excluir e criar partições.
Passo 1. Particione o disco rígido
- Diminuir partição:
1. Inicie EaseUS Partition Master. Clique com o botão direito do mouse na partição que você deseja reduzir e selecione "Redimensionar/Mover".

2. Arraste o final da partição para a direita ou a esquerda ou ajuste o espaço clicando na coluna "Tamanho da Partição". Clique em "OK" para continuar.

- Estender partição:
1. Clique com o botão direito do mouse na partição de destino e selecione "Redimensionar/Mover".
2. Arraste o identificador da partição para estender a partição. Clique em "OK" para continuar.

- Criar partição:
1. Na janela principal, clique com o botão direito do mouse no espaço não alocado no seu disco rígido ou dispositivo de armazenamento externo e selecione "Criar".

2. Defina o tamanho da partição, o rótulo da partição, a letra da unidade, o sistema de arquivos etc. para a nova partição e clique em "OK" para continuar.
- Excluir partição:
1. Na janela principal, clique com o botão direito do mouse na partição do disco rígido que deseja excluir e selecione "Remover".

2. Clique em "OK" para confirmar.
- Alterar a letra da unidade de partição:
1. Clique com o botão direito do mouse na partição e escolha "Alterar Letra de Unidade".
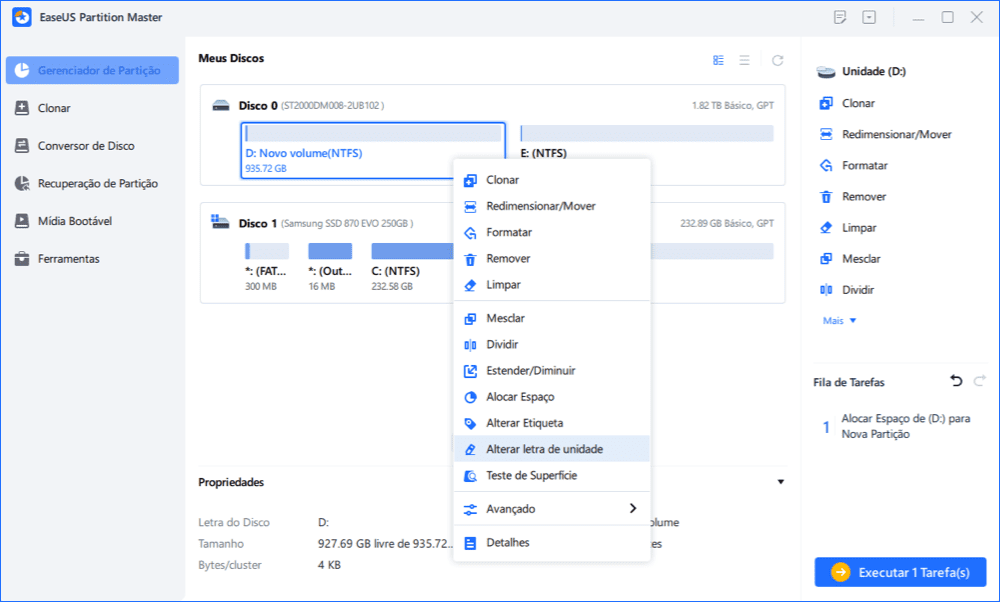
2. Clique na seta para baixo, escolha uma letra de unidade para a partição e clique em "OK".
Passo 2. Execute operações
Clique no botão "Executar Tarefa" no canto superior e mantenha todas as alterações clicando em "Aplicar".
Como limpar o disco rígido sem sistema operacional
O limpo de dados pode apagar todos os dados na partição/disco/espaço não alocado selecionado. Na maioria dos casos, os dados limpos com esse recurso não podem ser recuperados. Pode ser necessário limpar um disco rígido quando não precisar mais dele. Use o EaseUS BitWiper para limpar o disco rígido sem sistema operacional:
Etapa 1. Execute o EaseUS BitWiper. Clique na guia "Limpar Disco".
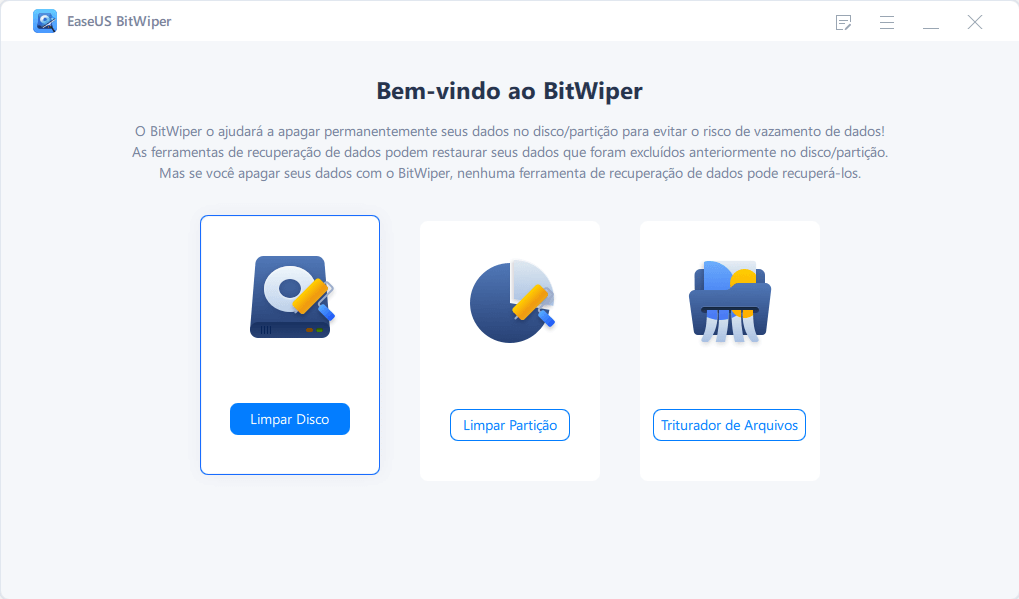
Etapa 2. Selecione o HD ou SSD de destino para limpar.
Aviso: Certifique-se de ter escolhido o HD ou SSD correto. Depois que a limpeza começar, seus dados serão irrecuperáveis.
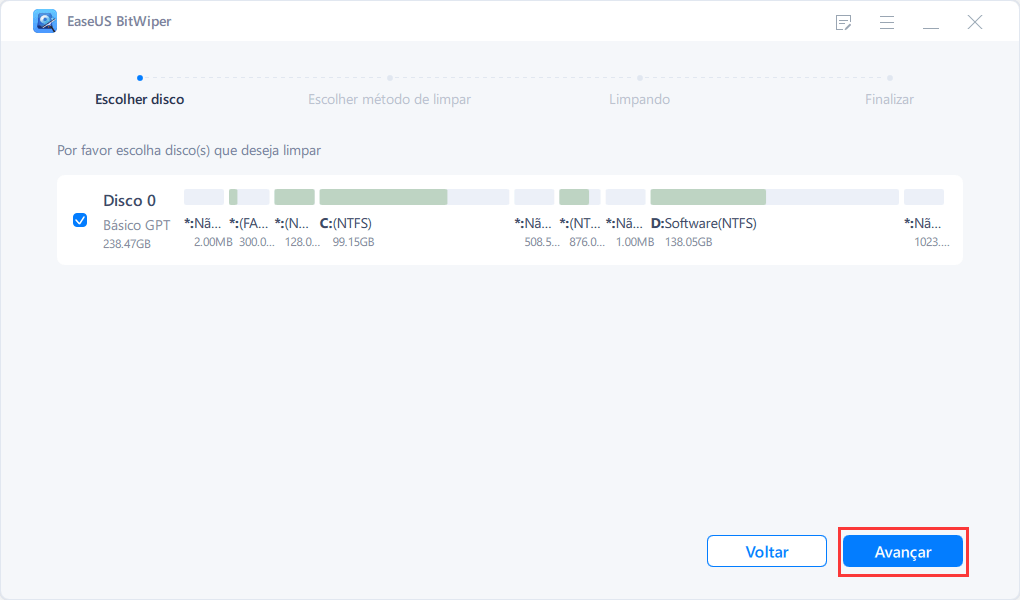
Etapa 3. Escolha o método de limpeza e clique em "Avançar".
Escolha um método de limpeza adequado. Recomende o EaseUS Secure Erase!
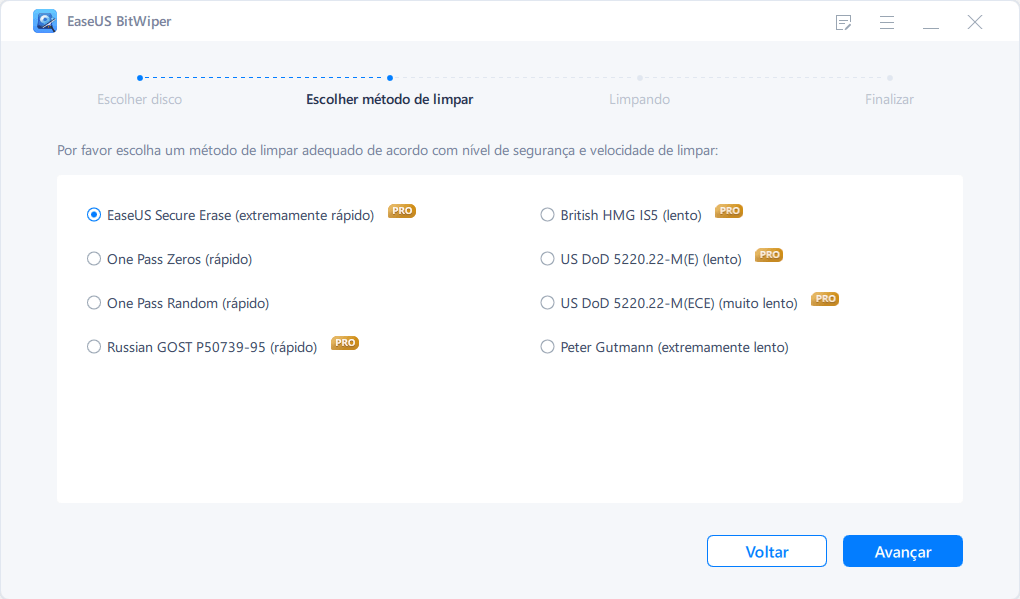
Etapa 4. Verifique a mensagem de aviso e clique em "Limpar" para confirmar.
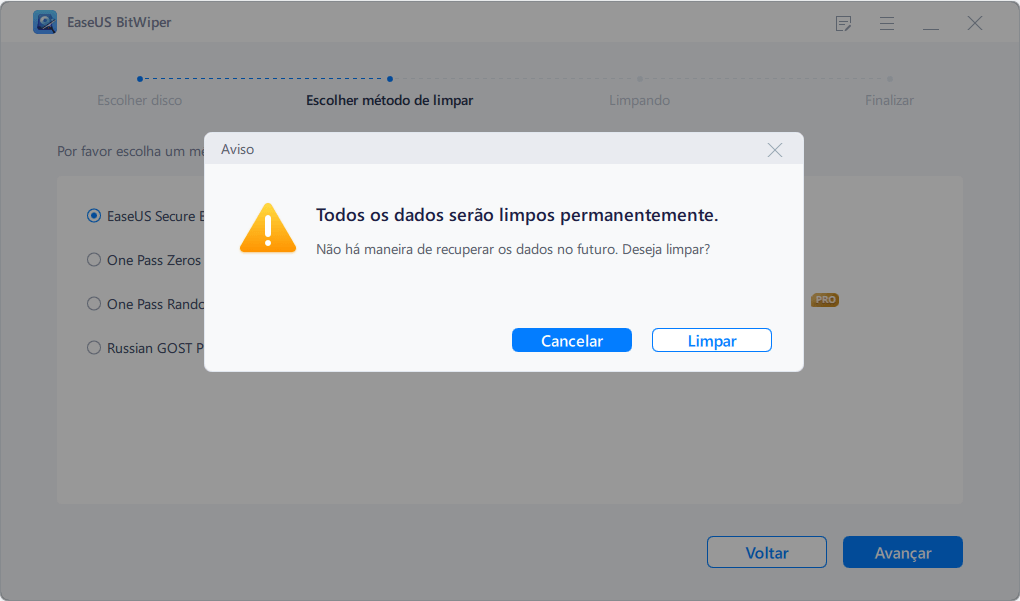
Etapa 5. Aguarde o término da limpeza e clique em "Feito".
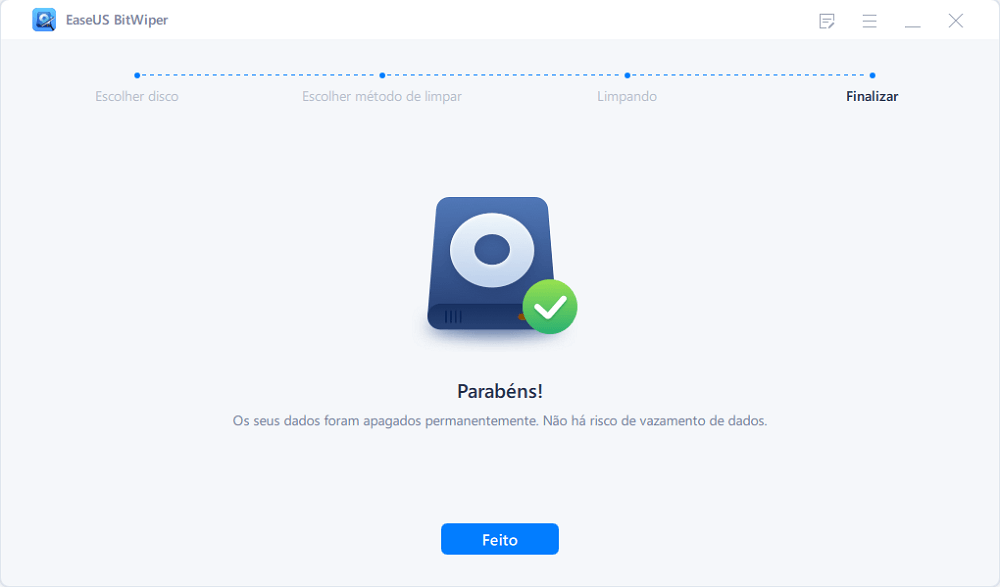
Resumindo
Depois de ler este post, acreditamos que você já sabe como formatar um disco rígido sem sistema operacional, bem como particionar ou limpar um disco rígido sem o sistema operacional Windows. É muito fácil com a ajuda do programa de gerenciamento de partição e disco da EaseUS.
O EaseUS Partition Master Pro facilita o particionamento de discos rígidos com ou sem sistema operacional, aproveitando ao máximo o espaço em disco. Você pode até usar essa ferramenta para migrar o sistema operacional para SSD para acelerar o Windows, seja movendo de um HD pequeno para um SSD grande ou de um HD grande para um SSD pequeno.
Perguntas frequentes sobre como formatar o disco rígido sem sistema operacional
Aqui estão algumas perguntas relacionadas a como formatar o disco rígido sem sistemas operacionais. Se você também tiver algum desses problemas, poderá encontrar os métodos aqui.
Posso reformatar um disco rígido do BIOS?
Você não pode formatar um disco rígido do BIOS. Você só pode alterar a ordem de inicialização para que seu computador verifique se há um CD, DVD ou dispositivo USB de inicialização do sistema operacional. Se você deseja formatar HD sem sistema operacional, você deve criar uma unidade flash USB inicializável ou CD/DVD e inicializá-lo para executar a formatação.
Como faço para formatar meu disco rígido sem fazer login no Windows?
Você pode formatar o disco rígido sem o Windows criando uma unidade USB inicializável usando o EaseUS Partition Master. Em seguida, inicie o computador a partir da unidade inicializável para formatar HD ou SSD.
Etapa 1. Inicie o EaseUS Partition Master, vá para o recurso "Mídia Bootável" na barra de ferramentas esquerda.
Etapa 2. Você pode escolher unidade USB ou CD/DVD quando a unidade estiver disponível para criar a unidade inicializável EaseUS Partition Master.
Etapa 3. Insira a unidade inicializável no computador sem sistema operacional, defina a ordem de inicialização no BIOS para inicializar o computador a partir da unidade inicializável EaseUS. Em seguida, formate seu disco rígido no WinPE.
Como faço para formatar um disco rígido em branco?
Para formatar uma partição usando o Gerenciamento de disco, siga estas etapas:
Etapa 1. Abra o Gerenciamento de disco e clique com o botão direito do mouse no novo disco rígido e selecione a opção "Formatar".
Etapa 2. No campo "Rótulo de valor", digite um nome descritivo para a unidade. Use o menu suspenso "Sistema de arquivos" e selecione NTFS (recomendado para Windows 11/10). Use o menu suspenso "Tamanho da unidade de alocação" e selecione a opção Padrão. Marque a opção Executar uma formatação rápida.
Etapa 3. Clique no botão "OK" para iniciar a formatação do disco rígido.
Você precisa formatar um novo disco rígido?
Sim, você precisa formatar um disco rígido antes de poder usá-lo. Você pode usar a ferramenta de formatação da EaseUS, Gerenciamento de Disco do Windows ou linhas de comando Diskpart para formatar um disco rígido para NTFS, FAT32 ou outros sistemas de arquivos.
Se você perceber que o Windows não conseguiu concluir o problema de formatação , consulte o tutorial para corrigir o problema.
Como podemos te ajudar
Sobre o autor
Atualizado por Rita
"Espero que minha experiência com tecnologia possa ajudá-lo a resolver a maioria dos problemas do seu Windows, Mac e smartphone."
Revisão de produto
-
I love that the changes you make with EaseUS Partition Master Free aren't immediately applied to the disks. It makes it way easier to play out what will happen after you've made all the changes. I also think the overall look and feel of EaseUS Partition Master Free makes whatever you're doing with your computer's partitions easy.
Leia mais -
Partition Master Free can Resize, Move, Merge, Migrate, and Copy disks or partitions; convert to local, change label, defragment, check and explore partition; and much more. A premium upgrade adds free tech support and the ability to resize dynamic volumes.
Leia mais -
It won't hot image your drives or align them, but since it's coupled with a partition manager, it allows you do perform many tasks at once, instead of just cloning drives. You can move partitions around, resize them, defragment, and more, along with the other tools you'd expect from a cloning tool.
Leia mais
Artigos relacionados
-
[Guia] Como corrigir o erro 'meu cartão SD fala que está cheio mas não está'
![author icon]() Rita 2025/08/26
Rita 2025/08/26 -
Como inicializar o HD/SSD no Windows 11/10/8/7
![author icon]() Rita 2025/08/26
Rita 2025/08/26 -
Como preencher com zeros o disco rígido a partir de um USB inicializável | Guia fácil
![author icon]() Leonardo 2025/08/26
Leonardo 2025/08/26 -
Três maneiras principais de redefinir o Windows 11 de fábrica sem senha
![author icon]() Leonardo 2025/08/26
Leonardo 2025/08/26
Temas quentes em 2025
EaseUS Partition Master

Gerencie partições e otimize discos com eficiência








