Índice da página
Sobre o autor
Tópicos quentes
Atualizado em 26/08/2025
Encontrar problemas com sua senha ou chave de recuperação do BitLocker pode ser frustrante. Isso ocorre porque deixa você impedido de acessar seus dados. Neste guia, seguiremos as etapas de solução de problemas para resolver o problema de senha e chave de recuperação do BitLocker que não está funcionando de maneira eficaz. Se você estiver enfrentando esse problema, considere formatar a unidade BitLocker como a solução mais rápida.
No entanto, lembre-se de que a formatação resultará em perda de dados. Se os dados na unidade não forem cruciais, a formatação poderá ser o caminho mais rápido. No entanto, se a sua unidade BitLocker contiver dados importantes, é aconselhável optar por métodos manuais. EaseUS explora essas abordagens alternativas para reter suas informações cruciais enquanto resolve o problema de senha ou chave de recuperação.
Formatar para remover o BitLocker - solução rápida
EaseUS Partition Master Free apresenta uma solução eficiente para remover a criptografia BitLocker por meio de seu recurso "Formatar" fácil de usar. Esta ferramenta simplifica o processo com apenas alguns cliques, permitindo aos usuários remover rapidamente a criptografia BitLocker de suas unidades. Ao utilizar a funcionalidade "Formatar" do EaseUS Partition Master, você pode contornar as complexidades associadas à resolução manual de problemas de senha ou chave de recuperação do BitLocker. Este software agiliza o procedimento em uma operação intuitiva e direta.
Sua interface e funcionalidades atendem aos usuários que buscam um método conveniente e eficiente para resolver o problema de falha de senha e chave de recuperação do BitLocker. Além disso, EaseUS Partition Master é uma ferramenta abrangente de gerenciamento de disco. Ele oferece funções como clonagem de disco, mesclagem, conversão e muito mais.
Veja como resolver o problema de senha e chave de recuperação do BitLocker que não funcionam por meio do EaseUS Partition Master:
Passo 1. Execute o EaseUS Partition Master, clique com o botão direito na partição do disco rígido que pretende formatar e escolha "Formatar".

Passo 2. Na nova janela, defina o rótulo da partição, o sistema de arquivos (NTFS/FAT32/EXT2/EXT3/EXT4/exFAT) e o tamanho do cluster para a partição a ser formatada e clique em "OK".

Etapa 3. Em seguida, você verá uma janela de aviso, clique em "Sim" para continuar.

Etapa 4. Clique no botão "Executar 1 tarefa(s)" para revisar as alterações e clique em "Aplicar" para iniciar a formatação da partição em seu disco rígido.

Dê o primeiro passo para resolver seu problema de senha ou chave de recuperação do BitLocker baixando o EaseUS Partition Master. Em seguida, utilize sua funcionalidade simples de “Formatar” para remover a criptografia do BitLocker sem esforço.
A senha e a chave de recuperação do BitLocker não funcionam - como corrigir manualmente
Ao se deparar com frustração devido ao fato de a senha e a chave de recuperação do BitLocker não funcionarem quando os usuários esquecerem a senha do BitLocker , torna-se crucial buscar soluções eficazes. Neste guia, abordaremos os cinco métodos que visam resolver esse problema, permitindo o acesso novamente à sua unidade criptografada. Ao aderir a essas abordagens, você pode resolver o problema com eficácia e recuperar o acesso à sua unidade protegida pelo BitLocker:
Correção 1. Experimente a senha correta do BitLocker
Tentar a senha correta do BitLocker é a etapa principal ao encontrar problemas relacionados à senha. Verifique novamente a senha em busca de erros de digitação ou letras maiúsculas inadvertidas. Certifique-se de que o layout do teclado corresponda ao usado durante a configuração da senha, especialmente se for um idioma ou layout diferente.
Além disso, considere usar um teclado externo ou verificar se há problemas com o teclado atual se a senha ainda não funcionar. Tentar a senha em outro computador também pode ajudar a verificar sua precisão.
Resolvido: desbloquear o Bitlocker sem chave de recuperação e senha
Como você desbloqueia a unidade BitLocker sem chave de recuperação e senha? Como você pode acessar esses dados armazenados em uma unidade BitLocker? Mergulhe neste guia e saiba mais.

Correção 2. Experimente a chave de recuperação correta do BitLocker
Se a senha do BitLocker não desbloquear a unidade criptografada, a próxima etapa é tentar a chave de recuperação correta do BitLocker. A chave de recuperação é um mecanismo de backup crucial que pode fornecer acesso em cenários onde a senha não está funcionando.
Recupere a chave de recuperação do BitLocker do local onde ela foi salva ou armazenada com segurança quando a criptografia foi configurada. Certifique-se de que a chave seja inserida corretamente, evitando erros de caracteres ou má interpretação de caracteres alfanuméricos como '0' e 'O', '1' e 'I', etc.
Se a chave de recuperação do BitLocker não resolver o problema de senha e chave de recuperação do BitLocker não funcionar, não hesite em procurar outras soluções. Além disso, se você achou este guia útil, considere compartilhá-lo com outras pessoas que possam estar enfrentando problemas semelhantes de senha ou chave de recuperação do BitLocker. Compartilhar conhecimento também pode ajudar outras pessoas a resolver seus problemas.
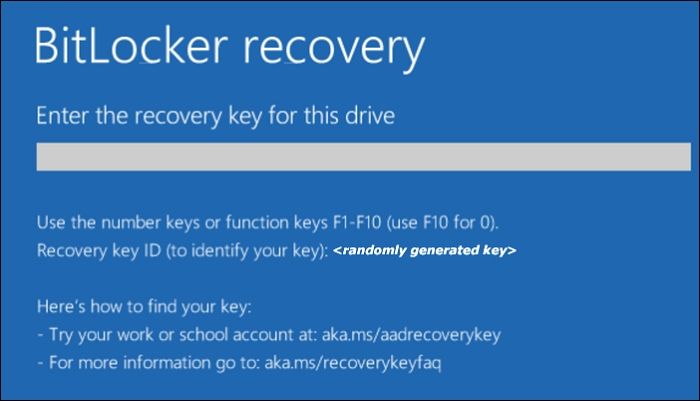
Correção 3. Use Manage-BDE
Usar a ferramenta de linha de comando Manage-BDE (BitLocker Drive Encryption) fornecida pelo Windows pode ajudar a resolver problemas de senha ou chave de recuperação do BitLocker. A ferramenta Manage-BDE fornece controle avançado sobre as configurações do BitLocker, mas o uso inadequado pode resultar em perda de dados ou inacessibilidade da unidade. Siga estas etapas para utilizar o Manage-BDE de forma eficaz:
Passo 1. Comece abrindo o prompt de comando como administrador em seu computador. Para fazer isso, localize o Prompt de Comando na barra de pesquisa do Windows e selecione ‘Abrir como administrador’.
Etapa 2. No prompt de comando, execute o comando "manage-bde -unlock D: -RecoveryPassword". O “D” no comando representa sua unidade criptografada pelo BitLocker. Agora, insira a senha ou chave de recuperação do BitLocker para acessar a unidade criptografada do BitLocker.

🔎Leia também:
Correção 4. Use outro computador
Utilizar outro computador para acessar a unidade criptografada pelo BitLocker às vezes pode fornecer uma solução alternativa para problemas de senha ou chave de recuperação. Conecte a unidade protegida pelo BitLocker a outro computador usando uma interface de conexão compatível (USB, SATA, etc.). Tente desbloquear a unidade no computador alternativo usando a senha correta do BitLocker ou a chave de recuperação. Se for bem-sucedido, acesse a unidade por meio do segundo computador para recuperar ou fazer backup de dados essenciais.

Se você obtiver acesso à unidade em um computador alternativo, considere fazer backup de dados cruciais. Se acessar a unidade criptografada pelo BitLocker de outro computador resolver o problema de senha e chave de recuperação do BitLocker que não funciona, isso é ótimo! Além disso, se você achou este guia detalhado do BitLocker útil, compartilhe-o com amigos, familiares ou colegas. Compartilhar informações úteis pode ajudar outras pessoas a resolver problemas de senha ou chave de recuperação do BitLocker.
Correção 5. Reformatação via CMD
Usar o prompt de comando (CMD) para reformatar a unidade criptografada pelo BitLocker pode remover o BitLocker, mas resultará em perda de dados. Tenha cuidado e opte por esse método somente se estiver preparado para perder os dados armazenados na unidade criptografada.
Aqui estão as etapas para reformatar uma unidade protegida pelo BitLocker via prompt de comando:
Passo 1. Para acessar a função Executar no seu computador, pressione “Win + R”. Em seguida, digite “cmd” e utilize “Ctrl + Shift + Enter” para iniciar o prompt de comando com privilégios administrativos.
Passo 2. Digite "diskpart" e pressione Enter. Em seguida, insira “list disk” e pressione Enter para exibir uma lista de discos disponíveis. Anote o número do disco da sua unidade criptografada pelo BitLocker.
Etapa 3. Em seguida, insira "selecionar disco X" (substitua 'X' pelo número associado à sua unidade criptografada) e pressione Enter. Posteriormente, execute o comando “limpar” para apagar todas as informações do disco especificado. Depois, insira “criar partição primária” e pressione “Enter” para executar o comando.
Passo 4. Em seguida, digite "format fs=ntfs quick" e pressione executá-lo para formatar rapidamente a unidade usando o sistema de arquivos NTFS. Digite “exit” e pressione a tecla “Enter” para encerrar a sessão do prompt de comando.

Embora o CMD ofereça uma solução, usar o EaseUS Partition Master para formatar a unidade BitLocker pode ser uma abordagem mais fácil de usar. Esta ferramenta de terceiros simplifica o processo de formatação e garante facilidade de uso em comparação ao CMD, especialmente para usuários menos familiarizados com operações de linha de comando.
Conclusão
Concluindo, este guia forneceu várias soluções para resolver o problema de senha e chave de recuperação do BitLocker que não funcionam, com o objetivo de restaurar o acesso a unidades criptografadas. Desde tentar corrigir senhas e chaves de recuperação até utilizar o prompt de comando e computadores alternativos, várias abordagens podem resolver esses desafios. Para uma resolução fácil e eficiente, considere usar o EaseUS Partition Master.
Essa ferramenta de terceiros simplifica o processo de remoção da criptografia do BitLocker, garantindo facilidade de uso para usuários que enfrentam esses problemas. Sua interface e funcionalidades simples o tornam uma escolha confiável para resolver problemas do BitLocker enquanto mantém a integridade dos dados. Considere o EaseUS Partition Master como uma opção prática para resolver problemas relacionados ao BitLocker de forma rápida e segura.
Perguntas frequentes sobre senha e chave de recuperação do BitLocker do Windows 10/11 que não funcionam
Encontrar o problema de senha e chave de recuperação do BitLocker que não funciona pode ser desafiador, mas este guia oferece soluções eficazes. Para mais esclarecimentos ou dúvidas adicionais sobre este tópico, consulte estas FAQs para obter assistência.
1. O que você deve fazer se a chave de recuperação do BitLocker não funcionar?
- Tente a senha correta do BitLocker.
- Tente a chave de recuperação correta do BitLocker.
- Use a ferramenta de linha de comando Manage-BDE.
- Utilize outro computador para acessar a unidade.
- Formate a unidade apenas como opção final.
2. Como você desbloqueia o BitLocker quando ele para de aceitar chaves de recuperação?
Para desbloquear o BitLocker quando ele parar de aceitar chaves de recuperação, use as seguintes instruções passo a passo:
Passo 1. Inicie o EaseUS Partition Master, clique com o botão direito na partição do BitLocker e selecione a opção Formatar.
Etapa 2. Na janela seguinte, especifique o rótulo da partição, o sistema de arquivos e o tamanho do cluster para a partição. Depois de configurado, prossiga clicando em OK. Um prompt de aviso aparecerá; confirme sua escolha clicando em Sim para prosseguir.
Etapa 3. Inicie o processo de formatação clicando no botão Executar 1 tarefa(s), seguido de Aplicar. Isso iniciará a formatação da partição do disco rígido.
3. Como você ignora a chave de recuperação do BitLocker?
Para evitar encontrar a tela de recuperação do BitLocker durante a inicialização, você pode optar por suspendê-la seguindo estas instruções:
Instruções. Para fazer isso, acesse o Painel de Controle, escolha Criptografia de Unidade de Disco BitLocker e selecione Suspender proteção ao lado da unidade C ou desative o BitLocker clicando em Desativar BitLocker.
Como podemos te ajudar
Sobre o autor
Atualizado por Jacinta
"Obrigada por ler meus artigos. Espero que meus artigos possam ajudá-lo a resolver seus problemas de forma fácil e eficaz."
Escrito por Leonardo
"Obrigado por ler meus artigos, queridos leitores. Sempre me dá uma grande sensação de realização quando meus escritos realmente ajudam. Espero que gostem de sua estadia no EaseUS e tenham um bom dia."
Revisão de produto
-
I love that the changes you make with EaseUS Partition Master Free aren't immediately applied to the disks. It makes it way easier to play out what will happen after you've made all the changes. I also think the overall look and feel of EaseUS Partition Master Free makes whatever you're doing with your computer's partitions easy.
Leia mais -
Partition Master Free can Resize, Move, Merge, Migrate, and Copy disks or partitions; convert to local, change label, defragment, check and explore partition; and much more. A premium upgrade adds free tech support and the ability to resize dynamic volumes.
Leia mais -
It won't hot image your drives or align them, but since it's coupled with a partition manager, it allows you do perform many tasks at once, instead of just cloning drives. You can move partitions around, resize them, defragment, and more, along with the other tools you'd expect from a cloning tool.
Leia mais
Artigos relacionados
-
Como Reduzir a Partição no Windows 11/10
![author icon]() Leonardo 2025/08/26
Leonardo 2025/08/26 -
Como Verificar a Integridade do SSD Samsung no Windows [Soluções 100% Funcionais]
![author icon]() Leonardo 2025/08/26
Leonardo 2025/08/26 -
Os 5 melhores formatadores USB FAT32 [download grátis]
![author icon]() Leonardo 2025/08/26
Leonardo 2025/08/26 -
![author icon]() Leonardo 2025/08/26
Leonardo 2025/08/26
Temas quentes em 2025
EaseUS Partition Master

Gerencie partições e otimize discos com eficiência








