Índice da página
Sobre o autor
Tópicos quentes
Escrito em 17/04/2020
- Parte 1. Como instalar o Windows 10 na partição GPT
- Parte 2. Estilo de Partição GPT Impede a Instalação do Windows 10
- Parte 3. Como proteger seus dados de partição GPT
Parte 1. Como Instalar o Windows 10 na Partição GPT
As coisas poderiam ser mais fáceis se você estiver procurando maneiras de atualizar para o Windows 10. Mas se estiver procurando maneiras de instalar um novo sistema operacional a partir do zero ou reinstalar uma versão nova do Windows 10 em uma partição GPT, você está no lugar certo. Você pode atualizar para o Windows 10 no seu PC se você já possui o Windows 7 ou 8.1 instalado. Se você deseja instalar o Windows 10 em uma partição GPT vazia, siga as etapas abaixo:
- Dica
- Você precisa preparar um USB vazio (8 GB min), fazer o download do arquivo ISO do Windows 10 e obter a chave do produto Windows (ativar após a instalação) antes de iniciar as etapas. Além disso, verifique se você pode inicializar no modo UEFI.
Etapa 1. Baixe a ferramenta de criação de mídia, crie uma mídia de instalação do Windows 10 em um USB vazio (mínimo de 8 GB).
Etapa 2. Conecte o USB ao seu PC e inicie o PC.
Quando o firmware começar a funcionar, pressione a tecla que abre o menu do dispositivo de inicialização. Por exemplo, pressione a tecla Esc, F2, F9, F12 ou outra tecla para entrar no firmware ou nos menus de inicialização.
Etapa 3. Inicialize no modo UEFI e localize o menu de opções de inicialização.
- Defina Iniciar CSM como Ativado. Se CSM estiver definido como Desativado, você poderá pular para a Etapa 4 abaixo
- Defina o controle de dispositivo de inicialização como somente UEFI
- Defina a Inicialização dos Dispositivos de Armazenamento para o driver UEFI primeiramente

Etapa 4. Salve suas alterações e reinicie o sistema para reinserir a interface (por exemplo, usando F2 ou a tecla Delete). Confirme na lista de prioridades de inicialização que a opção USB UEFI OS Boot está no topo da lista.
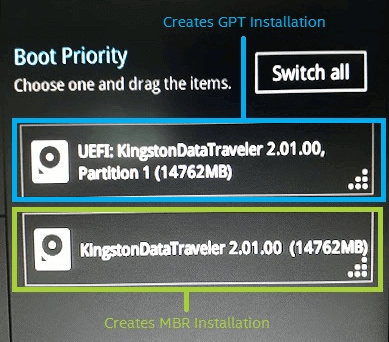
Etapa 5. Reinicialize o sistema e instale o Windows 10.
1. Escolha qual mídia usar.
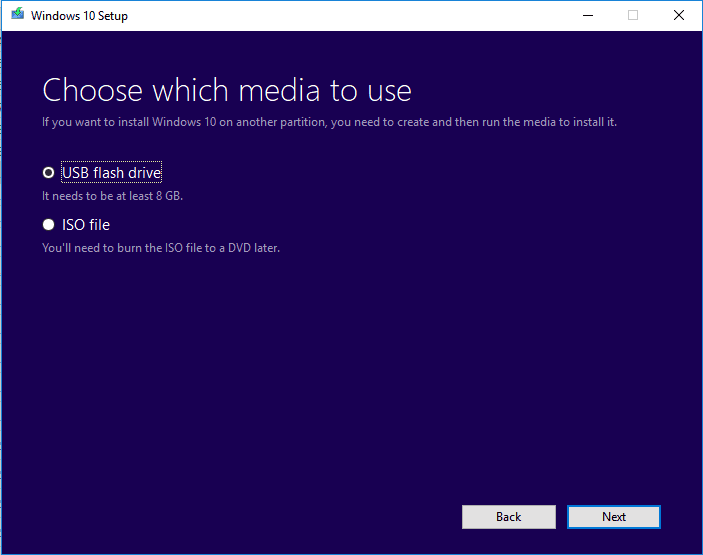
2. Defina o idioma e outras preferências.

3. Pule a inserção de uma chave do produto e selecione "Instalar apenas o Windows". Selecione para instalar o Windows 10 na partição GPT, aguarde a conclusão do processo.
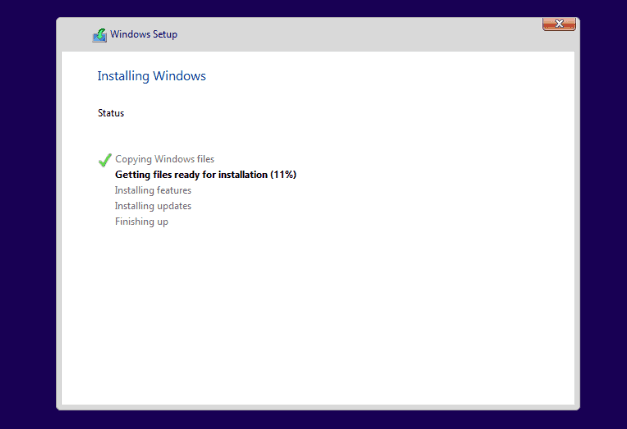
Etapa 6. Confirme se o Windows 10 está instalado em uma partição GPT.
- Inicialize no Windows > Abra "Gerenciamento de disco".
- Você vê três partições, incluindo a Partição do sistema EFI.
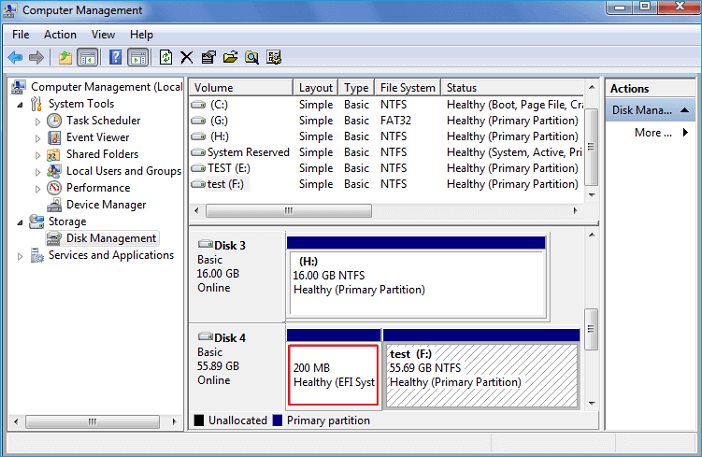
- Clique com o botão direito do mouse no disco > selecione "Propriedades > Volumes". Aqui você pode confirmar o estilo da Partição:
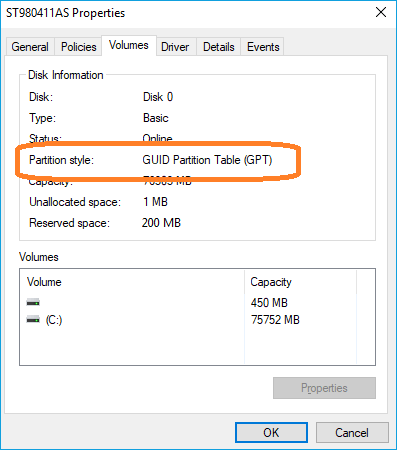
Parte 2. Estilo de Partição GPT Impede a Instalação do Windows 10
Desde o lançamento do Windows 10, os relatórios não podem instalar o Windows 10 na partição GPT com a mensagem de erro "O Windows não pode ser instalado neste disco. O disco selecionado é do estilo da partição GPT". Aqui está um caso real:
"Atualizei do Windows 8.1 para o Windows 10 e agora desejo fazer uma instalação limpa. Depois queimei o Windows 10 em um disco. Ao tentar fazer isso, recebo um problema com uma mensagem de erro ‘O Windows não pode ser instalado neste disco. O disco selecionado é do estilo de partição GPT.’ Existe alguma maneira de corrigir o problema e instalar o Windows 10 na partição GPT com sucesso?"
Este é um dos erros comuns que ocorrem durante a instalação do Windows. Este erro ocorre devido a dois motivos principais:
- A placa-mãe do dispositivo não suporta UEFI, apenas o BIOS.
- Sua placa-mãe suporta UEFI, mas você não inicializou no modo UEFI.
Existem duas maneiras de resolver o problema. Realize o que melhor se adequa às suas necessidades.
Método 1. Converter GPT em MBR
Se a própria placa-mãe não suportar UEFI, a única maneira de resolver seu problema é converter o GPT em MBR. Você pode usar o Diskpart para converter GPT em MBR, mas isso não é recomendado para algumas limitações e desvantagens.
1. Requer que os usuários limpe e reformate o disco GPT para instalação no Windows 10. Então você precisa fazer um trabalho extra - faça backup dos seus arquivos com antecedência.
2. O Diskpart é uma ferramenta de prompt de comando com a interface não gráfica, é difícil para os usuários comuns operar.
Portanto, converter GPT para MBR usando o software de partição EaseUS sem perder dados é nossa sugestão. O EaseUS Partition Master pode converter diretamente o disco GPT em disco MBR sem perda de dados (o disco rígido com o sistema instalado também é suportado). Este software mágico de partição corre o risco e a dificuldade de converter GPT para MBR, converter MBR em GPT e redimensionar partições em discos rígidos. Pode ser usado sem nenhum treinamento especial. Siga os passo para resolver seu problema:
Passo 1. Instale e abra o EaseUS Partition Master no seu computador com Windows.

Passo 2. Na seção Conversor de Disco, selecione "Converter GPT para MBR" e clique em "Avançar" para continuar.
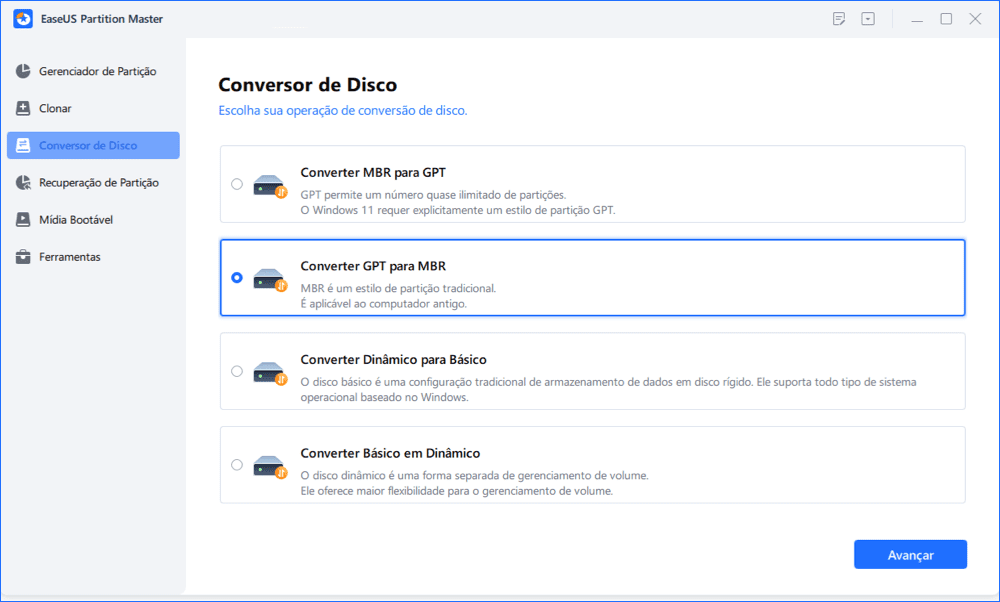
Passo 3. Selecione o disco GPT de destino que deseja converter em MBR e clique em "Converter" para iniciar a conversão.
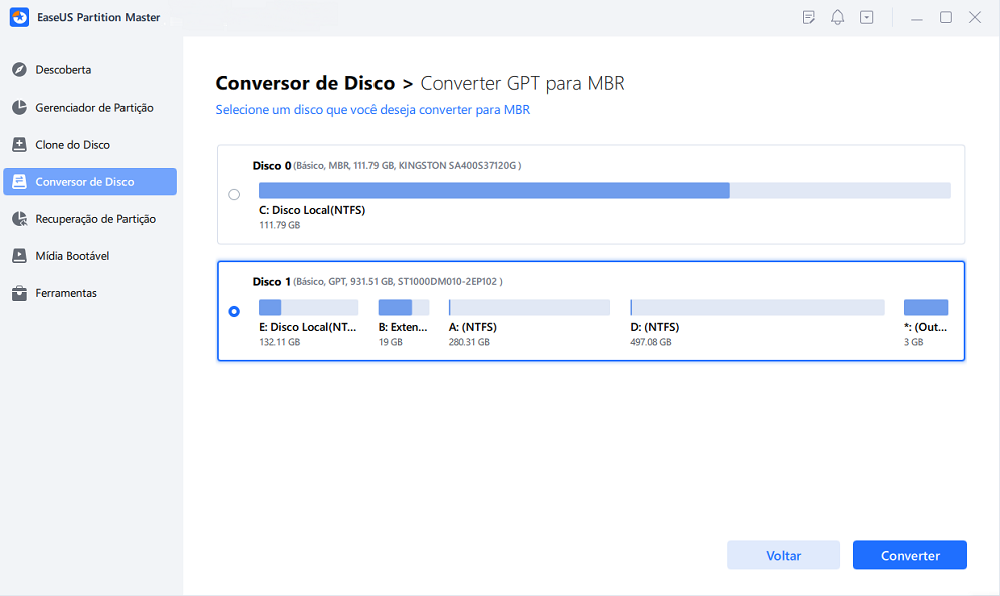
Depois disso, você pode instalar o Windows 10 novamente.
Método 2. Inicializar no Modo UEFI
As coisas poderiam ser mais fáceis se sua placa-mãe suportar UEFI. Se você não inicializou no modo UEFI, agora pode inicializar no UEFI:
- Inicialize o PC e pressione a tecla (Esc, F2, F9, F12 ou outra tecla) para entrar no firmware ou nos menus de inicialização.
- No menu do dispositivo de inicialização, selecione "UEFI USB Drive". Salve as configurações e saia do BIOS.
- Continue instalando o Windows.
Na Parte 1, mencionamos em detalhes, você pode consultar a parte 1 para ver os detalhes.
Parte 3. Como Proteger Seus Dados de Partição GPT (Dicas Extras)
Se você possui dados na partição GPT e deseja instalar o Windows 10 sem perder dados, esta parte faria um grande favor. Aqui está um caso real da Microsoft:
"Eu tenho um disco rígido com uma tabela de partição GPT (GUID). Não consigo instalar o Windows 10 nesta unidade, a menos que eu exclua primeiramente todos os dados nela, por quê?"
Você pode encontrar perda de dados se o seu GPT em si tiver dados. A melhor maneira de resolver esse problema é clonar sua partição em um dispositivo externo antes de executar qualquer ação. Depois da instalação do Windows 10, você pode restaurar seus dados a partir do dispositivo externo. O EaseUS Partition Master facilita a clonagem/migração da partição, siga os detalhes para proteger os dados da partição GPT:
Passo 1. Inicie o EaseUS Partition Master no seu computador, Na seção "Clonar" ou pode ser "Clone de Disco", escolha "Clonar Disco". Clique em "Avançar".
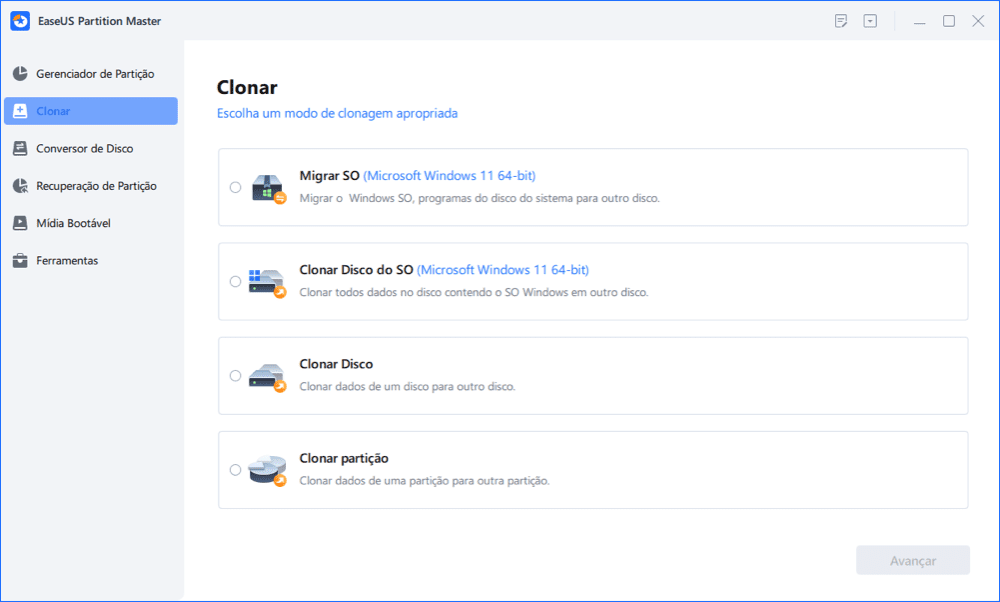
Passo 2. Selecione a partição de origem e clique em "Avançar".
Passo 3. Escolha a partição de destino e clique em "Avançar "para continuar.
- Se você clonar a partição na partição existente, deverá transferir ou fazer backup dos dados antes da clonagem para evitar que sejam substituídos.
- Verifique a mensagem de aviso e confirme "Sim".

Passo 4. Clique em Iniciar e aguarde a conclusão do clone.
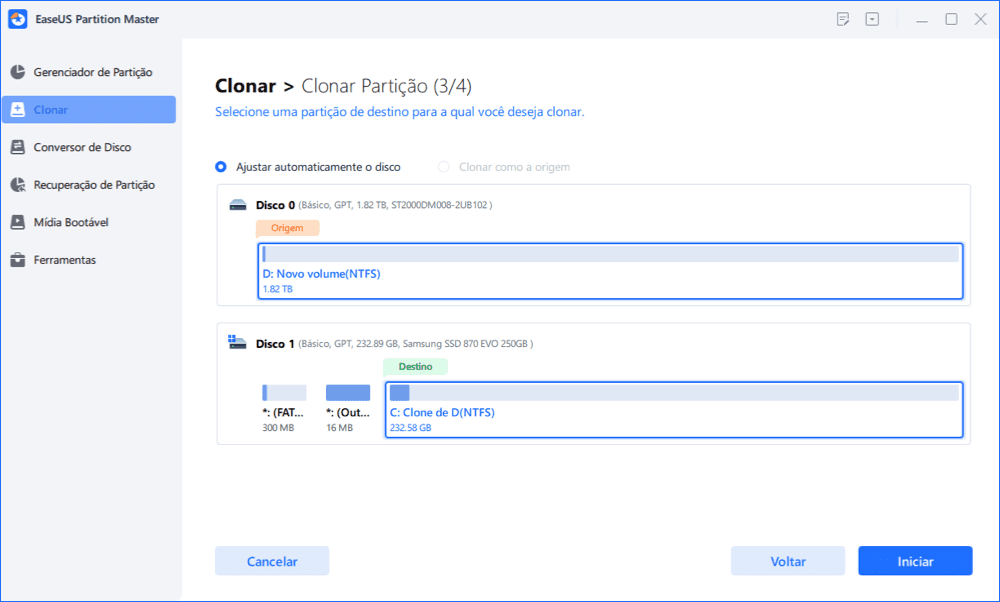
Depois de instalar o Windows 10 (Parte 1), você pode restaurar os dados clonados na sua partição GPT.
Conclusão
Você pode instalar 10 com sucesso em uma partição GPT se tiver seguido nossas instruções. Se você se deparar com o erro "O disco selecionado é o estilo da partição GPT", consulte a Parte 2. A propósito, protegendo seus dados para evitar a perda de dados também é de grande importância.
Como podemos te ajudar
Sobre o autor
Escrito por Rita
"Espero que minha experiência com tecnologia possa ajudá-lo a resolver a maioria dos problemas do seu Windows, Mac e smartphone."
Revisão de produto
-
I love that the changes you make with EaseUS Partition Master Free aren't immediately applied to the disks. It makes it way easier to play out what will happen after you've made all the changes. I also think the overall look and feel of EaseUS Partition Master Free makes whatever you're doing with your computer's partitions easy.
Leia mais -
Partition Master Free can Resize, Move, Merge, Migrate, and Copy disks or partitions; convert to local, change label, defragment, check and explore partition; and much more. A premium upgrade adds free tech support and the ability to resize dynamic volumes.
Leia mais -
It won't hot image your drives or align them, but since it's coupled with a partition manager, it allows you do perform many tasks at once, instead of just cloning drives. You can move partitions around, resize them, defragment, and more, along with the other tools you'd expect from a cloning tool.
Leia mais
Artigos relacionados
-
Como formatar o cartão Micro SD Raw [Guia rápido]
![author icon]() Leonardo 2025/08/26
Leonardo 2025/08/26 -
Guia para migrar o sistema operacional para SSD no Windows 8.1 com imagens
![author icon]() Leonardo 2025/08/26
Leonardo 2025/08/26 -
Top 6 Softwares para Clonar HD para SSD Grátis em 2025 [Prós e Contras]🔥
![author icon]() Leonardo 2025/08/26
Leonardo 2025/08/26 -
Guia Completo de USB Flash Benchmark e Verificar a Velocidade do Seu USB
![author icon]() Leonardo 2025/08/26
Leonardo 2025/08/26
Temas quentes em 2025
EaseUS Partition Master

Gerencie partições e otimize discos com eficiência








