Índice da página
Sobre o autor
Tópicos quentes
Atualizado em 27/10/2025
Os SSDs M.2 foram inicialmente projetados para uso interno em laptops e desktops. Eles fornecem uma alternativa mais rápida e confiável aos HDDs (unidades de disco rígido) convencionais. Apesar de seu tamanho pequeno, os SSDs M.2 ganharam popularidade por seu formato compacto e velocidades rápidas de leitura e gravação. Como resultado, tornaram-se uma opção preferida para soluções de armazenamento externo.
Se você precisa aumentar a capacidade de armazenamento do seu laptop ou transferir arquivos grandes rapidamente, usar um SSD M.2 como armazenamento externo pode ser uma escolha transformadora. EaseUS tratará de como usar o SSD M.2 como armazenamento externo. Abordaremos o hardware e os acessórios necessários, exploraremos várias opções de conectividade e orientaremos você na configuração do seu SSD M.2 para uso externo.
Veja as informações necessárias para transformar ssd em hd externo:
| ⏱️Duração | Apenas 30 minutos |
| 💻Sistemas Suportados | Windows 11, 10, 8, 7 |
| ⛏️Ferramentas necessárias | Clonador de hd - EaseUS Partition Master |
| 👣Etapas |
1️⃣ Etapa 1. Transferir todos os dados do SSD M.2 antigo |
Como transformar SSD M.2 em hd externo?
Compreendendo o imenso potencial dos SSDs M.2 como armazenamento externo, é hora de mergulhar nas etapas práticas de configuração e utilização desta solução poderosa. Esta seção fornecerá uma transição perfeita de um componente interno para um dispositivo de armazenamento externo versátil. Ele ajudará a aproveitar todo o potencial de desempenho do seu SSD M.2 , ensinando como usar o SSD M.2 como hd externo.
Etapa 1. Transferir todos os dados do SSD M.2 antigo
Ao transferir todos os seus dados de um SSD M.2 antigo para o novo, uma ferramenta eficiente pode simplificar o processo - EaseUS Partition Master . Este software versátil oferece uma variedade de recursos de gerenciamento de disco, incluindo um poderoso recurso de clonagem de disco. Este recurso permite duplicar perfeitamente o conteúdo do seu antigo SSD M.2 para o novo.
Com sua interface intuitiva e desempenho robusto, o EaseUS Partition Master é ideal para esta tarefa crucial. O recurso de clonagem de disco da ferramenta garante uma transferência de dados rápida e precisa, reduzindo o risco de perda de dados durante o processo.
Então, sem mais delongas, vamos prosseguir com a transferência de todos os seus dados valiosos do antigo SSD M.2 para o novo usando o EaseUS Partition Master:
Etapa 1. Selecione o disco de origem.
- Clique em "Clone de Disco" no menu à esquerda. Selecione "Clonar Disco do SO" ou "Clonar Disco" e clique em "Avançar".
- Escolha o disco de origem e clique em "Avançar".
Etapa 2. Selecione o disco de destino.
- Escolha o HD/SSD desejado como destino e clique em "Avançar" para continuar.
- Leia a mensagem de aviso e confirme o botão "Sim".
Etapa 3. Visualize o layout do disco e edite o tamanho da partição do disco de destino.
Em seguida, clique em "Avançar" quando o programa avisar que apagará todos os dados do disco de destino. (Se você tiver dados valiosos no disco de destino, faça backup deles com antecedência.)
Você pode selecionar "Ajustar automaticamente o disco", "Clonar como a origem" ou "Editar layout do disco" para personalizar o layout do disco. (Selecione o último se quiser deixar mais espaço para a unidade C.)
Etapa 4. Clique em "Iniciar" para iniciar o processo de clonagem de disco.
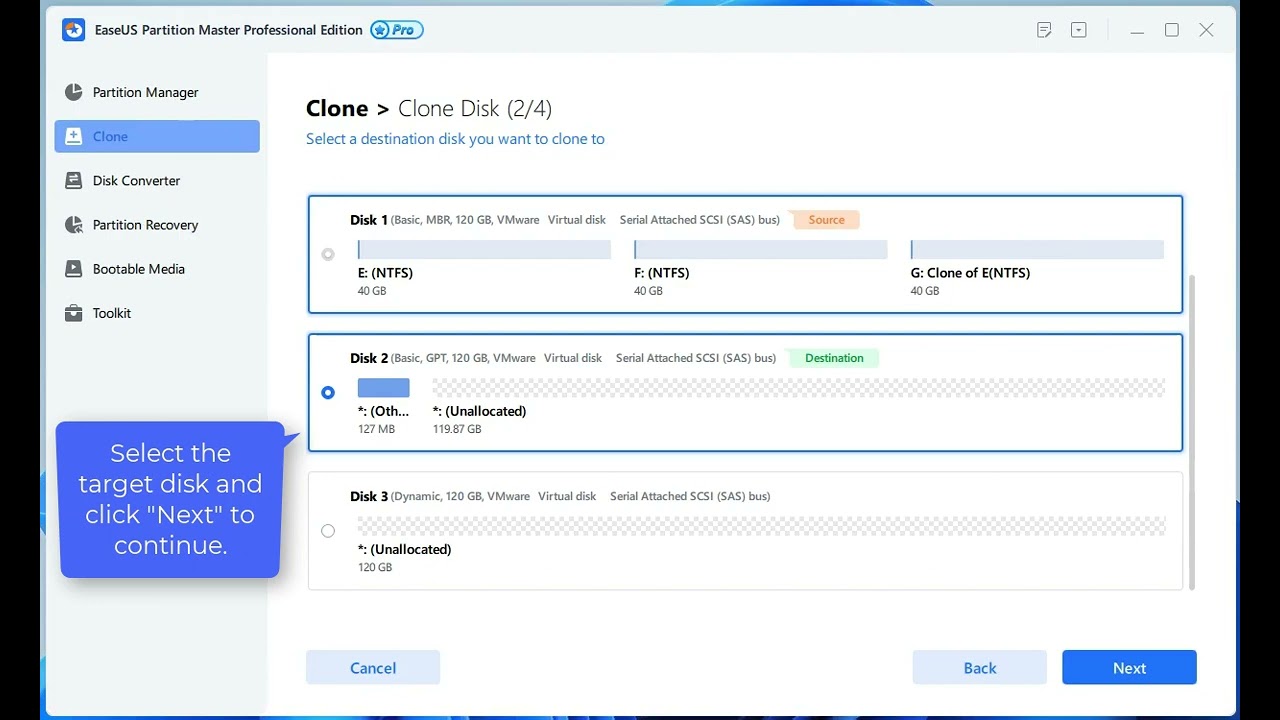
Recursos notáveis do EaseUS Partition Master
Como uma ferramenta completa, o EaseUS Partition Master também oferece muitos outros recursos notáveis para ajudá-lo a gerenciar e otimizar melhor seu SSD:
- Verificar o status de integridade do M.2SSD e fornece teste de temperatura M.2
- Testar a velocidade do M.2 e monitore seu desempenho lento
- Executar o alinhamento 4K para otimizar a velocidade do SSD
- Suportar a atualizar SSD para M.2 sem reinstalar
É altamente recomendável experimentar o EaseUS Partition Master para uma experiência de transferência de dados perfeita e gerenciamento de disco eficiente. Com desempenho confiável e recursos abrangentes, esta ferramenta é valiosa ao aprender a usar SSD M.2 como armazenamento externo.
Etapa 2. Preparar o gabinete SSD M.2
Antes de embarcarmos na transformação do seu SSD M.2 em um dispositivo de armazenamento externo, vamos garantir que você tenha todas as ferramentas e informações necessárias em mãos. Este estágio exigirá um gabinete SSD M.2 que corresponda às especificações do seu SSD.
O gabinete funcionará como alojamento externo para seu SSD M.2. Assim, permitindo que o SSD seja conectado ao seu computador ou outros dispositivos:
Guia 1. Verifique as informações do computador
Passo 1. Primeiro, acesse simultaneamente o utilitário Windows Search pressionando a tecla “ Win + S ”.
Passo 2. Assim que a barra de pesquisa aparecer, digite “ Informações do Sistema ” e selecione o resultado apropriado para abri-lo.
Passo 3. Na janela Informações do sistema, navegue até “ Componentes ”, selecione “ Armazenamento ” e, por fim, clique em “ Discos ”. Isso exibirá informações sobre o modelo do seu disco.
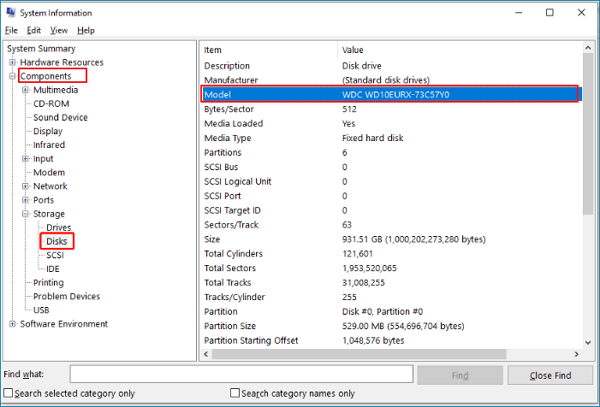
A seguir, anote o modelo do seu disco e, para obter informações mais detalhadas, faça uma pesquisa na Internet usando o modelo de disco identificado. Ao fazer isso, você poderá recuperar todas as informações necessárias sobre o seu disco, como especificações, compatibilidade e outros detalhes relevantes.
Guia 2. Remova o SSD para verificar os detalhes
Alternativamente, você pode usar uma chave de fenda para abrir o gabinete do seu computador e acessar o SSD diretamente se preferir um método alternativo. Depois de ter acesso físico ao SSD, você pode verificar facilmente suas especificações, incluindo tamanho e tipo de interface.

De posse dessas informações, você pode adquirir um gabinete ou adaptador adequado que acomode perfeitamente seu SSD. Essa abordagem garante uma configuração perfeita e compatível para transformar seu SSD interno em uma solução robusta de armazenamento externo. Aqui está um guia completo que pode ensiná-lo a instalar o SSD M.2:
Como instalar SSD M.2 [Guia para iniciantes⭐]
Leia esta postagem detalhadamente e descubra como instalar um SSD M.2 em seu computador e atualizá-lo com maior desempenho.

Etapa 3. Reformatar o antigo SSD M.2
Antes de prosseguir com o uso do SSD M.2 como armazenamento externo, é essencial reformatar a unidade para garantir a compatibilidade e uma lousa em branco para sua nova finalidade. A reformatação do SSD eliminará todos os dados existentes e os otimizará para uso externo, permitindo uma integração perfeita com o gabinete ou adaptador escolhido.
Para reformatar seu antigo SSD M.2 com eficiência, recomendamos o uso do EaseUS Partition Master, uma ferramenta de gerenciamento de disco poderosa e fácil de usar. Com seus recursos abrangentes, o EaseUS Partition Master simplifica o processo de formatação e oferece uma série de benefícios adicionais.
Veja como proceder para reformatar seu antigo SSD M.2 usando o EaseUS Partition Master ao tentar usar o SSD M.2 como armazenamento externo:
Passo 1. Execute o EaseUS Partition Master, clique com o botão direito do mouse na partição do disco rígido que você deseja formatar e escolha "Formatar".

Passo 2. Na nova janela, defina a etiqueta da partição, o sistema de arquivo (NTFS/FAT32/EXT2/EXT3) e o tamanho do cluster para a partição a ser formatada, depois clique em "Sim".

Passo 3. Então você verá uma janela de aviso, clique em "OK" para continuar. Se você tiver dados importantes, faça backup dos dados com antecedência.

Passo 4. Clique no botão "Executar operação" no canto superior esquerdo para revisar as alterações e clique em "Aplicar" para começar a formatar a partição no disco rígido.

Se você quiser conhecer outros recursos sobre o recurso de formatação do EaseUS Partition Master, clique no link a seguir:
Por que preciso usar SSD M.2 como armazenamento externo?
Os SSDs M.2 ganharam renome por suas velocidades excepcionais de leitura e gravação, estabelecendo novos padrões para acesso e transferência rápida de dados. Isso os torna uma escolha popular para armazenamento interno em laptops e desktops. No entanto, o seu desempenho excepcional não precisa ficar confinado apenas ao chassi do dispositivo. Aprender a usar SSD M.2 como armazenamento externo traz muitas vantagens que atendem a diversas necessidades e cenários:
- Libere espaço interno: como no caso de Alex, o uso externo de um SSD M.2 libera armazenamento interno precioso em seu dispositivo. Isto é particularmente benéfico para laptops e ultrabooks com espaço limitado.
- Faça backup de dados com facilidade: os SSDs M.2 oferecem uma solução de backup confiável e portátil para seus arquivos essenciais, garantindo que seus dados permaneçam seguros e facilmente acessíveis em caso de incidentes imprevistos.
- Mídia bootável para flexibilidade: ao transformar seu SSD M.2 em uma unidade externa inicializável, você pode carregar seu sistema operacional preferido, tornando-o conveniente para trabalhar em diferentes máquinas sem comprometer suas preferências ou configurações.
Aproveitar as vantagens de usar um SSD M.2 como armazenamento externo pode melhorar significativamente o gerenciamento de dados, a velocidade e a produtividade. Você pode compartilhá-lo com qualquer pessoa que possa se beneficiar ao desbloquear todo o potencial dos SSDs M.2 como armazenamento externo. Juntos, vamos difundir o conhecimento e capacitar outras pessoas com o poder do gerenciamento de dados contínuo e eficiente.
Conclusão
Concluindo, aprender a transformar SSD M.2 em hd externo abre um mundo de possibilidades de gerenciamento de dados e melhoria de desempenho. Essas unidades compactas e de alta velocidade, projetadas para uso interno em laptops e desktops, podem ser facilmente transformadas em poderosas soluções de armazenamento externo. Neste artigo preparamos seu SSD M.2 para uso externo.
Abrangeu tudo, desde a transferência de dados até a reformatação da unidade. Também apresentamos o EaseUS Partition Master, uma ferramenta de gerenciamento de disco poderosa e fácil de usar que simplifica o processo de reformatação e fornece uma gama de recursos adicionais para gerenciamento otimizado de disco. Como uma ferramenta abrangente de gerenciamento de disco, o EaseUS Partition Master se destaca por suas opções flexíveis de formatação e recursos de segurança de dados.
Perguntas frequentes sobre como transformar SSD M.2 em hd externo
À medida que nos aproximamos da conclusão deste guia, você ainda pode ter algumas dúvidas sobre como usar o SSD M.2 como armazenamento externo. Continue lendo para encontrar as informações que você procura sobre como aproveitar todo o potencial dos SSDs M.2 como soluções de armazenamento externo.
1. Posso usar um SSD NVMe como armazenamento externo?
Absolutamente! É possível utilizar um SSD NVMe como armazenamento externo. Para conseguir isso, você precisará de um gabinete SSD M.2 NVMe que suporte especificamente o protocolo NVMe. Este gabinete também deve oferecer as opções de conectividade necessárias. Por exemplo, Thunderbolt 3 ou USB 3.2 Gen 2 para garantir desempenho e compatibilidade ideais.
2. Como transformar um SSD interno em um disco externo?
A conversão de um SSD interno em uma unidade externa requer um gabinete ou adaptador SSD M.2 que corresponda perfeitamente ao tamanho físico e ao tipo de interface do seu SSD. Depois de ter o gabinete ou adaptador apropriado, você pode colocar o SSD com segurança, criando um dispositivo de armazenamento externo portátil.
3. Posso usar M.2 como armazenamento?
Sim, os SSDs M.2 são projetados para fins de armazenamento, seja para uso interno em laptops e desktops ou externamente com a ajuda de gabinetes ou adaptadores. Os SSDs M.2 oferecem soluções de armazenamento confiáveis e de alta velocidade. Isso os torna uma excelente escolha para diversas necessidades de armazenamento de dados.
Como podemos te ajudar
Sobre o autor
Atualizado por Rita
"Espero que minha experiência com tecnologia possa ajudá-lo a resolver a maioria dos problemas do seu Windows, Mac e smartphone."
Escrito por Leonardo
"Obrigado por ler meus artigos, queridos leitores. Sempre me dá uma grande sensação de realização quando meus escritos realmente ajudam. Espero que gostem de sua estadia no EaseUS e tenham um bom dia."
Revisão de produto
-
I love that the changes you make with EaseUS Partition Master Free aren't immediately applied to the disks. It makes it way easier to play out what will happen after you've made all the changes. I also think the overall look and feel of EaseUS Partition Master Free makes whatever you're doing with your computer's partitions easy.
Leia mais -
Partition Master Free can Resize, Move, Merge, Migrate, and Copy disks or partitions; convert to local, change label, defragment, check and explore partition; and much more. A premium upgrade adds free tech support and the ability to resize dynamic volumes.
Leia mais -
It won't hot image your drives or align them, but since it's coupled with a partition manager, it allows you do perform many tasks at once, instead of just cloning drives. You can move partitions around, resize them, defragment, and more, along with the other tools you'd expect from a cloning tool.
Leia mais
Artigos relacionados
-
Data de Fim do Suporte do Windows 11 Confirmada e O Que Fazer com Isso [Guia 2025]
![author icon]() Rita 2025/08/26
Rita 2025/08/26 -
Como ignorar a inicialização segura e o TPM no Windows 11
![author icon]() Jacinta 2025/09/11
Jacinta 2025/09/11 -
Melhor Software de Reparo de Disco Rígido Externo Download Gratuito
![author icon]() Leonardo 2025/08/26
Leonardo 2025/08/26 -
![author icon]() Leonardo 2025/09/21
Leonardo 2025/09/21
Temas quentes em 2025
EaseUS Partition Master

Gerencie partições e otimize discos com eficiência








