Índice da página
Sobre o autor
Tópicos quentes
Atualizado em 29/10/2025
Você sabe quais tipos de disco SSD você está usando no seu computador? Basicamente, distinguimos os SSDs por meio de seus tipos de conexão. Além de PCIe, U.2, mSATA, SATA Express, SATA e M.2 são os dois SSDs mais comuns amplamente utilizados por usuários e fabricantes de computadores em todo o mundo.
Então, qual é o melhor, você deve e como atualizar SSD para SSD M.2? Siga este guia para melhorar seu computador movendo seus dados e sistema operacional de SSD para M.2 agora.
CONTEÚDO DA PÁGINA:
Devo atualizar de SSD para M.2
SSD vs SSD M.2, qual é o melhor
Como atualizar meu SSD para M.2? [Guia Completo]
Leitura estendida: SSD M.2 vs NVMe, qual escolher
1. Devo atualizar de SSD para M.2?
Sim, desde que seu computador não seja fisicamente muito antigo, ele suporte o conector de interface M.2 e você tenha orçamento suficiente para um disco SSD M.2, você deve atualizar o SSD instalado para SSD M.2.
Quando você deve atualizar o SSD para M.2? Vamos verificar isso:
- Seu computador fica lento.
- Você deseja acelerar o sistema operacional, melhorar a duração de inicialização dos programas e aplicativos instalados.
- Você deseja atualizar o computador para jogos, obtendo uma melhor experiência de jogo.
- Você deseja separar a unidade do sistema operacional e a unidade de dados, movendo o sistema operacional para um SSD M.2.
2. SSD vs SSD M.2, qual é o melhor

Vale a pena atualizar o SSD para SSD M.2? Sim! É porque o SSD M.2 é muito mais rápido que o SSD. Aqui está uma tabela de comparação que inclui todas as informações básicas sobre SSD SATA e SSD M.2, vejamos:
| Comparação | SSD M.2 | SSD |
|---|---|---|
| Tipo de conector |
|
|
| Capacidade |
|
|
| Velocidade de leitura |
|
|
| Velocidade de escrita |
|
|
Em uma palavra, a unidade SSD M.2 é de alguma forma 2 a 2,5 vezes mais rápida que um SSD SATA. Embora o preço do SSD M.2 possa ser mais caro do que o SSD SATA com a mesma capacidade de armazenamento, vale a pena seu excelente desempenho na leitura e gravação de dados.
3. Como atualizar meu SSD para M.2? [Guia Completo]
Agora, você pode querer saber como mover o Windows 10 de SSD para M.2 ou como substituir totalmente o antigo SSD por um novo SSD M.2. Siga o guia completo aqui, você cumprirá a tarefa por conta própria.
#1. Verificar se o seu PC suporta slot M.2
#2. Selecionar um dos melhores SSD M.2 em 2023
#3. Instalar SSD M.2 no computador
#4. Inicializar SSD M.2
#5.1. Guia para atualizar totalmente o SSD para M.2 - Clonar SSD para M.2
#5.2. Guia para migrar o SO (Windows 10) para SSD M.2 - Transferir SO de SSD para M.2
#6. Configurar o novo M.2, torná-lo inicializável
#1. Verificar se o seu PC suporta slot M.2

Etapa 1. Abra o seu computador desktop ou portátil.
Etapa 2. Verifique se o seu computador suporta o slot M.2: PCIe.
Na área de trabalho, se a interface SSD estiver marcada com SATA/PCIe, significa que você pode adicionar um SSD M.2 ao computador.
Em um laptop, você pode ver claramente o tipo de slot SSD. A maioria dos laptops mais recentes contém um ou dois slots M.2.

#2. Selecionar um dos melhores SSD M.2 em 2023
Aqui estão dois fatores importantes que você deve considerar ao selecionar ou comprar um SSD M.2:
- Preço: Seu orçamento decide a marca e a capacidade de armazenamento do SSD M.2 que você obterá.
- Capacidade de armazenamento: Para atualizar o SSD, o espaço de armazenamento do seu novo M.2 deve ser igual ou até maior que o antigo SSD. (500 GB e 1 TB são as capacidades SSD M.2 mais populares.)
Aqui está uma lista dos melhores SSDs M.2 recomendados por muitos profissionais:
- SSD Samsung 980 Pro 1 TB M.2 NVMe Gen4 - US$ 199,99
- SSD WD_BLACK SN850 500 GB M.2 NVMe - US$ 119,99
- SSD WD_BLACK SN750 500 GB M.2 NVMe - US$ 69,99
- SSD Sabrent Rocket 1TB M.2 NVMe Gen4 - US$ 159,98
#3. Instalar SSD M.2 no computador
Etapa 1. Abra a caixa do computador ou laptop usando uma chave de fenda.
Etapa 2. Deslize o SSD M.2 para dentro do slot do SSD e parafuse o drive-in do SSD.
Etapa 3. Finalize e cubra o gabinete do computador.
#4. Inicializar SSD M.2
Para atualizar SSD para SSD M.2, você precisa inicializar o disco, mover dados, aplicativos e programas para o novo disco. Para fazer isso, você precisará de uma ferramenta de clonagem de disco para obter ajuda.
Aqui, o software gerenciador de partições confiável - EaseUS Partition Master com seu recurso completo de atualização de disco permite clonar tudo, desde o SSD de origem até o novo SSD M.2 em apenas alguns cliques simples.
O novo SSD M.2 não aparecerá até que você inicialize o SSD no EaseUS Partition Master. Aqui estão os passos:
Passo 1. Abra o EaseUS Partition Master e acesse o Gerenciador de Partição.
Passo 2. Clique com o botão direito do mouse no disco de destino - HD ou SSD e selecione "Inicializar para MBR" ou "Inicializar para GPT". Clique em "Executar Tarefa" e "Aplicar" para salvar as alterações.
0:00-0:18 Inicializar para MBR; 0:19-0:44 Inicializar para GPT;
#5.1. Guia para atualizar totalmente o SSD para M.2 - Clonar SSD para M.2
Passo 1. Selecionar o disco de origem.
- Vá para a guia "Clone do Disco", clique em "Clonar Disco do SO" ou clique em "Clonar Disco". E então clique em "Avançar" para continuar.
- Selecione o disco de origem que deseja copiar ou clonar. Em seguida, selecione "Avançar".

Passo 2. Selecionar o disco de destino.
- Escolha o HD/SSD pretendido como o seu destino e clique em "Avançar" para continuar.

- Verificar a mensagem de aviso e clique em "Sim" para confirmar.
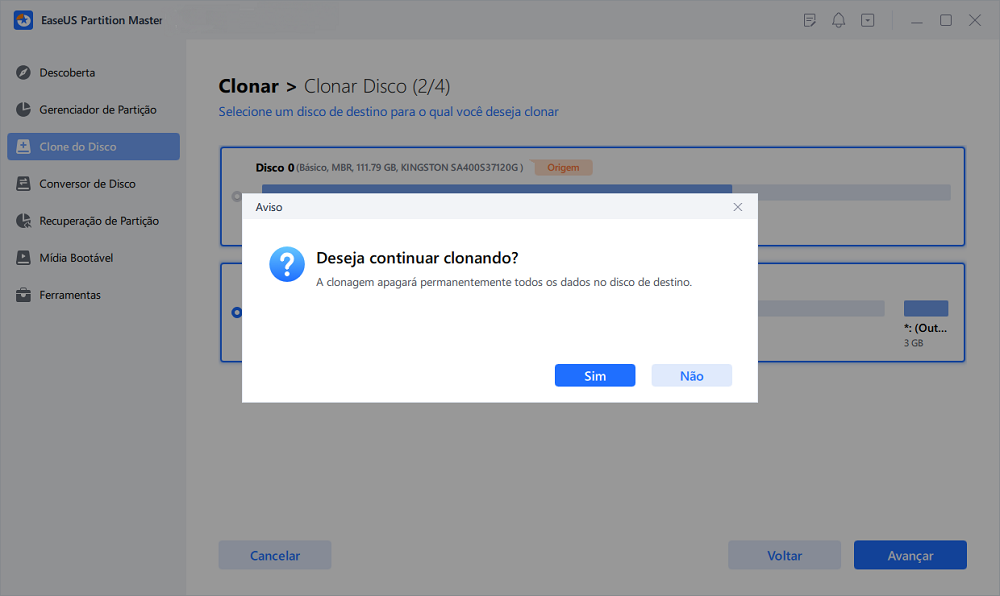
Passo 3. Selecionar o modo de clonagem.
Você pode selecionar "Ajustar automaticamente o disco", "Clonar como fonte" para personalizar o layout do disco.
Passo 4. Clique em "Iniciar" para iniciar o processo de clonagem.
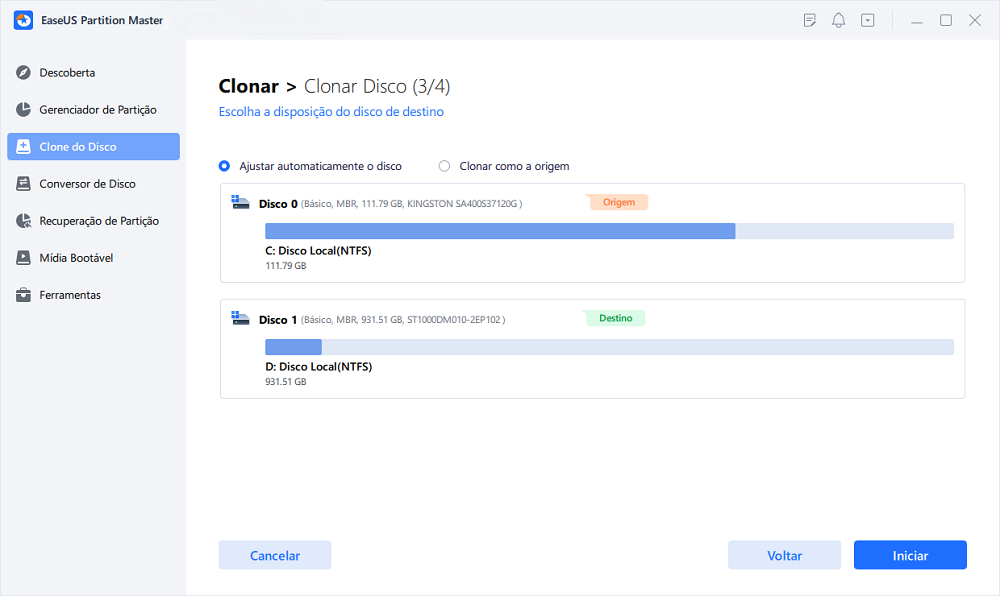

Se você preferir mover o SO Windows e os jogos instalados da unidade C para o disco M.2, tente o próximo guia.
#5.2. Guia para migrar o SO (Windows 10) para SSD M.2 - Transferir SO de SSD para M.2
Se você deseja apenas mover seu sistema operacional, jogos instalados e aplicativos importantes do SSD atual para o novo SSD M.2, siga as orientações abaixo para obter ajuda:
Etapas para migrar o sistema operacional para HDD/SSD:
- Execute o EaseUS Partition Master e selecione "Clone" no menu à esquerda.
- Marque "Migrar sistema operacional" e clique em "Avançar".
- Selecione o SSD ou HDD como o disco de destino e clique em "Avançar".
- Verifique Aviso: os dados e partições no disco de destino serão excluídos. Certifique-se de fazer backup de dados importantes com antecedência. Se não, faça agora.
- Em seguida, clique em "Sim".
- Visualize o layout do seu disco de destino. Em seguida, clique em "Iniciar" para começar a migrar seu sistema operacional para um novo disco.
Observação: a operação de migração do sistema operacional para SSD ou HDD excluirá e removerá partições e dados existentes no disco de destino quando não houver espaço não alocado suficiente no disco de destino. Se você salvou dados importantes lá, faça backup deles em um disco rígido externo com antecedência.
#6. Configurar o novo M.2, torná-lo inicializável
Se você substituiu a unidade do sistema operacional, certifique-se de seguir as etapas aqui para definir o novo SSD M.2 como a unidade de inicialização no BIOS:
Etapa 1. Reinicie o PC e pressione F2/F8/F11 ou Del para entrar no BIOS.
Etapa 2. Vá para o menu de inicialização, altere a prioridade de inicialização, defina o novo SSD M.2 como a unidade de inicialização.

Leitura estendida: SSD M.2 vs NVMe, qual escolher
Além de atualizar SSD para SSD M.2, alguns de vocês podem querer saber as diferenças entre SSD M.2 e NVMe. Portanto, se esses dois tipos de discos SSD estiverem listados aqui, qual deles escolher? Verifique a tabela de comparação entre SSDs M.2 e NVMe na tabela a seguir:
| Comparação | SSD M.2 | SSD NVMe |
|---|---|---|
| Conector |
|
|
| Velocidade de transferência de dados | Até 550 MB/s | Até 2100+ MB/s |
| slots | 2 Slots: 6 pinos de largura à esquerda, 5 pinos à direita. | 1 slot: 5 pinheiros à direita. |
Como você pode ver, o NVMe é muito mais rápido que o SSD M.2 na transferência de dados. Então qual escolher? Aqui fica a nossa sugestão:
- Se você tiver orçamento suficiente e seu PC for compatível com a interface NVMe, compre o SSD NVMe.
- Se o seu computador suportar apenas o slot M.2, use um SSD M.2.
Atualizar SSD para SSD M.2 é possível, siga para melhorar o desempenho do seu computador agora
Nesta página, explicamos o que é SSD M.2 e todo o processo de atualização do SSD para M.2. Se você está procurando um guia para atualizar a unidade do seu computador, siga esta página para maximizar o desempenho do seu computador substituindo a unidade do sistema operacional por SSD M.2 agora.
Para uma ferramenta confiável de atualização de SSD para SSD M.2, o EaseUS Partition Master está aqui para ajudar.
Como podemos te ajudar
Sobre o autor
Atualizado por Jacinta
"Obrigada por ler meus artigos. Espero que meus artigos possam ajudá-lo a resolver seus problemas de forma fácil e eficaz."
Revisão de produto
-
I love that the changes you make with EaseUS Partition Master Free aren't immediately applied to the disks. It makes it way easier to play out what will happen after you've made all the changes. I also think the overall look and feel of EaseUS Partition Master Free makes whatever you're doing with your computer's partitions easy.
Leia mais -
Partition Master Free can Resize, Move, Merge, Migrate, and Copy disks or partitions; convert to local, change label, defragment, check and explore partition; and much more. A premium upgrade adds free tech support and the ability to resize dynamic volumes.
Leia mais -
It won't hot image your drives or align them, but since it's coupled with a partition manager, it allows you do perform many tasks at once, instead of just cloning drives. You can move partitions around, resize them, defragment, and more, along with the other tools you'd expect from a cloning tool.
Leia mais
Artigos relacionados
-
Como corrigir "Erro do sistema de arquivos (-805305975)" no Windows 10/11 [Guia passo a passo]
![author icon]() Leonardo 2025/10/27
Leonardo 2025/10/27 -
Corrigir o erro Unidade do sistema C no Windows Server 2019/2016/2012
![author icon]() Leonardo 2025/08/26
Leonardo 2025/08/26 -
Como Verificar os Erros no Cartão SD
![author icon]() Leonardo 2025/08/26
Leonardo 2025/08/26 -
Como redefinir a senha do Windows 7 com unidade USB - 3 maneiras
![author icon]() Leonardo 2025/08/26
Leonardo 2025/08/26
Temas quentes em 2025
EaseUS Partition Master

Gerencie partições e otimize discos com eficiência










