Índice da página
Sobre o autor
Tópicos quentes
Atualizado em 26/08/2025
Precisa de um tutorial completo e confiável para clonar o Windows para SSD grátis? Fique aqui e você obterá um guia completo sobre como clonar o Windows para SSD no Windows 11/10/8 e em sistemas operacionais ainda mais antigos.
Neste artigo, você aprenderá:
- Posso e como faço para clonar o Windows para SSD grátis?
- Guia sobre clonagem do Windows para SSD com uma solução 100% gratuita
- Benefícios de clonar Windows para SSD
Principais conclusões de clonar Windows para SSD grátis:
- A clonagem do Windows para SSD exige que você recorra a um confiável software de clonagem de sistema operacional para obter ajuda, pois o Windows não possui uma ferramenta de clonagem.
- Esta página irá recomendar uma solução gratuita e confiável para guiá-lo na clonagem completa do Windows para SSD gratuitamente em cliques simples.
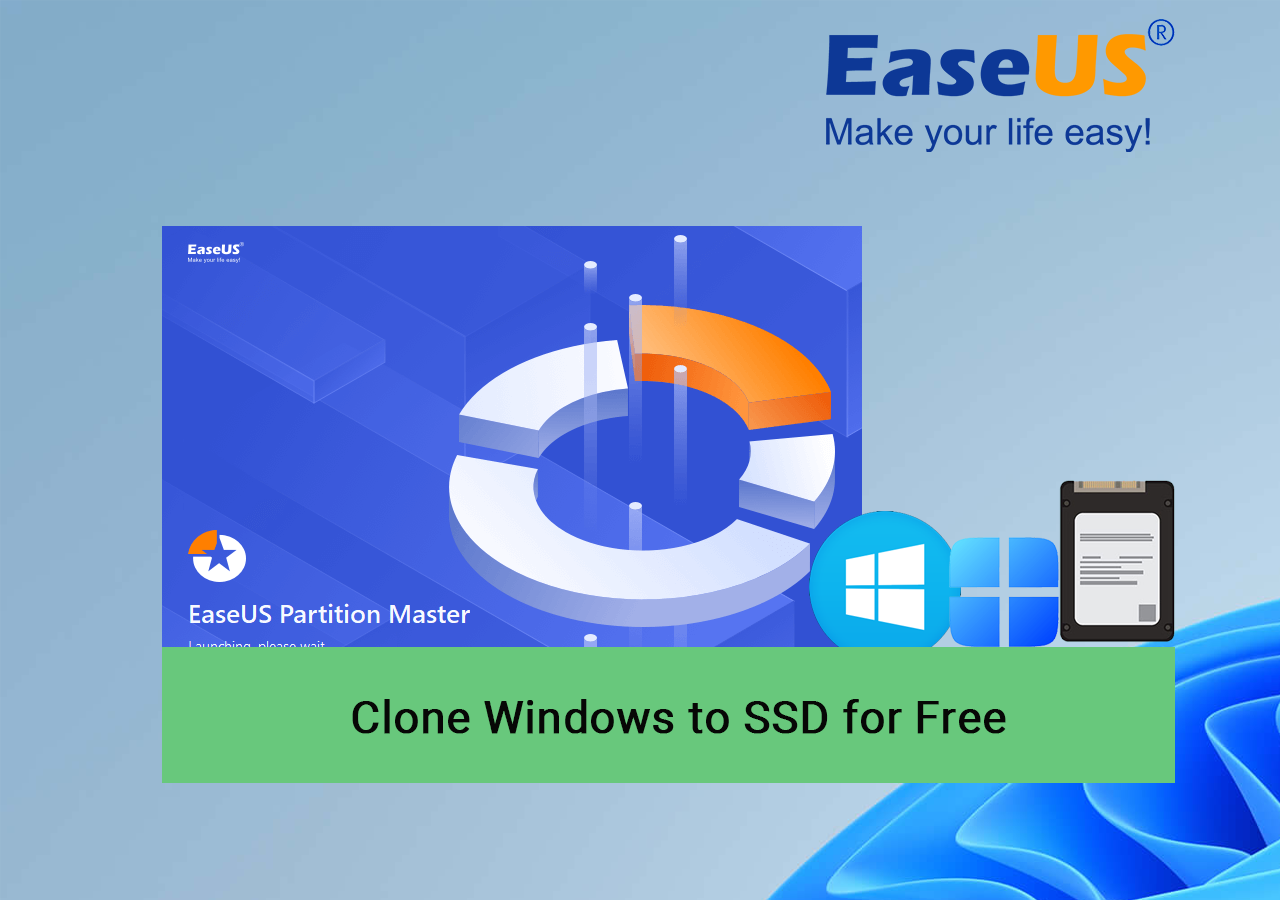
Posso e como faço para clonar o Windows para SSD grátis?
Sim, você pode clonar o Windows para SSD com sucesso com um software confiável de clonagem de sistema operacional para substituir ou atualizar o disco do sistema operacional em seu PC atual ou duplicar o sistema em um novo computador.
Então, como faço para clonar o Windows para SSD gratuitamente? Software de clonagem de sistema confiável e gratuito - EaseUS Partition Master Free pode ajudá-lo a cumprir essa tarefa com cliques simples. Este software é sofisticado em clonagem de sistema operacional e migração de sistema com seus recursos de clone de disco.
Aqui está um breve guia passo a passo para clonar o Windows para SSD grátis:
- Prepare o SSD - instale, inicialize e particione o SSD
- Baixe o software de clonagem de SO - EaseUS Partition Master e clone o Windows para SSD gratuitamente
- Configure o PC para inicializar a partir do novo SSD com o Windows clonado
Agora, você pode seguir o próximo guia e aprenderá como clonar o Windows para SSD com sucesso. Além disso, compartilhe este tutorial para ajudar mais amigos a moverem seus SOs Windows para um novo SSD grátis:
Guia sobre clonagem do Windows para SSD com uma solução 100% gratuita
Para clonar o sistema operacional para SSD, aqui estão as etapas detalhadas que você pode seguir:
#1. Instalar, inicializar e particionar o SSD
Etapa 1. Abra a caixa do computador ou notebook e instale o SSD no seu computador corretamente.
Etapa 2. Prenda o SSD e feche o gabinete do computador.
Etapa 3. Reinicie o PC e abra o Gerenciamento de disco, clique com o botão direito do mouse em SSD e selecione "Inicializar disco".
Etapa 4. Defina o SSD para o mesmo tipo de disco que o disco do sistema operacional em seu PC.
Etapa 5. Clique com o botão direito do mouse no espaço não alocado no SSD e selecione "Novo volume simples".

Etapa 6. Defina uma letra de driver para a nova partição, defina seu sistema de arquivos como NTFS e confirme.
Software de clonagem de HDD para SSD grátis para Windows
Procurando por um software de clonagem de HDD para SSD gratuito e confiável para Windows? Confira esta lista das 2025 melhores ferramentas de clonagem!

Observe que você precisa criar duas partições se o sistema operacional Windows e a partição de inicialização estiverem separados em dois volumes diferentes.
#2. Clonar Windows para SSD grátis
Observe que quando o sistema operacional e as partições de inicialização são dois volumes separados, você precisará usar o recurso Copiar partição no EaseUS Partition Master Free (o melhor software de clonagem de SSD gratuito) duas vezes. Aqui estão os passos:
Passo 1. Inicie o EaseUS Partition Master no seu computador, Na seção "Clonar" ou pode ser "Clone de Disco", escolha "Clonar Disco". Clique em "Avançar".
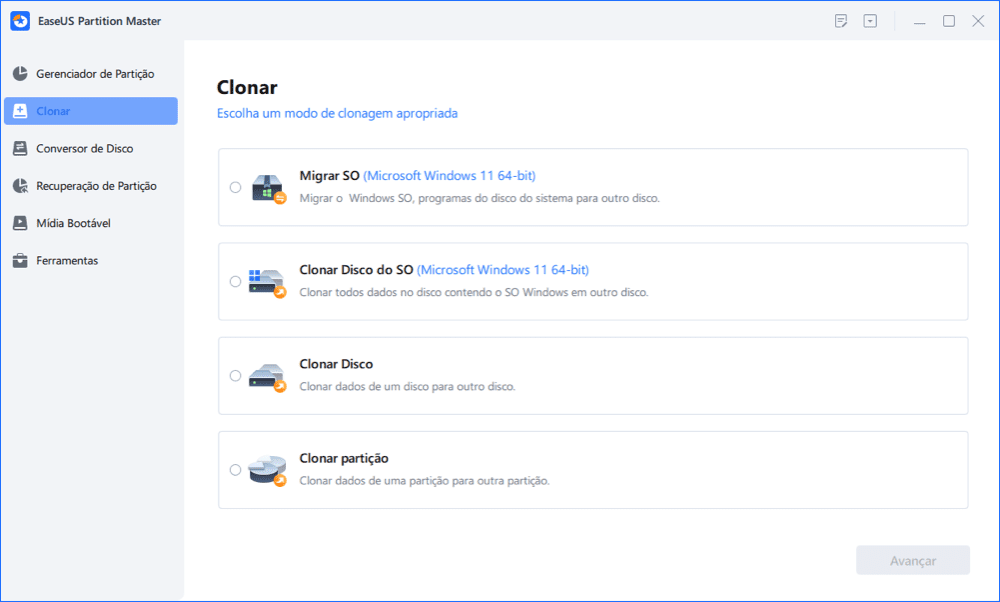
Passo 2. Selecione a partição de origem e clique em "Avançar".
Passo 3. Escolha a partição de destino e clique em "Avançar "para continuar.
- Se você clonar a partição na partição existente, deverá transferir ou fazer backup dos dados antes da clonagem para evitar que sejam substituídos.
- Verifique a mensagem de aviso e confirme "Sim".

Passo 4. Clique em Iniciar e aguarde a conclusão do clone.
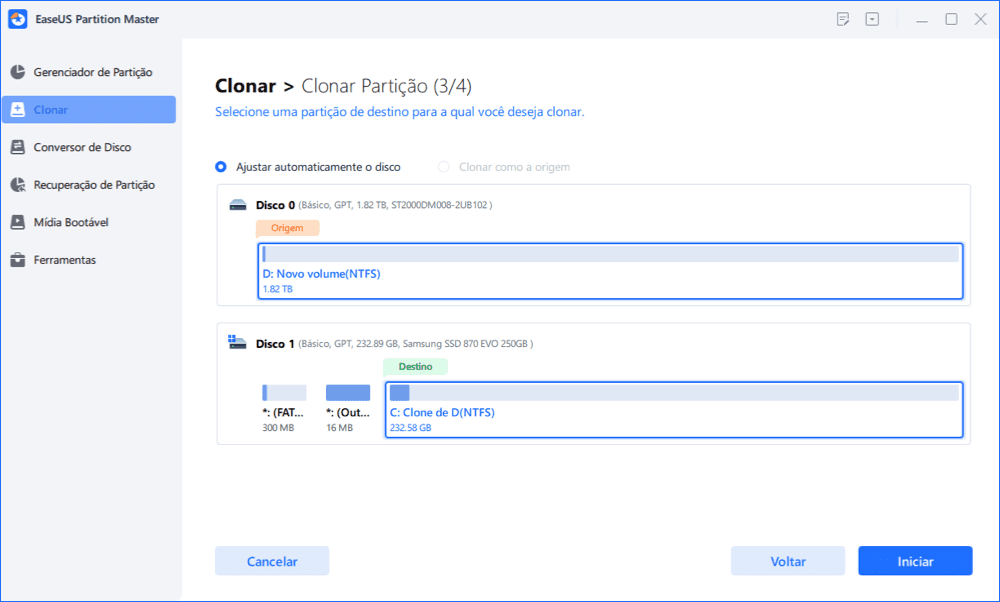
Você pode verificar como clonar partição ou partição reservada do sistema neste tutorial em vídeo.
Durante o processo, clique na entrada a seguir se precisar de ajuda.
Serviços online de clonagem de disco ou SO da EaseUS
Click here to contact EaseUS Partition Master experts for free
Os especialistas da EaseUS estão disponíveis para fornecer serviços manuais individuais (24*7) e ajudar a resolver problemas de inicialização de clonagem de disco ou sistema. Nossos especialistas oferecerão serviços de avaliação gratuitos e diagnosticarão e resolverão com eficiência problemas de clonagem de disco ou inicialização de disco do sistema usando suas décadas de experiência.
- 1. O disco de destino se torna não bootável ou o SSD não inicializa após a clonagem.
- 2. O disco de destino não consegue inicializar após executar operações de partição personalizadas.
- 3. Para clonar facilmente o disco do SO para uma nova unidade e inicializar o PC sem problemas.
#3. Definir inicialização do PC a partir do novo SSD
Lembre-se de remover o SSD e conectá-lo ao computador de destino se quiser usar o Windows clonado em um novo computador.
Agora, você pode seguir as etapas aqui para configurar o PC para inicializar a partir do novo SSD com o Windows clonado:
Etapa 1. Reinicie o PC e pressione as teclas F2/F8/Del para entrar no BIOS.
Etapa 2. Vá para o menu de inicialização e defina o SSD como a unidade de inicialização na seção de prioridade de inicialização.

Etapa 3. Confirme e salve as alterações e reinicie o PC.
Então, este é o procedimento completo de como clonar o Windows para SSD de graça com a ajuda do EaseUS Partition Master e seu recurso de clonagem. Se você gosta deste tutorial e quer ajudar mais amigos a atualizar seus sistemas para um novo disco de graça, compartilhe esta página para ajudá-los instantaneamente:
Dica de bônus: o que fazer com o disco antigo do sistema após a clonagem do Windows para o SSD
Alguns usuários do Windows podem precisar orientar sobre como gerenciar a unidade do sistema operacional antigo depois de clonar o Windows em um novo SSD. Aqui temos duas soluções para você:
1. Exclua todas as partições do disco antigo para novo uso
Se você planeja reparticionar o disco antigo e usá-lo para armazenar mais dados nele, pode excluir diretamente as partições do disco antigo e criar novos volumes nele.
O EaseUS Partition Master, com seu guia Excluir Todas as Partições e Disco Novo, pode ajudá-lo totalmente com isso.
2. Limpe o disco antigo e limpe os dados para venda
Se você deseja limpar todo o disco antigo e vendê-lo online, pode usar o recurso Limpeza de Disco no EaseUS Partition Master para obter ajuda. Ele redefinirá seu disco, apagará permanentemente todos os dados existentes e definirá o disco como novo.
EaseUS Partition Master não é apenas um software de clonagem de sistema gratuito para Windows 10, Windows 11 e sistemas mais antigos, mas também fornece vários recursos gratuitos para ajudar os usuários a otimizar o desempenho do disco, incluindo:
- Crie, exclua, formate, limpe, mescle e estenda partições.
- Verifique o erro do sistema de arquivos, teste o setor defeituoso, verifique a integridade do disco e teste a velocidade do HD/SSD.
- Converta disco de dados entre MBR e GPT, NTFS e FAT32.
- Clone o disco de dados, copie os dados e a partição do sistema.
- 4K alinhe SSD, altere o tamanho do cluster, etc.
Os benefícios de clonar Windows para SSD
Os benefícios da clonagem do Windows para o SSD são vários, e o motivo básico é que o SSD tem um desempenho melhor do que o HD em vários aspectos.
Ao clonar o Windows para SSD, você também pode ganhar uma série de melhorias no seu PC, e são elas:
Benefícios de clonar Windows para SSD no PC:
- Acelere a duração da inicialização e desligamento do Windows.
- Acelere a velocidade de leitura e escrita do computador.
- Melhore o desempenho do software e do programa de jogos.
- Economize mais espaço para armazenamento de dados no disco de origem.
Benefícios de clonar o Windows para SSD e usar no novo PC:
- Clone e duplique o sistema operacional Windows para usar em um segundo ou mais computadores.
- Faça uma cópia exata do sistema operacional de origem com o software instalado em um novo computador.
- Duplique o computador do Office para um computador doméstico ou remoto.
Palavras finais
A clonagem do Windows para SSD pode melhorar com eficiência o desempenho de um PC antigo e otimizar a velocidade de leitura e gravação do sistema, programas e discos em grande medida. Para uma solução gratuita na clonagem do Windows para o SSD, o EaseUS Partition Master Free merece uma tentativa.
Perguntas frequentes sobre a clonagem do Windows para SSD gratuitamente
Se você tiver mais dúvidas sobre a clonagem do Windows para SSD gratuitamente ou sobre a migração do sistema operacional, siga e encontre as respostas aqui abaixo:
1. Existe software de clonagem gratuito para o Windows 10?
Sim, claro. Aqui está uma lista de software gratuito de clonagem de disco em que você pode confiar para o Windows 10:
- EaseUS Partition Master Free
- EaseUS Todo Backup Free
- Clonezila
2. Posso clonar apenas o Windows 10 para SSD?
Sim, você pode simplesmente clonar o Windows 10 para SSD com o recurso de cópia de partição no EaseUS Partition Master. Primeiro, inicialize o SSD e crie pelo menos dois volumes com o sistema de arquivos NTFS. Em segundo lugar, execute para clonar o sistema e inicializar os volumes no SSD, um por um. Por último, quando o processo for concluído, defina o SSD como a unidade de inicialização no Windows 10 nas configurações do BIOS.
3. Como faço para clonar meu SSD em outro SSD gratuitamente?
- Prepare um novo SSD para o mesmo tipo de disco do antigo SSD.
- Inicie o EaseUS Partition Master Free no seu PC.
- Se o SSD antigo for um disco do sistema operacional, use o recurso Clonar Partição para clonar as partições do SSD no novo disco, uma a uma.
- Se o SSD antigo for um disco de dados, use diretamente o recurso Clonar Disco para cloná-lo no novo SSD.
Como podemos te ajudar
Sobre o autor
Revisão de produto
-
I love that the changes you make with EaseUS Partition Master Free aren't immediately applied to the disks. It makes it way easier to play out what will happen after you've made all the changes. I also think the overall look and feel of EaseUS Partition Master Free makes whatever you're doing with your computer's partitions easy.
Leia mais -
Partition Master Free can Resize, Move, Merge, Migrate, and Copy disks or partitions; convert to local, change label, defragment, check and explore partition; and much more. A premium upgrade adds free tech support and the ability to resize dynamic volumes.
Leia mais -
It won't hot image your drives or align them, but since it's coupled with a partition manager, it allows you do perform many tasks at once, instead of just cloning drives. You can move partitions around, resize them, defragment, and more, along with the other tools you'd expect from a cloning tool.
Leia mais
Artigos relacionados
-
As 3 Melhores Alternativas de DBAN para Limpar o HD - 2025 Novo
![author icon]() Leonardo 2025/08/26
Leonardo 2025/08/26 -
Resolvido: Disco rígido do Xbox 360 não detectado [5 maneiras] 💡
![author icon]() Leonardo 2025/08/26
Leonardo 2025/08/26 -
Obter o formato de USB para Mac e Windows | Guia de como fazer
![author icon]() Leonardo 2025/08/26
Leonardo 2025/08/26 -
Não é possível redimensionar partição com GParted? Corrigi-lo agora!
![author icon]() Rita 2025/08/26
Rita 2025/08/26
Temas quentes em 2025
EaseUS Partition Master

Gerencie partições e otimize discos com eficiência








