Índice da página
Sobre o autor
Tópicos quentes
Atualizado em 26/10/2025
Imagine transferir sem esforço seus arquivos essenciais de um computador Windows para um computador Mac ou baseado em Linux. A chave é entender e conseguir conectar NTFS e exFAT, sendo dois sistemas de arquivos populares. NTFS é específico para Windows, tornando desafiador vincular a outros sistemas. Por outro lado, exFAT é compatível com computadores Windows e não Windows.
Neste guia, a EaseUS apresentará o melhor e mais confiável conversor de NTFS para exFAT e mostrará como converter sua unidade NTFS para exFAT sem perder nenhum dado importante.
Antes de converter NTFS para exFAT
É crucial fazer backup dos seus dados antes de converter NTFS para exFAT. Formatar sua unidade NTFS para exFAT apaga tudo o que está armazenado no momento, então criar um backup completo é essencial para evitar desastres de dados.
Depois de proteger seus dados, você precisará de um assistente profissional: o EaseUS Partition Master é uma ferramenta poderosa que oferece diversas funções, desde gerenciamento de disco até conversão de disco. Se você quiser converter o layout do seu disco de MBR para GPT, o EaseUS Partition Master fará isso!
Como converter NTFS para exFAT no Windows/Mac?
- Maneira 1. Usando EaseUS Partition Master - Rápido e Seguro
- Maneira 2. Usando o Gerenciamento de Disco
- Maneira 3. Converter a unidade NTFS para exFAT no Mac
Com seus dados seguramente armazenados em backup, podemos prosseguir para o processo de conversão! Nós o guiaremos por dois métodos convenientes para converter sua unidade NTFS para exFAT: utilizando a poderosa ferramenta EaseUS Partition Master e o utilitário de Gerenciamento de Disco integrado no Windows. Além disso, forneceremos uma dica bônus para usuários de Mac no final, garantindo uma experiência perfeita em todas as plataformas. Vamos começar!
Maneira 1. Usando EaseUS Partition Master - Rápido e Seguro
O EaseUS Partition Master Professional é uma ferramenta de gerenciamento de disco rápida e segura que simplifica a conversão de NTFS para exFAT e fornece funcionalidades mais avançadas para gerenciamento de disco. Esta ferramenta amigável oferece várias opções de conversão, o que é uma vantagem sobre o utilitário de Gerenciamento de Disco integrado.
Siga os passos:
Passo 1. Clicar com o botão direito do rato na partição do dispositivo alvo e seleccionar "Avançado" > "Converter para FAT".
Passo 2. Quando o processo de verificação estiver concluído, clicar em "Avançar" para iniciar a conversão de NTFS para FAT32.
Passo 3. Clique em "Concluir" para guardar todas as alterações.
Recursos adicionais do EaseUS Partition Master:
- Converter exFAT para NTFS sem perder dados
- Corrigir falha na conversão MBR2GPT
- Corrigir o disco especificado não é conversível
Além de converter sistemas de arquivos, o EaseUS Partition Master suporta transferência de dados salvos do PS4 para o PS5. Recomendamos fortemente que você experimente esta ferramenta versátil para todas as suas necessidades de gerenciamento de disco.
Maneira 2. Usando o Gerenciamento de Disco
Usar o Gerenciamento de Disco é outra maneira de converter NTFS para exFAT no Windows. Consulte os detalhes:
Etapa 1. Inicie a caixa de diálogo Executar segurando Windows + R no seu teclado. Digite "diskmgmt.msc" e pressione Enter para abrir o Gerenciamento de Disco.
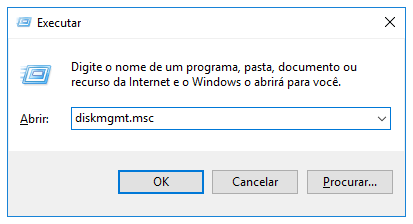
Etapa 2. Clique com o botão direito do mouse na unidade NTFS que deseja converter e clique em Formatar no menu de contexto.

Etapa 3. Se desejar, você pode digitar um novo nome para sua unidade no campo Rótulo do volume. No menu suspenso Sistema de arquivos, selecione exFAT.

Etapa 4. Por fim, clique em OK para começar a formatar a unidade para exFAT.
Agora, você pode compartilhar esta postagem útil sobre a conversão de NTFS para exFAT com seus amigos:
Dica bônus: Converter unidade NTFS para exFAT no Mac
Usuários de Mac podem converter drives NTFS para exFAT apagando-os e reformatando-os com exFAT usando o Utilitário de Disco. No entanto, esse método apagará os dados, então criar um backup é uma etapa necessária antes.
Siga os passos:
Etapa 1. Conecte sua unidade NTFS externa ao seu Mac.
Etapa 2. Abra o Utilitário de Disco, que pode ser encontrado em Aplicativos > Utilitários.
Etapa 3. Localize sua unidade NTFS na barra lateral.
Etapa 4. Selecione a unidade NTFS e clique no botão "Apagar".

Etapa 5. Escolha um nome para sua unidade no campo "Nome" e selecione o formato "exFAT".
Etapa 6. Clique no botão "Apagar" para começar a reformatar a unidade para exFAT.
Conclusão
Converter sua unidade NTFS para exFAT garante compatibilidade entre dispositivos e sistemas operacionais. Este guia fornece métodos rápidos e seguros para conversão. O EaseUS Partition Master oferece uma solução rápida, confiável e amigável com recursos avançados de gerenciamento de disco. O Gerenciamento de Disco do Windows e o Utilitário de Disco do Mac podem ser usados.
Recomendamos fortemente o EaseUS Partition Master por sua funcionalidade abrangente e facilidade de uso. Experimente hoje mesmo para simplificar as tarefas de gerenciamento de disco e garantir transferência de arquivos sem interrupções entre ambientes digitais.
Perguntas frequentes sobre como converter NTFS para exFAT
Ainda tem dúvidas sobre a conversão de NTFS para exFAT? Encontre suas respostas aqui!
1. Como faço para converter a unidade USB para exFAT?
Veja como você pode converter a unidade USB para exFAT:
- Conecte sua unidade USB ao seu computador.
- Navegue até Gerenciamento de Disco.
- Localize sua unidade flash USB e clique com o botão direito nela.
- Selecione "Formato", escolha exFAT como sistema de arquivos e clique em "OK".
2. Posso converter FAT32 para exFAT sem formatação?
Infelizmente, não há uma maneira direta de converter FAT32 para exFAT sem formatar a unidade.
3. Qual formato é melhor: NTFS ou exFAT?
Ao escolher entre NTFS e exFAT, o melhor formato depende de suas necessidades específicas. O NTFS é ideal para sistemas Windows e oferece recursos avançados de segurança, enquanto o exFAT é compatível com vários dispositivos e sistemas operacionais, tornando-o perfeito para unidades externas e unidades USB.
Como podemos te ajudar
Sobre o autor
Atualizado por Jacinta
"Obrigada por ler meus artigos. Espero que meus artigos possam ajudá-lo a resolver seus problemas de forma fácil e eficaz."
Escrito por Leonardo
"Obrigado por ler meus artigos, queridos leitores. Sempre me dá uma grande sensação de realização quando meus escritos realmente ajudam. Espero que gostem de sua estadia no EaseUS e tenham um bom dia."
Revisão de produto
-
I love that the changes you make with EaseUS Partition Master Free aren't immediately applied to the disks. It makes it way easier to play out what will happen after you've made all the changes. I also think the overall look and feel of EaseUS Partition Master Free makes whatever you're doing with your computer's partitions easy.
Leia mais -
Partition Master Free can Resize, Move, Merge, Migrate, and Copy disks or partitions; convert to local, change label, defragment, check and explore partition; and much more. A premium upgrade adds free tech support and the ability to resize dynamic volumes.
Leia mais -
It won't hot image your drives or align them, but since it's coupled with a partition manager, it allows you do perform many tasks at once, instead of just cloning drives. You can move partitions around, resize them, defragment, and more, along with the other tools you'd expect from a cloning tool.
Leia mais
Artigos relacionados
-
Melhor gerenciador de disco para download gratuito do Windows Server [gratuito e pago]
![author icon]() Leonardo 2025/08/26
Leonardo 2025/08/26 -
Disco Rígido Continua Perdendo Espaço em Disco
![author icon]() Rita 2025/08/26
Rita 2025/08/26 -
Como converter disco dinâmico em disco básico no Windows 11
![author icon]() Leonardo 2025/09/21
Leonardo 2025/09/21 -
O que é o Formato exFAT: Tudo o que Você Precisa Saber
![author icon]() Leonardo 2025/08/26
Leonardo 2025/08/26
Temas quentes em 2025
EaseUS Partition Master

Gerencie partições e otimize discos com eficiência








