Índice da página
Sobre o autor
Tópicos quentes
Atualizado em 26/08/2025
- Objetivo: clonar partição do sistema
- Duração: 10-15 minutos ou mais
- Usuários adequados: todos os profissionais e iniciantes do Windows
- SO suportado: Windows 11/10/8.1/8/7 e Windows XP/Vista
- Notificação :
-
1. Clonar partição do sistema é um procedimento complexo que o Windows não pode realizar com suas ferramentas integradas, pois não possui nenhuma ferramenta de clonagem de sistema ou sistema operacional.
2. Esta página apresenta um guia simples para mostrar como clonar a partição do sistema gratuitamente e tornar o computador inicializável no Windows 11/10/8.1/8/7 e em sistemas Windows ainda mais antigos.
Neste artigo, você aprenderá:
- Posso recuperar dados do cartão SD gratuitamente
- 10 melhores softwares de recuperação de cartão SD para Windows e Mac
- Tabela Comparativa – O Melhor Software de Recuperação de Cartão de Memória
- Como recuperar dados perdidos do cartão SD com a ferramenta de recuperação de dados EaseUS
- Conclusão
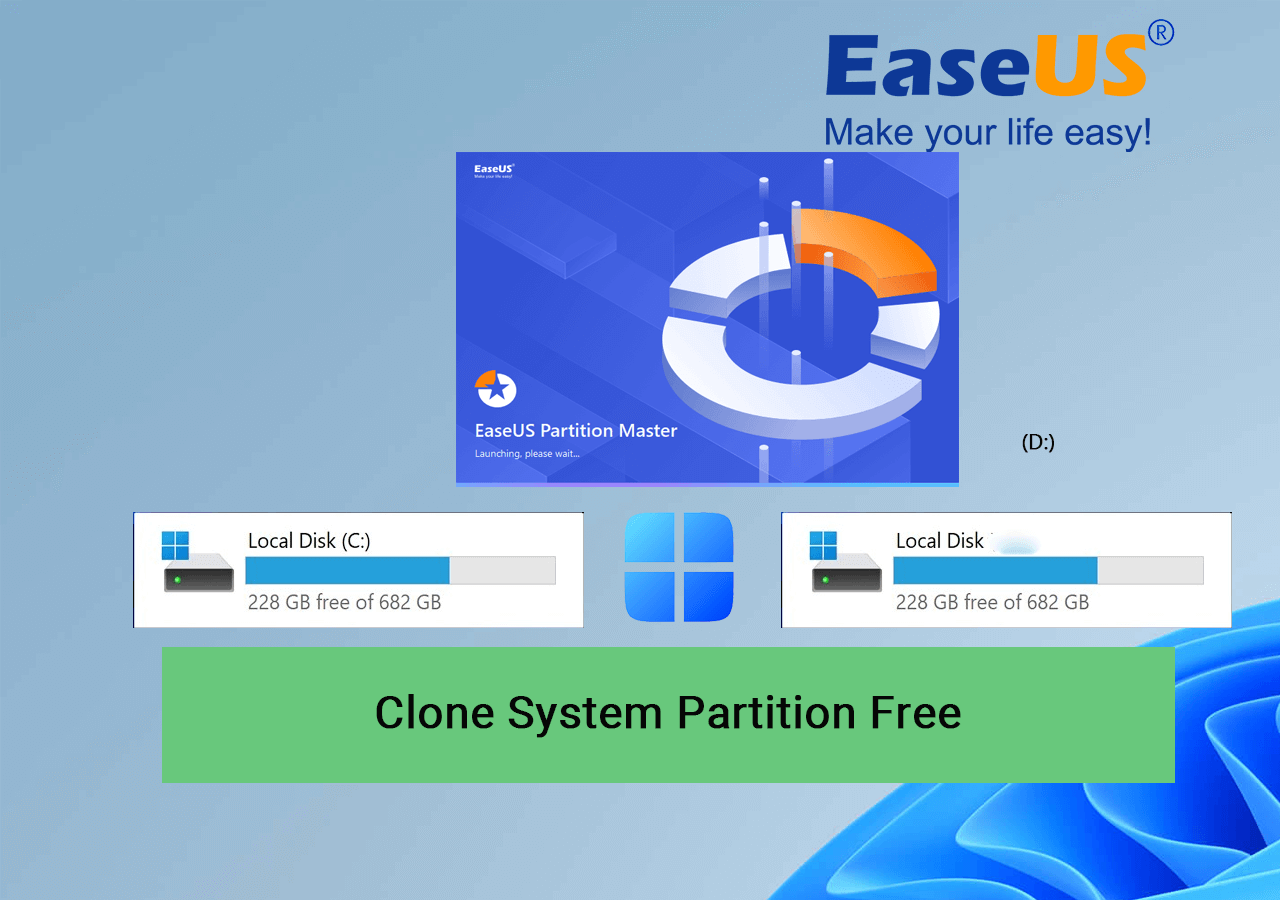
Se quiser clonar o Windows em um novo SSD e até mesmo usar o SSD em um novo disco, você pode seguir este guia para obter ajuda:
Lista de verificação para clonar partição do sistema gratuitamente
O que você precisa para clonar a partição do sistema gratuitamente? Aqui está uma lista de verificação para você ver:
- 1. Selecione uma nova partição ou um novo disco como destino para clonar a partição do sistema.
- 2. Baixe software gratuito de clonagem de sistema operacional ou software gratuito de clonagem de sistema .
- 3. Aplique o software para clonar a partição do sistema.
- 4. Configure o computador para carregar o sistema a partir da partição do sistema recém-clonada.
Vamos começar a clonar a partição do seu sistema gratuitamente agora.
#1. Selecione uma nova partição ou novo disco para clonar a partição do sistema
Antes de começar, você precisará determinar para onde deseja clonar a partição do sistema:
- Para uma nova partição no mesmo disco, como unidade D ou E?
- Ou para um novo disco no computador, como um novo HDD ou SSD?
Para garantir que o processo de partição do sistema seja tranquilo, você precisará definir uma nova partição pronta para a operação:
Passo 1. Abra a unidade de destino e mova todo o conteúdo salvo para uma nova partição.
Passo 2. Verifique se o sistema de arquivos é NTFS na partição de destino. Caso contrário, formate o volume para NTFS.
Abra o Gerenciamento de disco, clique com o botão direito no volume de destino, selecione 'Formatar', defina NTFS como sistema de arquivos e clique em 'OK'.
#2. Baixe software de clonagem gratuito para clonar partição do sistema
Observe que o sistema operacional Windows não possui uma ferramenta de clonagem para copiar a partição para outra unidade ou clonar o sistema operacional para outro disco. Para fazer isso, você precisará recorrer a um software de clonagem confiável para obter ajuda.
EaseUS Partition Master Free , como um software confiável de clonagem de sistema operacional gratuito , permite clonar com eficiência a partição do sistema para uma nova partição ou disco gratuitamente.
Além da clonagem da partição do sistema, este software também oferece vários recursos excelentes que você pode aplicar para gerenciar e otimizar o desempenho da partição do disco por conta própria, como:
- Estenda a unidade C com ou sem espaço não alocado
- Mesclar ou dividir partições
- Converter disco de dados para MBR/GPT, Dinâmico/Básico
- Converter partição para NTFS/FAT32
- Verifique o erro do sistema de arquivos
- Verifique a integridade do disco - Temperatura, SMART, etc.
- Verifique a velocidade do disco - velocidade de leitura/gravação, E/S ou atraso
- Alinhe SSD em 4K, altere o tamanho do cluster, etc.
#3. Clone a partição do sistema gratuitamente e torne o Windows inicializável em uma nova partição
Agora você pode aplicar o EaseUS Partition Master e seguir as etapas aqui para clonar a partição do sistema em um novo volume gratuitamente. Aqui estão as etapas:
Passo 1. Selecione "Clone" no menu esquerdo. Clique em “Clone Partição” e “Avançar”.
Passo 2. Selecione a partição de origem e clique em “Avançar”.
Etapa 3. Escolha a partição de destino e clique em "Avançar" para continuar.
- Se você clonar uma partição para uma partição existente, deverá transferir ou fazer backup dos dados antes da clonagem para evitar que sejam sobrescritos.
- Verifique a mensagem de aviso e confirme “Sim”.
Passo 4. Clique em Iniciar e aguarde a conclusão da clonagem.
Você pode verificar como clonar partição ou partição reservada do sistema neste tutorial em vídeo.
#4. Altere as informações de carga e configure o computador para inicializar a partir da nova partição do sistema
Depois de clonar a partição do sistema para um novo volume ou disco, você precisará alterar as informações de carregamento e reiniciar o computador para configurar a partição do sistema e inicializar o sistema operacional a partir do novo volume:
Passo 1. Reinicie o PC a partir da mídia de instalação do Windows e entre na tela de instalação do Windows.
Passo 2 . Selecione ‘Reparar seu computador’ e clique em ‘Solucionar problemas’ > ‘Avançado’ > ‘Prompt de comando’.
Etapa 3. Digite as respectivas linhas de comando para alterar as informações de carga em seu computador:
Nota: Você deve substituir x: pelo rótulo da unidade da partição do sistema e substituir d: pelo novo rótulo da unidade do sistema operacional onde você clonou a partição do sistema também.
Se o computador suportar o modo de inicialização Legacy, digite os seguintes comandos:
- bcdedit /store x:\boot\bcd /set {default} partição do dispositivo=d:
- bcdedit /store x:\boot\bcd /set {padrão} partição osdevice=d:
Se o computador suportar o modo de inicialização UEFI, digite os seguintes comandos:
- bcdedit /store x:\efi\microsoft\boot\bcd /set {padrão} partição de dispositivo=d:
- bcdedit /store x:\efi\microsoft\boot\bcd /set {padrão} partição osdevice=d:
Passo 4. Depois disso, feche a janela do prompt de comando e reinicie o seu PC.
Aguarde o computador inicializar a partir da nova partição e você poderá usá-lo normalmente novamente.
Veredicto Final
Clonando partição do sistema com software confiável de clonagem de sistema operacional - EaseUS Partition Master pode ajudá-lo a alternar com eficiência a partição do sistema operacional para um novo volume ou até mesmo transferir todo o sistema para um novo disco.
Depois disso, você também pode usar o recurso Wipe Partition para limpar a partição antiga do sistema e reparticioná-la como um novo volume para salvar arquivos.
Perguntas frequentes sobre clonar partição do sistema gratuitamente
Não importa se você tem mais dúvidas sobre como clonar ou copiar a partição do sistema gratuitamente. Listamos aqui alguns temas quentes, e se você tiver as mesmas dúvidas, acompanhe e encontre as respostas aqui:
1. Existe software de clonagem gratuito?
Sim, se você pesquisar software de clonagem gratuito online, obterá uma lista enorme de softwares recomendados para clonagem de disco rígido ou software de clonagem de sistema. Como confirmar qual software é mais adequado à sua necessidade? Confira a lista aqui:
- É 100% gratuito.
- Fácil de usar.
- Seguro e sem vírus.
- Suporte técnico instantâneo e poderoso.
- Pode atender às suas demandas na clonagem do sistema operacional ou na clonagem de um disco.
2. Como posso clonar uma partição gratuitamente?
- Inicie o EaseUS Partition Master e vá para a seção Disk Clone.
- Selecione a partição de origem que deseja clonar e selecione uma partição nova e vazia com tamanho igual ou ainda maior como partição de destino.
- Confirme e clique em ‘Executar Tarefa’.
3. Como clonar o sistema operacional do HDD para o SSD gratuitamente?
- Instale o SSD e inicialize-o com o mesmo tipo de disco do disco do sistema operacional.
- Inicie o EaseUS Partition Master e vá para a seção Disk Clone.
- Confirme como você clonaria o sistema operacional - para clonar todo o disco do sistema operacional para SSD ou clonar o Windows apenas para SSD.
- Para clonar todo o disco do sistema operacional, selecione ‘Clone OS Disk’, selecione SSD como destino e execute a operação.
- Para clonar o Windows apenas para SSD, selecione ‘Migrar SO’, escolha SSD como destino e clique em ‘Executar Tarefa’ para confirmar a operação.
Como podemos te ajudar
Sobre o autor
Atualizado por Rita
"Espero que minha experiência com tecnologia possa ajudá-lo a resolver a maioria dos problemas do seu Windows, Mac e smartphone."
Escrito por Leonardo
"Obrigado por ler meus artigos, queridos leitores. Sempre me dá uma grande sensação de realização quando meus escritos realmente ajudam. Espero que gostem de sua estadia no EaseUS e tenham um bom dia."
Revisão de produto
-
I love that the changes you make with EaseUS Partition Master Free aren't immediately applied to the disks. It makes it way easier to play out what will happen after you've made all the changes. I also think the overall look and feel of EaseUS Partition Master Free makes whatever you're doing with your computer's partitions easy.
Leia mais -
Partition Master Free can Resize, Move, Merge, Migrate, and Copy disks or partitions; convert to local, change label, defragment, check and explore partition; and much more. A premium upgrade adds free tech support and the ability to resize dynamic volumes.
Leia mais -
It won't hot image your drives or align them, but since it's coupled with a partition manager, it allows you do perform many tasks at once, instead of just cloning drives. You can move partitions around, resize them, defragment, and more, along with the other tools you'd expect from a cloning tool.
Leia mais
Artigos relacionados
-
Alterar Disco GPT para Disco MBR Sem Formatação
![author icon]() Leonardo 2025/08/26
Leonardo 2025/08/26 -
Correções de inicialização lenta do laptop HP | Laptop HP demora uma eternidade para reiniciar
![author icon]() Jacinta 2025/08/26
Jacinta 2025/08/26 -
Como Reexibir Partição de Recuperação - 2 Soluções Funcionais
![author icon]() Leonardo 2025/08/26
Leonardo 2025/08/26 -
Melhor Software de Teste de Velocidade de HD para Windows 11/10 em 2025
![author icon]() Leonardo 2025/08/26
Leonardo 2025/08/26
Temas quentes em 2025
EaseUS Partition Master

Gerencie partições e otimize discos com eficiência








