Índice da página
Sobre o autor
Tópicos quentes
Atualizado em 26/08/2025
O PS3 ainda é um dos consoles populares que alguns usam para jogar seus antigos títulos favoritos exclusivos do PS3 que não estão disponíveis no PS4 ou PS5. Além disso, o PS3 é um dos primeiros consoles de jogos com suporte para Blu-ray e reprodução de filmes. E se você tentou conectar um de seus discos rígidos externos ao PlayStation 3 hoje para reproduzir um filme e seu PS3 não leu, não se preocupe; você só precisa formatá-lo!
Continue lendo este artigo! EaseUS mostrará passo a passo como formatar seu disco rígido externo para PS3.
| ⏱️Duração | 2-5 minutos |
| 🖥️Sistema Suportado | Windows, macOS, PS3 |
| 🧑💻Usuários adequados | Um guia detalhado para todos os usuários, incluindo iniciantes |
| ✍️ Métodos |
✔️ Formatar disco rígido externo para PS3 no Windows |
Como formatar um disco rígido externo para PS3
Vamos começar a formatar seu disco rígido externo para o PS3. Quer você seja um usuário de Windows ou Mac, nós ajudamos você ao formatar seu disco rígido externo para seu PS3. Também temos um método para você usar se não tiver um computador e quiser formatar o disco rígido externo sem ele. Continue lendo!
Guia 1. Formatar disco rígido externo para PS3 no Windows
Existem três métodos diferentes para formatar seu disco rígido externo para o sistema de arquivos FAT32 no Windows. E começaremos com o mais fácil. Você pode escolher de acordo com sua preferência.
Método 1: formatar disco rígido externo para PS3 usando EaseUS Partition Master
- Duração: 2-3 minutos
- Dificuldade de operação: Fácil com quatro etapas
- Usuários adequados: Para todos os usuários, incluindo iniciantes e experientes
EaseUS Partition Master Free é uma poderosa ferramenta de formatação de PS3. Ele pode ajudar os usuários a formatar de forma fácil e eficiente qualquer formato que suporte compatibilidade com PS3. Se você deseja alterar o sistema de arquivos de sua unidade externa sem gastar muita energia e tempo formatando sua unidade, experimente o EaseUS Partition Master hoje mesmo!
Passo 1. Inicie o EaseUS Partition Master, clique com o botão direito na partição do disco rígido externo/USB/cartão SD que deseja formatar e escolha a opção "Formatar".

Passo 2. Atribua um novo rótulo de partição, sistema de arquivos (NTFS/FAT32/EXT2/EXT3/EXT4/exFAT) e tamanho de cluster à partição selecionada e clique em "OK".

Etapa 3. Na janela Aviso, clique em "Sim" para continuar.

Etapa 4. Clique no botão "Executar 1 tarefa(s)" no canto superior esquerdo para revisar as alterações e clique em "Aplicar" para começar a formatar seu disco rígido externo/USB/cartão SD.

Outros recursos de formato relacionados com EaseUS Partition Master:
Método 2: formatar o disco rígido externo para PS3 por meio do gerenciamento de disco
- Duração: 2-5 minutos
- Dificuldade de Operação: média com oito passos
- Usuários adequados: Para pessoas familiarizadas com a operação de computadores
Gerenciamento de disco é um programa nativo do Windows para criar, excluir ou formatar partições de sua unidade interna ou externa. Você pode formatar seu disco rígido externo para PS3 usando o Gerenciamento de disco. Embora não seja rico em recursos ou tenha uma interface fácil de usar como o EaseUS Partition Master, ele faz o trabalho na maioria das vezes.
Veja como formatar seu disco rígido externo usando o Gerenciamento de disco para PS3:
Passo 1. Conecte seu disco rígido externo ao PC com Windows.
Passo 2 . Pressione o botão “Win + R” no teclado para abrir a caixa de diálogo Executar, digite “diskmgmt.msc” e pressione “Enter”.
Passo 3. O Gerenciamento de disco será aberto. Na lista, encontre seu disco rígido externo.
Passo 4. Clique com o botão direito na partição do seu disco rígido externo e escolha a opção “Formatar”.

Etapa 5. Selecione "FAT32" como sistema de arquivos desejado na caixa de diálogo de formato.
Etapa 6. Na seção "Etiqueta do volume", dê um nome ao seu disco rígido.
Passo 7. Certifique-se de que a opção “Executar uma formatação rápida” esteja marcada.
Passo 8. Clique em “OK” para iniciar o processo de formatação.
Método 3: formatar disco rígido externo para PS3 via CMD
- Duração: mais de 5 minutos
- Dificuldade de operação: Difícil com comandos
- Usuários adequados: para usuários experientes
O prompt de comando é uma das ferramentas mais avançadas disponíveis em todos os computadores Windows. Usando o prompt de comando, você pode alterar configurações, configurar discos rígidos internos e externos e muito mais.
Veja como formatar seu disco rígido externo usando o prompt de comando do PS3:
Passo 1. Conecte seu computador Windows ao disco rígido externo.
Passo 2. Pressione o botão “Iniciar” no teclado e pesquise e abra “Prompt de comando” com privilégios de administrador selecionando “Executar como administrador”.
Passo 3. Digite os seguintes comandos e pressione “Enter”:
- diskpart
- list disk
- select disk X
- list partition
- select partition x
- format fs=fat32
Outras funções do Diskpart:
Guia 2. Formatar disco rígido externo para PS3 no Mac
Você pode usar o Utilitário de Disco em um Mac para formatar seu disco rígido externo para o PS3. O Utilitário de Disco é o equivalente do Gerenciamento de Disco do Windows para Mac.
Agora, veja como formatar seu disco rígido externo para PS3 usando o Utilitário de Disco:
Passo 1. Conecte seu Mac ao disco rígido externo.
Passo 2. Abra “Spotlight”, pesquise e abra “Utilitário de Disco”.
Etapa 3. Quando estiver no Utilitário de Disco, selecione seu disco rígido externo na barra lateral esquerda.
Passo 4. Olhe na parte superior da janela do Utilitário de Disco e encontre o lindo botão "Apagar". Dê um toque.

Passo 5. No menu suspenso “Formato”, escolha “MS-DOS (FAT)” porque é isso que o PS3 suporta.
Etapa 6. Dê um nome ao seu disco rígido externo.
Etapa 7. Verifique novamente as configurações e, quando estiver pronto, pressione "Apagar".
Etapa 8. Assim que a formatação for concluída, ejete o disco rígido externo do Mac.
É isso! Seu disco rígido externo agora está formatado e pronto para ser usado com seu PS3.
Guia 3. Formatar disco rígido externo para PS3 sem computador
Se você não tem acesso a um computador, mas ainda deseja formatar seu disco rígido externo para PS3, pode fazê-lo usando a opção “Format Utility” no menu de configurações. O "Format Utility" é a versão do Gerenciamento de disco e do Utilitário de disco do PlayStation 3. Ele pode ajudá-lo a formatar sua unidade sem um computador Mac ou Windows.
Veja como usar a opção de configurações do Utilitário de formatação no PS3 e formatar seu disco rígido externo:
Passo 1. Ligue seu console PS3.
Passo 2. Conecte seu disco rígido externo a uma das portas USB disponíveis no PS3.
Etapa 3 . No menu inicial do PS3, navegue até “Configurações” e selecione “Configurações do sistema”.
Etapa 4. Em "Configurações do sistema", encontre e escolha "Utilitário de formatação".
Etapa 5. No menu “Utilitário de formatação”, selecione “Formatar disco rígido externo”.
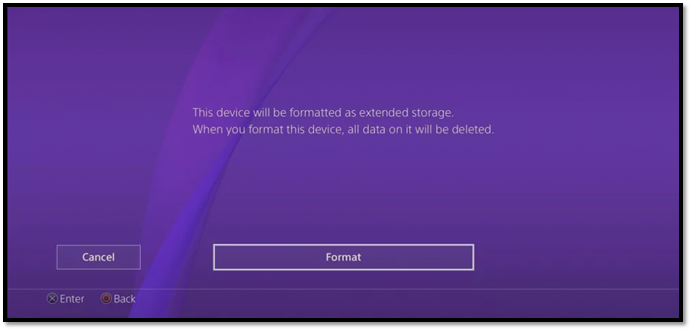
Passo 6. Para iniciar a formatação, confirme sua escolha e siga as instruções na tela.
Passo 7. Seu disco rígido externo é preparado com seu PS3 assim que a formatação for concluída.
Com essas etapas, você pode formatar seu disco rígido externo para PS3 sem um computador.
Qual é o melhor formato de disco rígido PS3?
Se você deseja fazer backup do seu PS3 em uma unidade externa para que todos os dados do seu PS3 estejam seguros no caso de a unidade interna travar ou morrer inesperadamente, você precisa formatá-la. Você pode receber alguns erros se não formatar o disco rígido externo para o formato correto do sistema de arquivos. Aqui está um caso típico:
Como a maioria dos discos rígidos externos são pré-formatados para arquivos NTFS, mas o PS3 suporta apenas sistemas de arquivos FAT32 e exFAT, você precisa formatar seu disco rígido externo para um desses sistemas de arquivos suportados. Seu PS3 não conseguirá ler o disco rígido externo se você não fizer isso.
E entre os sistemas de arquivos FAT32 e exFAT, o melhor sistema de arquivos que você precisa para formatar seu disco rígido externo é o FAT32 . FAT32 é o formato padrão fornecido pela SONY.
Por último, se este artigo ajudou você a aprender como formatar seu disco rígido externo com sucesso, compartilhe-o com seus amigos e familiares para ajudá-los!
Conclusão
É isso! Este tutorial fornece um guia completo para formatar discos rígidos externos para PS3. Esteja você usando Windows ou Mac ou o console PS3, este artigo fornece soluções específicas.
- Para usuários do Windows: experimente o EaseUS Partition Master para formatar discos rígidos externos para PS3 de maneira fácil e rápida.
- Para usuários de Mac: experimente o Utilitário de Disco para formatar a unidade PS3 com segurança.
- Para usuários sem PC: Você também pode formatar sua unidade PS3 com o menu de configuração.
Baixe a ferramenta que você precisa e aproveite as conveniências do formato!
Perguntas frequentes sobre formatação de disco rígido externo para PS3
Você tem alguma outra dúvida sobre como formatar um disco rígido externo para o PS3? Aqui, respondemos tudo sobre isso.
1. Por que o disco rígido externo do PS3 não aparece?
Pode ser porque o disco rígido externo não está formatado no sistema de arquivos correto ou o computador pode não conseguir lê-lo. Desconecte e reconecte ao computador para verificar se o disco rígido externo está funcionando corretamente. Se você não estiver usando o EaseUS Partition Master, formate-o para que funcione novamente.
2. Qual é a melhor ferramenta de formato PS3?
A melhor ferramenta para formatar um drive externo para PS3 é o EaseUS Partition Master. É rico em recursos e pode alterar os sistemas de arquivos sem formatar sua unidade externa.
3. O PS3 reconhece NTFS ou exFAT ou FAT32?
O PS3 não reconhece o sistema de arquivos NTFS, mas reconhece exFAT e FAT32. No entanto, o sistema de arquivos exFAT às vezes funciona e outras vezes não, o que torna o FAT32 o melhor sistema de arquivos para PS3.
Como podemos te ajudar
Sobre o autor
Atualizado por Jacinta
"Obrigada por ler meus artigos. Espero que meus artigos possam ajudá-lo a resolver seus problemas de forma fácil e eficaz."
Escrito por Leonardo
"Obrigado por ler meus artigos, queridos leitores. Sempre me dá uma grande sensação de realização quando meus escritos realmente ajudam. Espero que gostem de sua estadia no EaseUS e tenham um bom dia."
Revisão de produto
-
I love that the changes you make with EaseUS Partition Master Free aren't immediately applied to the disks. It makes it way easier to play out what will happen after you've made all the changes. I also think the overall look and feel of EaseUS Partition Master Free makes whatever you're doing with your computer's partitions easy.
Leia mais -
Partition Master Free can Resize, Move, Merge, Migrate, and Copy disks or partitions; convert to local, change label, defragment, check and explore partition; and much more. A premium upgrade adds free tech support and the ability to resize dynamic volumes.
Leia mais -
It won't hot image your drives or align them, but since it's coupled with a partition manager, it allows you do perform many tasks at once, instead of just cloning drives. You can move partitions around, resize them, defragment, and more, along with the other tools you'd expect from a cloning tool.
Leia mais
Artigos relacionados
-
Os 3 principais softwares de reparo fácil de unidade de disco para Windows 10/8.1/8/7
![author icon]() Leonardo 2025/10/26
Leonardo 2025/10/26 -
Como Verificar a Temperatura NVMe no Windows 10/11 [Soluções 100% Funcionais]
![author icon]() Leonardo 2025/08/26
Leonardo 2025/08/26 -
Como formatar cartão SD no PC com o Windows 10 [fácil e eficiente]
![author icon]() Leonardo 2025/08/26
Leonardo 2025/08/26 -
Corrigido rapidamente: o Windows não conseguiu reparar a unidade
![author icon]() Leonardo 2025/10/12
Leonardo 2025/10/12
Temas quentes em 2025
EaseUS Partition Master

Gerencie partições e otimize discos com eficiência








