Índice da página
Sobre o autor
Tópicos quentes
Atualizado em 26/08/2025
O processo de atualização do Windows 11 é muito semelhante à sua versão anterior, mas são menores. No entanto, há uma coisa comum - todos eles ficam presos. Ao atualizar, se você não vir nenhuma alteração na barra de progresso ou pior, ficar preso em 99% durante todo o dia, isso exige solução de problemas. Neste artigo, abordaremos tudo relacionado ao problema de travamento da atualização do Windows 11, suas causas e várias soluções. Siga estas sugestões listadas nestas soluções para contornar quaisquer problemas e instalar com segurança a atualização do Windows 11 no seu PC.
| Soluções viáveis | Solução de problemas passo a passo |
|---|---|
| 1. Verificar e corrigir a conexão de rede instável, fonte de alimentação | Verifique sua conexão com a Internet e fonte de alimentação... Etapas completas |
| 2. Limpar a pasta SoftwareDistribution | Abra Iniciar e procure por Prompt de Comando. Clique com o botão direito do mouse e clique em Executar como administrador... Etapas completas |
| 3. Estender a partição do sistema com espaço suficiente | Opção 1. Estenda a unidade do Sistema C com espaço não alocado... Etapas completas |
| 4. Instalar o Windows 11 a partir do USB inicializável | Faça o download e luanch EaseUS Win11builder no seu computador... Etapas completas |
Por que a atualização do Windows 11 trava?
Vários fatores podem ser responsáveis por causar esse problema, e o tipo de abordagem necessária para corrigi-los também difere. Pode ser sua conexão com a Internet que está tornando o download mais longo ou você pode ficar sem espaço de armazenamento entre as atualizações e assim por diante.
Conexão de Internet instável
É a causa responsável pela maioria dos problemas de 'atualizações travadas'. O mesmo vale para a instalação da atualização do Windows 11. A conexão de internet instável, além de ser uma causa em si, pode dar origem a ainda mais razões. A conexão instável com a Internet pode levar a um erro no processo de download da atualização ou os arquivos baixados podem estar corrompidos, o que pode fazer com que a atualização fique travada.
Fonte de alimentação instável
Embora não seja tão frequente quanto outras causas listadas nesta seção, a fonte de alimentação instável também pode fazer com que as atualizações do Windows 11 fiquem travadas no seu PC. A atualização do Windows 11 é instalada na inicialização. Se a fonte de alimentação estiver instável, pode interromper o processo de instalação, fazendo com que a atualização fique travada em um determinado nível.
Armazenamento insuficiente
As atualizações do Windows, especialmente as atualizações de versão como o Windows 11, precisam de muito espaço para serem instaladas. O ISO do Windows 11 é superior a 4,5 GB. Ele será baixado primeiro na unidade do sistema e depois descompactado para iniciar o processo de atualização. Uma das causas do travamento da atualização do Windows 11 pode ser o armazenamento insuficiente na unidade do sistema. Portanto, antes de iniciar a atualização, certifique-se de liberar espaço de armazenamento suficiente para que o processo seja concluído.
Arquivo ISO corrompido
Uma conexão instável com a Internet pode causar isso, mas às vezes o próprio arquivo baixado está corrompido. O processo de atualização pode ficar travado se o arquivo ISO do Windows estiver corrompido ou não for compatível por algum motivo. O arquivo ISO é de extrema importância no processo de instalação do Windows 11 e, se estiver corrompido, o processo de instalação enfrentará alguns obstáculos.
Você conhece as razões por trás desse problema agora? Compartilhe este artigo para que mais usuários saibam sobre eles.
Como saber se minha atualização do Windows 11 está travada?
É essencial verificar se a atualização do Windows 11 está travada antes de tirar conclusões precipitadas e tentar soluções para corrigi-la. Aqui estão alguns dos sintomas conhecidos que sugerem um processo de instalação de atualização travado:
1. Parado no download: 0%, 90%, 100%, etc. ou não está progredindo
Se a atualização do Windows 11 estiver travada em uma certa porcentagem dos arquivos baixados na parte de download de todo o processo, isso pode sugerir um processo de instalação de atualização travado. Aguarde algum tempo para verificar se o download parece travado em um determinado nível ou não progrediu, mesmo quando sua conexão com a Internet está boa.
2. O download do Windows 11 é concluído em 100%, mas não vai para o próximo estágio, trava por horas.
É seguro supor que sua atualização do Windows 11 está travada se o download estiver 100% completo e nada acontecer por horas. Normalmente, você será levado para a próxima etapa quando atingir a marca de 100% de download, mas se isso não acontecer e seu PC ficar travado por muito tempo, talvez seja necessário reiniciar o processo.
3. A atualização do Windows 11 leva horas, mas não se move
O processo de atualização do Windows 11 pode levar algum tempo para ser concluído, mas não leva horas. Se sua atualização demorar horas para ser instalada, ela pode estar travada e você precisará tentar as soluções listadas neste artigo para corrigir o problema.
Como faço para corrigir o problema de atualização do Windows 11 travada (0%, 11%, 99%, 100%)
Conforme mencionado anteriormente, dependendo da causa do problema, a abordagem necessária para corrigi-lo pode ser diferente. Antes de darmos uma olhada nas soluções reais, aqui estão algumas dicas rápidas que você pode tentar:
- Desabilitar e habilitar o serviço Windows Update
- Redefinir componentes do Windows Update
- Desligue o firewall temporariamente
- Desconecte os dispositivos de armazenamento externo
Se essas dicas não funcionarem para você, veja algumas maneiras mais impactantes de corrigir o problema. Siga-os um por um e sempre verifique se a atualização começou a progredir após cada seção.
Método 1: Verificar e corrigir a conexão de rede instável, fonte de alimentação
Discutimos anteriormente que uma conexão instável com a Internet e uma fonte de alimentação instável podem fazer com que a atualização do Windows 11 fique travada. Aqui as coisas que você pode tentar verificar e resolver esses problemas:
Conexão de internet instável: verifique sua conexão com a internet. Se estiver tudo bem, desconecte seu PC, reinicie-o e conecte-o novamente. Use um cabo ethernet se for uma opção disponível. As chances de a atualização do Windows 11 ficar presa em uma conexão estável com a Internet são baixas. Tente se conectar a uma rede diferente. Você deve certificar-se de que o PC esteja conectado a uma conexão de internet estável durante o processo de instalação da atualização.
Fonte de alimentação instável: Isso pode fazer com que a atualização do Windows 11 fique travada também. Desconecte seu PC da fonte de alimentação e verifique-o completamente. Quando tiver certeza de que a fonte de alimentação está boa, reconecte seu PC e verifique novamente. Procure uma fonte de energia diferente se a que você estiver usando estiver um pouco instável.
Método 2: Limpar a pasta SoftwareDistribution e baixe novamente o Windows 11
O Windows Update Agent é responsável por manter a pasta SoftwareDistribution, uma pasta significativa para atualizações do Windows 11. Normalmente, não há negócios com essa pasta, mas pode ser necessário limpar seu conteúdo para forçar o Windows a iniciar o download de atualizações novamente. O Windows baixará novamente todo o conteúdo dessa pasta quando não houver nada lá, por conta própria mais tarde. Então você não precisa se preocupar com nada. Siga as etapas listadas abaixo com cuidado para limpar a pasta SoftwareDistribution com segurança:

- Abra Iniciar e procure por Prompt de Comando. Clique com o botão direito nele e clique em Executar como administrador.
- Digite o comando: net stop wuauserv e pressione a tecla Enter. Ele interromperá o serviço Windows Update.
- Digite o comando: net stop bits e pressione Enter. Ele interromperá o serviço de transferência inteligente em segundo plano (BITS)
- Abra Este PC pressionando Windows + E e navegue até este local: C:\Windows\SoftwareDistribution
- Selecione todo o conteúdo que você vê na pasta SoftwareDestribution pressionando Ctrl + A e exclua-os. Reinicie o computador e repita o processo mencionado se encontrar algum problema ao excluir os arquivos.
Em seguida, precisamos iniciar os dois serviços que paramos no início deste processo.
- Digite este comando no prompt de comando e pressione Enter: net start wuauserv
- Digite este comando e pressione Enter: net start bits
Baixe novamente o Windows 11. Certifique-se de verificar os arquivos e baixá-los em uma conexão de internet estável.
Método 3: Estender a partição do sistema com espaço suficiente
Verifique sua unidade C ou onde o Windows está disponível; se houver espaço suficiente para instalar a atualização do Windows 11. Se não tiver espaço suficiente, você pode adicionar mais espaço alterando partições ou desinstalando alguns dos aplicativos e limpando sua pasta de download.
Muitos softwares disponíveis na Internet o ajudarão com isso, mas recomendamos o uso do EaseUS Partition Master. Usando o EaseUS Partition Master , você pode estender facilmente o armazenamento da sua unidade C e prosseguir com o processo de atualização do Windows 11 sem problemas.
Passo 1. Adicione espaço à unidade do sistema C
1. Inicie o EaseUS Partition Master. Clique com o botão direito do mouse na unidade da sistema C e selecione "Redimensionar/Mover".

2. Para adicionar espaço à unidade C, arraste a extremidade da partição do sistema.

Passo 2. Confirme para estender a unidade C do sistema
Clique no botão "Executar Tarefa", ele listará as operações pendentes e clique em "Aplicar" para executar as alterações e estender a unidade C.

Método 4: Instalar o Windows 11 a partir de um USB inicializável
Esta solução permitirá que você faça uma instalação limpa do Windows 11 em seu sistema a partir de um USB inicializável externo. Você precisará de um software para fazer isso e recomendamos o uso do EaseUS Win11 Builder. Você pode usar este software para baixar a atualização do Windows 11 em uma unidade externa e usá-la para instalá-la em seu PC posteriormente. O EaseUS Win11 Builder é uma ferramenta útil que elimina as chances de enfrentar um erro em que o processo de atualização fica travado.
Passo 1. O EaseUS Win11Builder é integrado ao software EaseUS OS2Go. Baixe o EaseUS Win11Builder no seu computador. É um downloader gratuito de ISO do Windows 11 que ajuda você a baixar o sistema operacional Windows 11 mais recente.
Passo 2. Inicie a ferramenta após a instalação. As informações do sistema obtidas ficam disponíveis na tela inicial e são atualizadas o tempo todo.
Passo 3. Conecte a sua unidade flash USB no computador. O programa detecta automaticamente o seu dispositivo USB, então tudo que você precisa fazer é clicar no botão Criar.
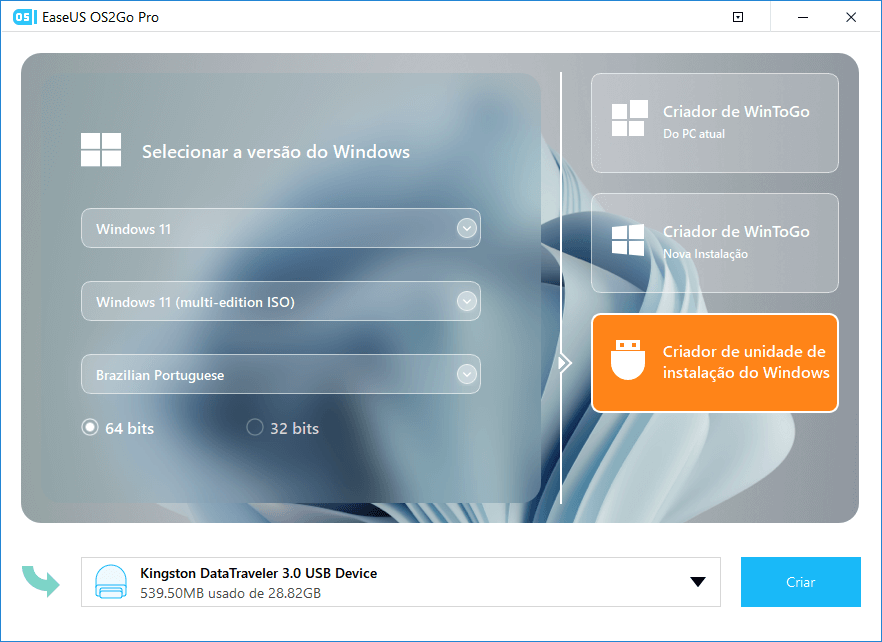
Passo 4. O software apagará todos os dados existentes da unidade USB. Assim que o processo de download começar, espere terminar ou pause para realizar outras atividades.
Passo 5. Depois de baixar o arquivo da imagem ISO do Windows 11 na unidade USB, comece a instalar o Windows 11 a partir da unidade USB inicializável em seu computador, seguindo o assistente de instalação passo a passo.
Etapa 6. Quando o USB estiver pronto, reinicie o PC e entre no BIOS ou UEFI. Aqui você precisa alterar a ordem do dispositivo de Boot. Em vez de usar o HDD, você precisa escolher uma unidade USB. Feito isso, salve e saia.
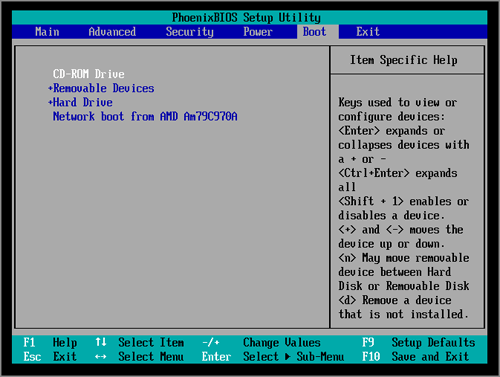
Etapa 7. O computador inicializará usando a unidade USB e a instalação do Windows 11 deverá começar. Certifique-se de selecionar a mesma unidade do sistema em que o Windows 10 foi instalado. Se você estiver fazendo isso em um novo PC, certifique-se de ter armazenamento suficiente. Siga o assistente e conclua o processo de instalação.
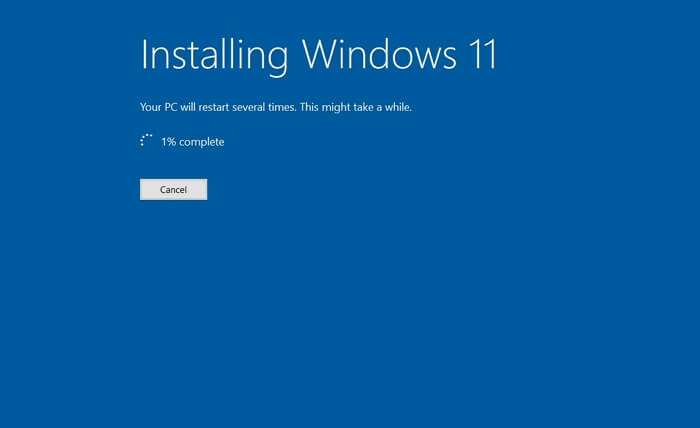
Conclusão
O Windows 11 estará disponível em breve para instalação e atualização em quase todos os sistemas Windows 10. Há chances de enfrentar o problema da atualização do Windows 11 ficar travada devido a um ou outro motivo. Neste artigo, discutimos as possíveis causas desse problema e as soluções para eles também. Com isso dito, encerraremos este artigo com a esperança de que este artigo tenha ajudado você.
Como podemos te ajudar
Sobre o autor
Atualizado por Rita
"Espero que minha experiência com tecnologia possa ajudá-lo a resolver a maioria dos problemas do seu Windows, Mac e smartphone."
Revisão de produto
-
I love that the changes you make with EaseUS Partition Master Free aren't immediately applied to the disks. It makes it way easier to play out what will happen after you've made all the changes. I also think the overall look and feel of EaseUS Partition Master Free makes whatever you're doing with your computer's partitions easy.
Leia mais -
Partition Master Free can Resize, Move, Merge, Migrate, and Copy disks or partitions; convert to local, change label, defragment, check and explore partition; and much more. A premium upgrade adds free tech support and the ability to resize dynamic volumes.
Leia mais -
It won't hot image your drives or align them, but since it's coupled with a partition manager, it allows you do perform many tasks at once, instead of just cloning drives. You can move partitions around, resize them, defragment, and more, along with the other tools you'd expect from a cloning tool.
Leia mais
Artigos relacionados
-
Capacidade SSD Não Mostra Total? Soluções Detalhadas Aqui 2025!
![author icon]() Leonardo 2025/08/26
Leonardo 2025/08/26 -
Como inicializar um laptop Samsung a partir de USB no Windows 10/11
![author icon]() Leonardo 2025/08/26
Leonardo 2025/08/26 -
Como redefinir a senha do Windows 11 com USB – 3 dicas fáceis
![author icon]() Leonardo 2025/08/26
Leonardo 2025/08/26 -
O Windows 10 não inicializa após a atualização? Correções fáceis
![author icon]() Leonardo 2025/08/26
Leonardo 2025/08/26
Temas quentes em 2025
EaseUS Partition Master

Gerencie partições e otimize discos com eficiência








