Índice da página
Sobre o autor
Tópicos quentes
Atualizado em 27/10/2025
Você sabe o que causa o desempenho lento do seu computador e o disco rígido trava com frequência? Quando um disco rígido fica ruim, falhas repentinas do sistema, perda inesperada de dados e problemas de inicialização de programas podem acontecer de vez em quando no seu PC.
No caso de ter esses problemas, é muito importante aprender os métodos que ajudam a definir e saber se um disco rígido está ruim ou não. Aqui nas seções a seguir, o software EaseUS irá guiá-lo para definir o status do seu disco rígido de 10 maneiras. Vamos começar aqui.
|
Guia 1: Verifique se o disco rígido está fisicamente ruim |
|
| Guia 2: Verifique se o disco rígido está ruim logicamente |
|
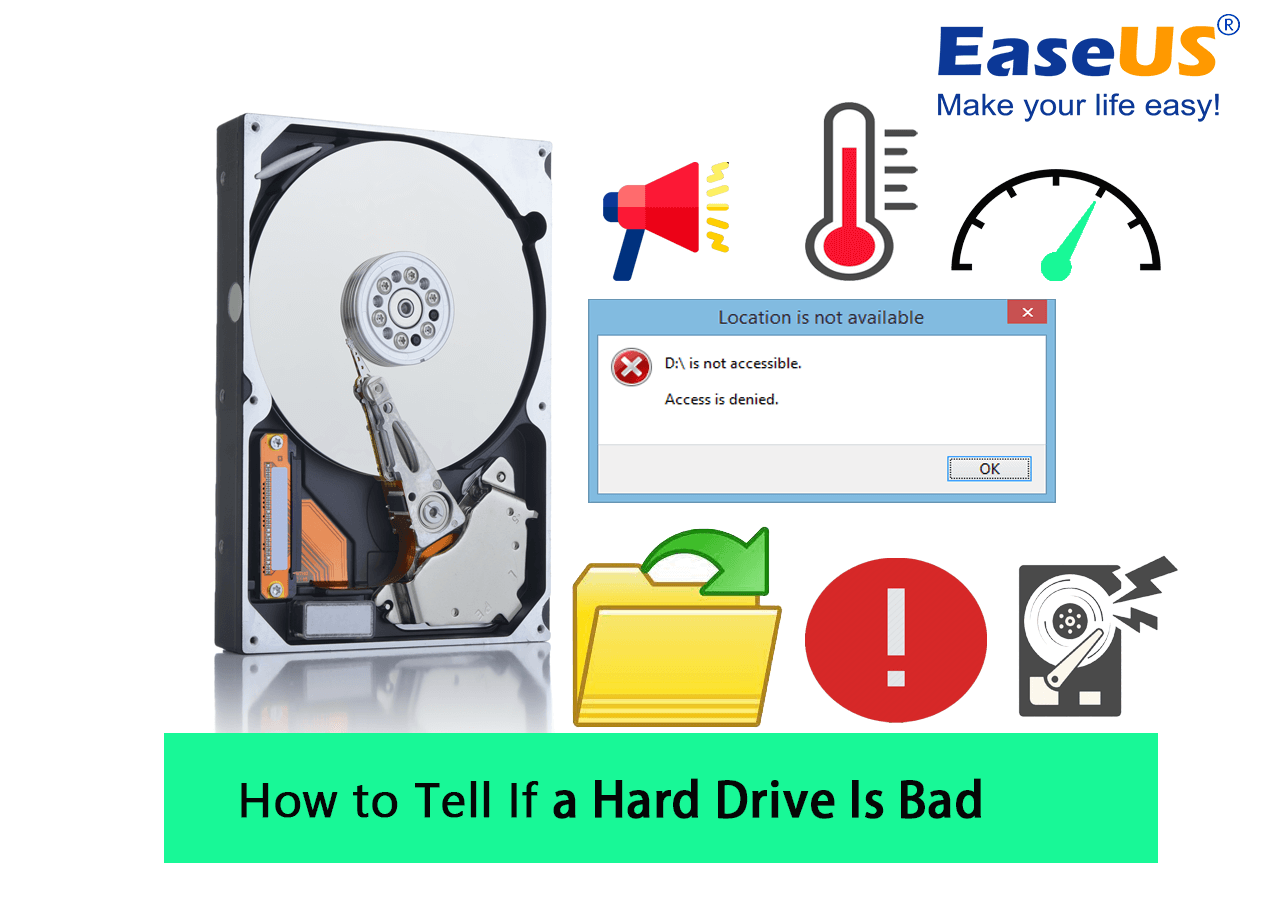
Observação: As dicas a seguir funcionam em computadores Windows e Mac para ajudá-lo a verificar se um disco rígido está ruim ou não. Essas dicas também são práticas para você verificar se um SSD está ruim no seu computador.
Guia 1. Verifique se o disco rígido está fisicamente ruim
Guia para: Verifique se um disco rígido está com defeito ou quebrado em alguns componentes físicos.
#1. Verifique o Outlook do disco rígido: inspecione se um disco rígido apresenta algum dano físico.
Primeiro, você deve verificar se um disco rígido sofre danos físicos, como amassados ou rachaduras, especialmente quando o disco cai no chão, se queima ou é arrastado pela água. Ao encontrar algum dano físico ou o disco estar parcialmente quebrado, a primeira coisa que você deve fazer é tentar restaurar os dados dos discos rígidos danificados ou quebrados.

#2. Verifique os cabos de conexão do Hard Dive: confirme se o cabo de conexão do disco rígido está quebrado.
Às vezes, quando os cabos de conexão entre o disco rígido e a placa-mãe ficam soltos ou danificados, você pode induzir você a acreditar que o disco rígido está com defeito. Portanto, a segunda coisa é verificar se o cabo de conexão do disco rígido está bom. Caso contrário, troque ou troque um novo cabo e reconecte o disco ao PC e veja se a unidade está acessível.

#3. Verifique se o disco rígido emite sons estranhos: veja se o disco rígido está emitindo sons estranhos ou ruídos altos de rotação.
Ao ouvir um disco rígido girando com sons estranhos ou fazendo ruídos altos, pare de usar o disco imediatamente. Você deve desligá-lo e desconectar o disco rígido o mais rápido possível, pois o cabeçote pode continuar a causar danos ao prato do disco e até mesmo apagar seus dados.

#4. Verifique a temperatura do disco rígido: certifique-se de que o disco rígido esteja superaquecido ou não.
A temperatura média de um disco rígido saudável é de 25 a 45 graus e, se a temperatura do disco rígido for muito superior a esse número, pare de usar o disco ou esfrie-o antes de usá-lo novamente.
EaseUS Partition Master permite que você simplesmente verifique a temperatura do disco em seu PC com o recurso Check Disk Health:

Siga este link e aprenda como verificar a temperatura do disco rígido no Windows por conta própria.
Guia 2. Verifique se o disco rígido está ruim logicamente
Além de verificar os fatores físicos que podem indicar que um disco rígido está com defeito ou quebrado, você também pode seguir as dicas listadas abaixo para confirmar se o seu disco está logicamente quebrado ou falhando aqui:
#1. Verifique se o disco rígido pode ser aberto/acessível: teste se você consegue abrir ou acessar o disco rígido e seus dados salvos.
Quando você não consegue abrir um disco rígido ou acessar seus dados e arquivos salvos, pode ser um sinal de que seu disco está apresentando um erro lógico. Antes de prosseguir, certifique-se de ter conectado o disco corretamente ao computador.

Observe que se você descobrir que seu disco ainda não pode ser aberto ou inacessível após reconectá-lo ao PC, você pode seguir os tutoriais abaixo para obter ajuda:
#2. Verifique a velocidade de leitura/gravação do disco rígido: saiba se a velocidade de leitura e gravação do disco rígido está abaixo da média.
Quando você sentir que o disco do seu computador está lento para salvar ou transferir conteúdo, é importante verificar sua velocidade de leitura e gravação e comparar se os dados correspondem à velocidade média do disco. EaseUS Partition Master oferece um recurso gratuito chamado DiskMark e permite testar a velocidade do disco rígido e exportar o relatório de teste com apenas alguns cliques:
- Inicie o EaseUS Partition Master, vá para Discovery e clique em "DiskMark".
- Selecione a unidade em seu disco rígido para testar sua velocidade de leitura e gravação e clique em “Sart”.
- Feito isso, clique em “Salvar este relatório”.

Depois disso, você pode salvar o relatório em seu PC e comparar se a velocidade do disco está no nível médio.
Observe que uma unidade de disco rígido padrão pode atingir 80 MB/s a 160 MB/s na leitura e gravação de dados. Se a velocidade do seu disco rígido estiver abaixo dos dados, você pode seguir este guia para acelerar o disco rígido no Windows 11/10/8/7 imediatamente.
#3. Verifique se o disco rígido contém erros no sistema de arquivos: verifica se o disco rígido contém erros no sistema de arquivos ou setores defeituosos.
Quando um disco rígido contém erros de sistema de arquivos ou setores defeituosos, talvez você não consiga visitar ou acessar seu conteúdo. Verificar um disco e corrigir erros do sistema de arquivos é altamente necessário. Quando um computador encontra erros, significa que seu disco está com defeito.
Aqui estão algumas dicas que você pode aplicar para verificar e corrigir erros do sistema de arquivos em seu disco rígido:
EaseUS Partition Master com recurso Check File System atende à sua demanda para verificar e corrigir um erro no sistema de arquivos do disco.

#4. Verifique o status SMART do disco rígido: verifique se um disco rígido contém algum erro com a tecnologia SMART.
O status SMART de um disco rígido pode ser considerado um sinal universal de avaliação comparativa do desempenho de um disco e determinação se a unidade está tecnicamente saudável. Para fazer isso, você precisará recorrer a um monitor SMART de disco rígido confiável ou a uma ferramenta de teste para obter ajuda.
Você pode consultar este guia e encontrar o melhor software de teste SMART imediatamente:
Download grátis dos 5 melhores softwares de monitor de disco rígido SMART
Coletamos os 5 melhores softwares de monitoramento de disco rígido SMART para você baixar gratuitamente e aplicar para monitorar o status de integridade do disco rígido de forma eficiente com cliques simples.
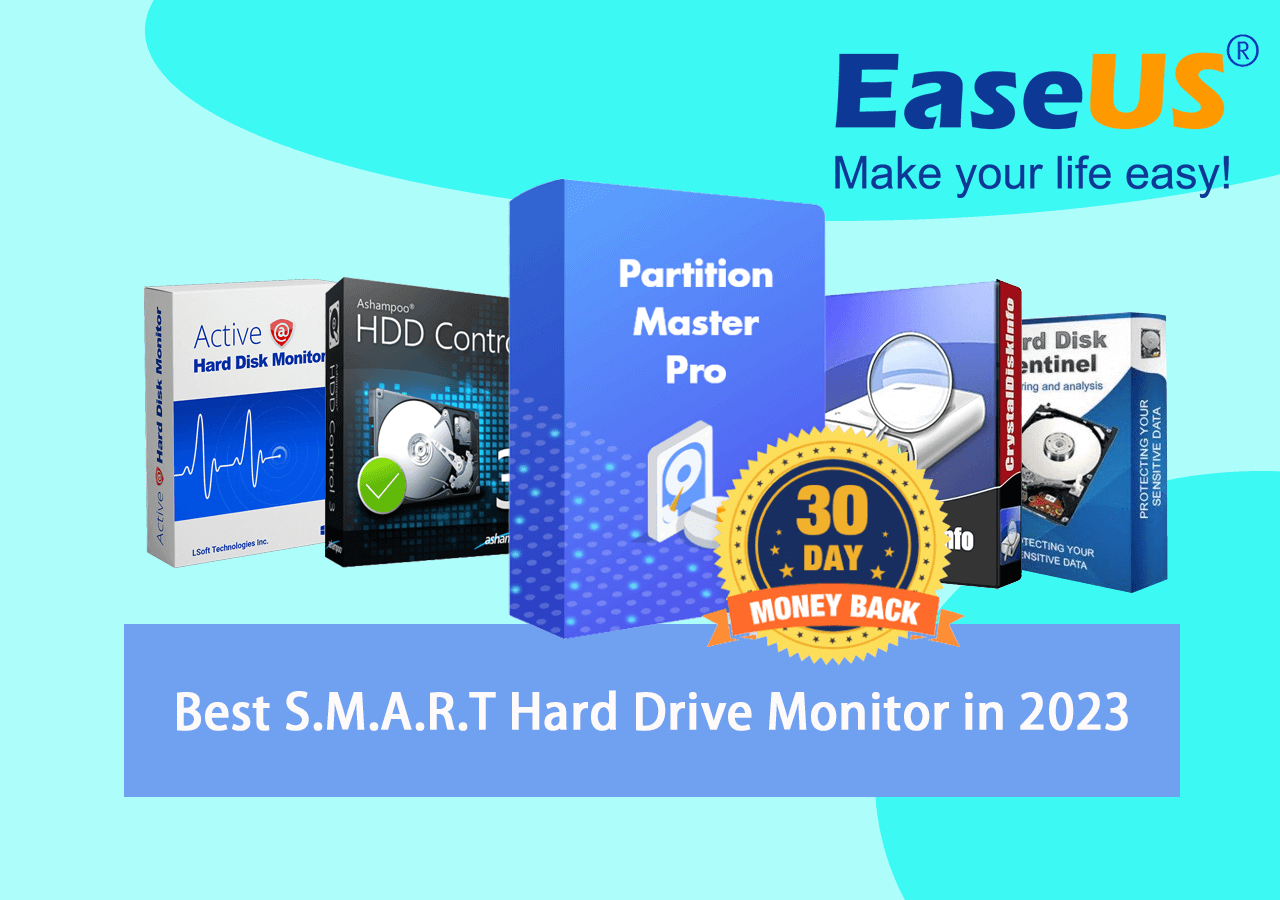
#5. Verifique se o disco rígido trava com frequência: identifique se o disco trava ou para de funcionar regularmente.
Quando o disco do seu computador trava com frequência ou até mesmo exibe um erro de tela azul da morte (BSOD), é óbvio que seu disco está com defeito ou apresentando erros. Alguns sinais típicos são:
- Computador trava aleatoriamente
- O Windows inicializa ou avisa com erro BSOD
- Laptop reinicia repentinamente
- Programas travam ou flashback por acidentes
Para algumas dicas de correção, experimente os seguintes tutoriais fornecidos pelo software EaseUS:
#6. Verifique se o disco rígido fica lento: defina se o seu disco rígido fica lento ou congela aleatoriamente.
Normalmente, quando um disco rígido congela ou fica lento aleatoriamente, é um sinal típico de que o disco está com problemas. Erros no sistema de arquivos, infecção por vírus ou malware, setores defeituosos, fragmentos de disco, etc., podem causar problemas de lentidão no disco rígido.
Para obter dicas para corrigir esse problema, você pode seguir este guia para obter ajuda:
Como consertar o disco rígido muito lento no Windows 10/8/7
Aqui, você pode consertar um disco rígido lento ou um disco rígido externo USB facilmente com oito soluções, sem se preocupar com dados corrompidos ou inacessíveis.
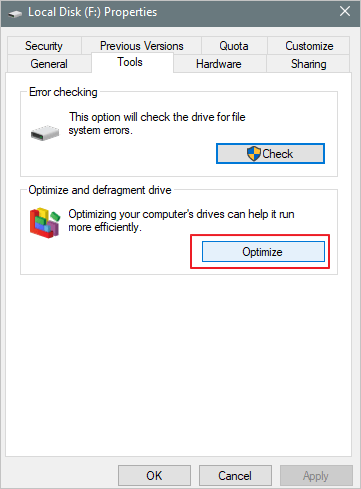
Veredicto Final
Nesta página, coletamos 10 dicas que ajudam os proprietários de discos rígidos a definir e identificar se seus discos rígidos estão ruins ou apresentando problemas. Se precisar de ajuda para verificar se o disco do seu PC está funcionando corretamente, siga o guia acima para verificar o disco física e logicamente e, em seguida, siga os tutoriais fornecidos para melhorar o desempenho do disco instantaneamente. Neste vídeo, há muitas outras maneiras disponíveis para verificar a integridade do disco rígido.
Perguntas frequentes sobre como saber se o disco rígido está ruim
Aqui estão alguns tópicos importantes que os usuários também perguntaram on-line relacionados a este tópico. Se você estiver interessado, siga para encontrar respostas aqui:
1. Como posso determinar se meu disco rígido está danificado ou não?
Aqui estão alguns sintomas que você pode interpretar como um sinal para verificar se o seu disco está danificado ou corrompido:
- Sons ou ruídos estranhos
- Velocidade ou desempenho lento
- Falhas com frequência
- Relata erros do sistema de arquivos
- Superaquecimento ou alta temperatura
Para obter mais detalhes, siga este guia e aprenda: Como saber se um disco rígido está morto .
2. Como testar a velocidade do meu disco rígido?
Você pode executar uma ferramenta de benchmark de disco para testar a velocidade do disco. EaseUS Partition Master, com seu recurso DiskMakr, é confiável para testar. Ele permite que você execute e teste a velocidade do disco rígido com apenas alguns cliques.
3. Quanto tempo pode durar um disco rígido? Quero dizer, sua vida útil?
Normalmente, um disco rígido pode durar de 3 a 5 anos. Mas a duração do uso do disco pode ser afetada por muitos fatores, incluindo vírus, setores defeituosos, erros no sistema de arquivos, picos de energia, danos físicos, etc. Portanto, para manter seus dados essenciais intactos, é sempre uma boa ideia fazer backup de seus arquivos valiosos para outro local seguro ou um disco rígido externo. Além disso, usar discos rígidos de alta qualidade, manter o disco resfriado e evitar picos de energia pode estender com eficiência a vida útil do disco.
Como podemos te ajudar
Sobre o autor
Atualizado por Rita
"Espero que minha experiência com tecnologia possa ajudá-lo a resolver a maioria dos problemas do seu Windows, Mac e smartphone."
Escrito por Leonardo
"Obrigado por ler meus artigos, queridos leitores. Sempre me dá uma grande sensação de realização quando meus escritos realmente ajudam. Espero que gostem de sua estadia no EaseUS e tenham um bom dia."
Revisão de produto
-
I love that the changes you make with EaseUS Partition Master Free aren't immediately applied to the disks. It makes it way easier to play out what will happen after you've made all the changes. I also think the overall look and feel of EaseUS Partition Master Free makes whatever you're doing with your computer's partitions easy.
Leia mais -
Partition Master Free can Resize, Move, Merge, Migrate, and Copy disks or partitions; convert to local, change label, defragment, check and explore partition; and much more. A premium upgrade adds free tech support and the ability to resize dynamic volumes.
Leia mais -
It won't hot image your drives or align them, but since it's coupled with a partition manager, it allows you do perform many tasks at once, instead of just cloning drives. You can move partitions around, resize them, defragment, and more, along with the other tools you'd expect from a cloning tool.
Leia mais
Artigos relacionados
-
![author icon]() Leonardo 2025/10/19
Leonardo 2025/10/19 -
Como faço para limpar meu laptop antes de vendê-lo no Windows 10
![author icon]() Leonardo 2025/10/12
Leonardo 2025/10/12 -
Como Corrigir o Erro Diskpart Falhou ao Limpar os Atributos do Disco
![author icon]() Leonardo 2025/08/26
Leonardo 2025/08/26 -
Format FS=NTFS Diskpart encontrou um erro
![author icon]() Leonardo 2025/09/21
Leonardo 2025/09/21
Temas quentes em 2025
EaseUS Partition Master

Gerencie partições e otimize discos com eficiência








