Índice da página
Sobre o autor
Tópicos quentes
Atualizado em 26/08/2025
Os discos rígidos são vitais para os sistemas de computador. No entanto, os discos rígidos também podem ficar lentos com o tempo. No entanto, você não precisa se preocupar, pois pode resolver o problema facilmente acelerando o disco rígido com a manutenção adequada. Este artigo fornece guias detalhados sobre como acelerar discos rígidos no Windows. Primeiro, vamos aprender por que o disco rígido funciona lentamente.
O que faz com que o disco rígido fique lento
O desempenho do disco rígido antigo inevitavelmente se tornará cada vez mais lento porque alta frequência de leitura e gravação significa a desvantagem de grandes perdas. Depois que o disco rígido estiver quebrado, você enfrentará o problema de " computador lento " e o PC poderá travar aleatoriamente. Aqui estão alguns problemas que podem tornar seu disco rígido lento.
- Setores defeituosos: Quanto mais setores defeituosos o seu disco rígido tiver, mais lento ele será.
- Muitos arquivos temporários: eles podem se acumular e continuar ocupando espaço no disco rígido.
- Vírus e malware em discos rígidos: aplicativos maliciosos podem atacar seu computador com missões ilegais ou inserir vírus para causar danos.
- Fragmentação de arquivos: Fragmentos de arquivos individuais ficam espalhados pelo disco rígido e não podem ser acessados rapidamente.
Claro, existem muitos outros motivos pelos quais nossos discos rígidos ficam lentos, mas não importa qual seja o motivo, saber como resolver o problema do “ HDD lento ” é muito importante para melhorar nosso uso diário. Continue aprendendo.
A propósito, existem alguns outros links relacionados a discos rígidos. Clique neles para aprender.
Como acelerar o disco rígido no Windows 11/10/8/7 - 8 maneiras eficientes
Todos os motivos acima podem deixar seu disco rígido lento, mas ainda podemos protegê-lo no uso diário. Nesta seção, você pode ver e aprender oito maneiras eficazes de acelerar seu disco rígido:
- Maneira 1. Particionar seu disco rígido
- Maneira 2. Verifique setores defeituosos
- Maneira 3. Excluir arquivos temporários
- Maneira 4. Habilitar cache de gravação
- Maneira 5. Desfragmentar seu disco rígido
- Maneira 6. Execute o comando CHKDSK
- Maneira 7. Execute a limpeza de disco
- Maneira 8. Remover aplicativo indesejado
Agora, vamos começar com a primeira forma e particionar seu disco rígido para acelerá-lo.
Maneira 1. Particionar seu disco rígido
Particionar seu disco rígido corretamente pode acelerá-lo bastante. Quanto mais organizado for o seu disco rígido, mais rápido ele ficará. Existe uma ferramenta confiável para particionar seu disco rígido com eficiência, EaseUS Partition Master . Ele suporta todas as versões do Windows e você pode usá-lo para gerenciar essas partições, como redimensionar/mesclar/dividir/excluir/criar partições. Agora baixe esta ferramenta e particione seus discos rígidos.
Passo 1. Inicie o EaseUS Partition Master para verificar se há espaço livre na seção Partition Manager.
- Se o seu disco rígido tiver espaço não alocado, vá para a Etapa 3 para criar a partição.
- Se o disco rígido não tiver espaço não alocado, continue na Etapa 2.
Passo 2. Reduza uma partição de disco para criar espaço não alocado.
Clique com o botão direito na partição da unidade de destino com muito espaço livre e selecione "Redimensionar/Mover".

Arraste uma das extremidades da partição para a direita ou para a esquerda para diminuir o tamanho da partição e obter amplo espaço não alocado. Você pode saber visualmente quanto espaço diminuiu na área “Tamanho da partição”. Clique OK".

Clique em “Executar tarefa xx” e depois em “Aplicar” para salvar todas as alterações.

Volte para o Partition Manager, deve haver espaço não alocado no mesmo disco e você pode continuar com a próxima etapa para criar uma nova partição em seu disco rígido.
Passo 3. Crie uma nova partição com espaço não alocado no disco rígido de destino.
Clique com o botão direito no espaço não alocado e escolha “Criar”.

Personalize o tamanho da partição, a letra da unidade da partição, o rótulo da partição, o sistema de arquivos (NTFS, FAT32, EXT2/3/4, exFAT) e muito mais nas Configurações Avançadas. Clique OK".

Por fim, clique em “Executar * Tarefa” e “Aplicar” para concluir a criação da partição com o espaço não alocado em seu disco. Repita as etapas para particionar um disco rígido e obter muito mais partições.

Maneira 2. Verifique setores defeituosos
Quanto mais setores defeituosos seu disco rígido tiver, mais lento ele será. EaseUS Partition Master pode ajudar a fazer um teste de superfície do disco e verificar se há setores defeituosos no disco rígido. Aqui estão as etapas sobre como usar o EaseUS Partition Master para verificar setores defeituosos:
Passo 1. Abra o EaseUS Partition Master. Clique com o botão direito no disco que deseja verificar e clique em "Teste de superfície".
Passo 2. A operação será realizada imediatamente e todos os setores defeituosos serão marcados em vermelho.
Após o teste de superfície do disco, você poderá localizar todos os setores defeituosos em seu disco rígido.
Maneira 3. Excluir arquivos temporários
Você deve excluir arquivos temporários? Sim, navegadores como Chrome e Firefox armazenam muitos arquivos temporários, que ocupam espaço e tornam seu disco rígido lento. Siga o guia abaixo para liberar espaço no disco rígido . Aqui estão as etapas:
Passo 1. Clique no ícone do Windows e escolha “Configurações”.
Passo 2. Clique em Armazenamento > Este PC > Arquivos temporários. O Windows listará todos os arquivos temporários neste PC.
Passo 3. Escolha o que deseja excluir e clique em “Remover”.

Maneira 4. Habilitar cache de gravação
Ativar o cache de gravação também pode melhorar a velocidade do disco rígido, pois ele é armazenado em um chip NAND no disco rígido antes de ser gravado. Aqui estão as etapas:
Passo 1. Pressione as teclas “Windows” + “R” para abrir a janela “Executar”. Em seguida, digite devmgmt.msc para abrir o “Gerenciador de Dispositivos”.
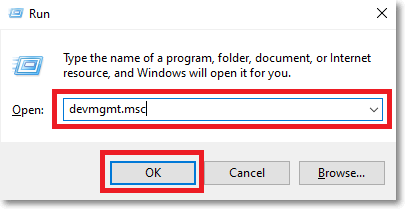
Passo 2. Escolha o disco rígido de destino na seção "Unidades de disco".
Passo 3. Clique com o botão direito e escolha “Propriedades”.
Passo 4. Clique em “Políticas” na janela “Propriedades”.

Passo 5. Clique em "Melhor desempenho (padrão)" e toque em OK.
Maneira 5. Desfragmentar seu disco rígido
Os fragmentos se desenvolvem com o tempo, fazendo com que os discos rígidos funcionem lentamente. Depois de excluir ou acessar os arquivos, eles podem ser divididos em várias partes, que ficarão espalhadas por toda parte. Portanto, precisamos desfragmentar o disco rígido.
Passo 1. Digite otimizar na caixa de pesquisa do Windows e clique no ícone Desfragmentar e otimizar unidades para iniciá-lo.
Passo 2. Escolha o disco rígido de destino e otimize-o.

Maneira 6. Execute o comando CHKDSK
Você pode executar o comando chkdsk, que verifica se há setores defeituosos em seu dispositivo de armazenamento e tenta repará-los. Aqui está o guia:
Passo 1. Pressione Windows + R para abrir uma janela Executar. Digite cmd para abrir o prompt de comando.
Passo 2. Digite chkdsk e: /f /r/x na nova janela. (Substitua a letra e pela letra de unidade correta)

Mas ao digitar comandos, tenha cuidado. Comandos errados podem facilmente causar perda de dados, portanto, se você não tem muita experiência em informática, o EaseUS Partition Master é uma escolha melhor.
A propósito, existem alguns outros links relacionados aos comandos CHKDSK. Clique neles se quiser saber mais sobre isso:
Maneira 7. Execute a limpeza de disco
A Limpeza de disco verifica seus dispositivos de armazenamento em busca de arquivos temporários indesejados e os exclui, o que melhorará o desempenho do disco rígido. Aqui estão as etapas:
Passo 1. Clique em “Este PC”, clique com o botão direito na unidade de destino e escolha “Limpeza de disco”.

Passo 2. Ele listará muitos arquivos e tamanhos de arquivos obtidos. Em seguida, escolha os arquivos que deseja excluir. Em seguida, clique em “OK”.
Maneira 8. Remover aplicativo indesejado
Para programas que você não precisa mais agora, você pode desinstalá-los para liberar espaço em disco e acelerar seu disco. Aqui está como:
Passo 1. Clique com o botão direito no menu Iniciar do Windows e clique na opção "Aplicativos e recursos".
Passo 2. Em seguida, localize os programas que não precisa mais e clique com o botão direito sobre eles. Selecione “Desinstalar”.
Passo 3. Você pode repetir este processo para remover todos os aplicativos indesejados.
Conclusão
Este artigo aborda oito maneiras de acelerar um disco rígido e esperamos que elas possam ajudar. EaseUS Partition Master é uma ferramenta confiável de partição de disco. Ele pode estender a unidade C para corrigir o erro de “ pouco espaço em disco ” e alocar espaço para a unidade de destino. Além disso, pode converter MBR em GPT sem qualquer perda de dados. Não hesite em baixá-lo para ajudar com o problema de partição do disco.
Perguntas frequentes sobre como acelerar o disco rígido
Aprendemos oito maneiras de acelerar discos rígidos. Esta parte lista três outras perguntas populares relacionadas ao nosso tópico. Verifique as respostas abaixo se precisar delas.
1. Como faço para consertar um disco rígido lento?
Discos rígidos lentos podem ser reparados. Você pode tentar as seguintes soluções:
- Execute a limpeza de disco
- Verifique setores defeituosos
- Particionar discos rígidos
- Habilitar cache de gravação
- Execute comandos CHKDSK
- Remova aplicativos indesejados e arquivos temporários
2. Por que os HDDs são tão lentos?
Existem vários motivos pelos quais o HDD fica lento, como:
- Vírus
- Setores defeituosos
- Fragmentação de arquivo
- Muitos arquivos temporários
3. Por que o HDD é mais lento que o SSD?
Porque os SSDs usam circuitos e não possuem partes móveis físicas. Isso reduz os tempos de espera na inicialização e os atrasos na abertura de aplicativos ou na execução de tarefas computacionais pesadas.
Como podemos te ajudar
Sobre o autor
Atualizado por Rita
"Espero que minha experiência com tecnologia possa ajudá-lo a resolver a maioria dos problemas do seu Windows, Mac e smartphone."
Escrito por Leonardo
"Obrigado por ler meus artigos, queridos leitores. Sempre me dá uma grande sensação de realização quando meus escritos realmente ajudam. Espero que gostem de sua estadia no EaseUS e tenham um bom dia."
Revisão de produto
-
I love that the changes you make with EaseUS Partition Master Free aren't immediately applied to the disks. It makes it way easier to play out what will happen after you've made all the changes. I also think the overall look and feel of EaseUS Partition Master Free makes whatever you're doing with your computer's partitions easy.
Leia mais -
Partition Master Free can Resize, Move, Merge, Migrate, and Copy disks or partitions; convert to local, change label, defragment, check and explore partition; and much more. A premium upgrade adds free tech support and the ability to resize dynamic volumes.
Leia mais -
It won't hot image your drives or align them, but since it's coupled with a partition manager, it allows you do perform many tasks at once, instead of just cloning drives. You can move partitions around, resize them, defragment, and more, along with the other tools you'd expect from a cloning tool.
Leia mais
Artigos relacionados
-
Qual é o tamanho de Baldur's Gate 3: tamanho do arquivo no PC/PS5
![author icon]() Leonardo 2025/08/26
Leonardo 2025/08/26 -
Como faço para limpar completamente a unidade C [guia completo]
![author icon]() Leonardo 2025/08/26
Leonardo 2025/08/26 -
Como Verificar/Exibir Armazenamento/Uso Em Disco No Windows E No Mac
![author icon]() Leonardo 2025/08/26
Leonardo 2025/08/26 -
Não é possível ignorar a verificação de disco na inicialização do Windows 11 | O que devo fazer?
![author icon]() Leonardo 2025/08/26
Leonardo 2025/08/26
Temas quentes em 2025
EaseUS Partition Master

Gerencie partições e otimize discos com eficiência








