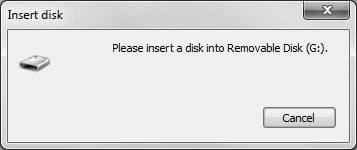Índice da Página
"Tentei acessar um WD MY BOOK ESSENTIAL de 2 anos, mas falhou com um erro dizendo 'a estrutura do disco está corrompida e ilegível'. Qual é o problema? Esse problema é muito frustrante, pois todos os meus dados importantes são armazenados nesta unidade. Qualquer pessoa pode me mostrar instruções sobre como recuperar dados quando a estrutura do disco está corrompida e ilegível?"
Não se preocupe se você encontrou o erro "A estrutura do disco está corrompida e ilegível" ao tentar abrir um dispositivo de armazenamento em seu PC. Siga a navegação de conteúdo com as correções apresentadas, você tornará seu dispositivo acessível novamente sem perder nenhum dado:
Unidade inacessível: a estrutura do disco está corrompida e ilegível
"A estrutura do disco está corrompida e ilegível" é um dos erros mais comuns do Windows que ocorrem em HD externo, cartão de memória, pen drive, e outros dispositivos de armazenamento.
Com este erro, os usuários não podem acessar o dispositivo nem abrir os arquivos salvos. Além disso, o Windows exibirá uma mensagem de aviso: "O local não está disponível. Unidade: \ não está acessível. A estrutura do disco está corrompida e ilegível".
Por que um disco rígido, USB ou cartão SD de repente se torna inacessível? Geralmente, o erro "a estrutura do disco está corrompida e ilegível" pode ser causada por:
- Erros do sistema de arquivos corrompidos - RAW, etc.
- Problema de conexão
- Fonte de alimentação instável
- Problema de hardware
- Contágio do vírus
- Ejeção ou desconexão inadequada do dispositivo
As soluções para o erro "a estrutura do disco está corrompida e ilegível" podem diferir com base nas diversas causas. Felizmente, as correções são fáceis e você pode simplesmente resolver esse erro com as soluções listadas na próxima parte.
Mais de 5 correções para o erro "a estrutura do disco está corrompida e ilegível"
Não se preocupe se você não conseguir descobrir como seu USB, cartão SD, disco rígido externo ou interno ficou ilegível. Siga as correções listadas aqui, uma a uma, para fazer a unidade problemática funcionar normalmente novamente:
- #1. Desconectar e reconectar o dispositivo corrompido/ilegível
- #2. Verificar e reparar o erro de disco via CHKDSK
- #3. Reinstalar os drivers de disco
- #4. Formatar a unidade
- #5. Recuperar dados
Observe que alguns métodos para reparar dispositivos corrompidos/ilegíveis podem levar à perda de dados, especialmente o Método 4 - formatar o dispositivo e, se você perdeu dados durante o processo, consulte o EaseUS Data Recovery Wizard confiável, conforme mostrado no Método 5, para obter ajuda.
Método 1. Desconectar e reconectar o dispositivo corrompido/ilegível [mais fácil]
Aplica-se a: Corrigir dispositivo com estrutura corrompida ou ilegível devido a problema de ejeção inadequada, conexão ou fonte de alimentação.
O primeiro método que você pode tentar é reconectar o dispositivo ao seu PC quando o computador exibir o erro "a estrutura do disco está corrompida e ilegível".
Etapa 1. Desconecte USB, cartão SD ou unidade externa corrompida/ilegível do PC.
Etapa 2. Reconecte o dispositivo ao seu PC e verifique se ele está acessível.
Etapa 3. Se inacessível, troque uma porta USB ou um novo cabo USB e reconecte-o ao PC.
Etapa 4. Conecte o dispositivo a outro computador se a Etapa 3 não funcionar.

Depois de tentar todas as etapas, se o seu USB, disco rígido externo ou cartão SD aparecer e puder ser acessado, parabéns. Você pode parar aqui e usar seu dispositivo e dados novamente.
Se essas correções simples não ajudarem, é provável que seja causado por erros no sistema de arquivos ou por danos no hardware em casos raros. Não se preocupe. Siga os métodos abaixo, você ainda tem uma grande chance de recuperar seus dados e tornar seu dispositivo utilizável novamente.
Método 2. Verificar e reparar o erro de disco via CHKDSK
Aplica-se a: Corrigir disco rígido, USB, cartão SD ou disco rígido externo corrompido ou ilegível causado por sistema de arquivos inválido, erro RAW, setores defeituosos, etc.
Com um sistema de arquivos inválido, erro RAW ou setores defeituosos em um dispositivo de armazenamento, você não poderá acessar o dispositivo e seus dados. Além disso, há uma grande possibilidade de o Windows exibir a mensagem de erro "a estrutura do disco está corrompida e ilegível".
Você pode executar o CHKDSK no CMD ou executar a verificação de erros da unidade para verificar e reparar qualquer erro encontrado em seu disco. Ambos funcionam exatamente da mesma maneira.
Execute o CHDKSK para corrigir o sistema de arquivos corrompido
- Aviso
- Espera-se que a execução do chkdsk corrija se a estrutura do disco está corrompida e ilegível; no entanto, também pode resultar em perda total de dados. Portanto, execute a recuperação de dados com antecedência e continue com o método CMD.
Etapa 1. Clique em "Iniciar" e digite cmd na caixa de pesquisa.
Etapa 2. Clique com o botão direito do mouse em "Prompt de comando" e escolha "Executar como administrador".
Etapa 3. Digite CHKDSK F: /f /r /x pressione Enter.
(Substitua F: pela letra da unidade do seu dispositivo corrompido ou ilegível.)

Alternativa CHKDSK - Verifique o disco por meio da verificação de erros
Etapa 1. Vá para "Este Computador". Clique com o botão direito do mouse em sua unidade e escolha "Propriedades".
Etapa 2. Vá para a guia "Ferramentas" e clique em "Verificar" > "Verificar unidade".
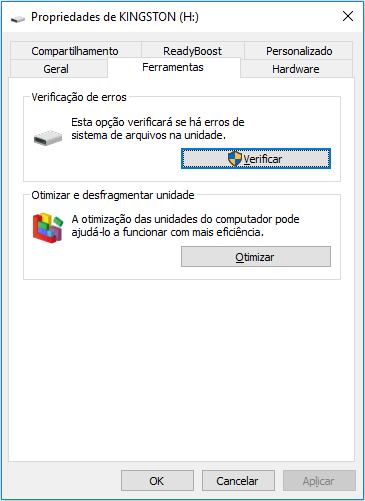
A ferramenta de verificação de erros verificará e corrigirá automaticamente os erros encontrados no dispositivo de destino para você.
Método 3. Reinstalar os drivers de disco
Aplica-se a: Corrigir dispositivos corrompidos ou ilegíveis que não foram detectados ou inacessíveis devido a unidades de disco corrompidas ou desatualizadas.
Às vezes, quando o driver de disco do seu dispositivo é problemático ou desatualizado, o Windows PC pode não detectá-lo ou não exibi-lo no Explorador de Arquivos. Portanto, a melhor saída é atualizar o driver de disco de seus dispositivos USB, cartão SD ou de armazenamento externo.
Aqui estão as etapas que você pode seguir para atualizar o driver do dispositivo:
Etapa 1. Conecte a unidade com defeito ao PC
Etapa 2. Clique com o botão direito do mouse em Este PC e escolha "Gerenciar".
Etapa 3. Clique em "Gerenciador de dispositivos" e expanda Unidades de disco.
Etapa 4. Encontre e clique com o botão direito do mouse na unidade USB problemática e selecione "Atualizar driver".
Etapa 5. Clique em "Pesquisar automaticamente software de driver online".

Aguarde a atualização do driver e reinicie o computador. Posteriormente, você pode tentar reconectar sua unidade problemática ao PC e verificar se a unidade está acessível.
Método 4. Formatar para corrigir unidade corrompida ou ilegível [mais eficaz]
Aplica-se a: Corrigir problema de dispositivo corrompido ou ilegível devido a um sistema de arquivos inválido, erro RAW ou sistema de arquivos não suportado.
Há mais de uma maneira de formatar um disco rígido no Windows 10 para tornar o dispositivo problemático legível novamente. Aqui, mostraremos o mais fácil:
Etapa 1. Abra "Este Computador".
Etapa 2. Clique com o botão direito do mouse no disco com o erro "estrutura corrompida e ilegível" e escolha "Formatar".
Etapa 3. Atribua um sistema de arquivos à sua unidade e clique em "Iniciar".
- Para USB, cartão SD - FAT32, exFAT
- Para disco rígido externo/interno - NTFS

Se você preferir formatar a unidade para ext2/3/4 ou outros sistemas de arquivos, a melhor ferramenta de formatação - EaseUS Partition Master pode oferecer uma ajuda.
Método 5. Recuperar dados após corrigir dispositivo corrompido/ilegível [Essencial]
Aplica-se a: Recuperar dados após corrigir o disco com estrutura corrompida ou ilegível, restaurar dados de dispositivo inacessível com facilidade.
Você pode tentar CHKDSK, atualizar o driver de disco ou formatar para corrigir o erro "a estrutura do disco está corrompida e ilegível" em seu USB, cartão SD, disco rígido externo ou interno. No entanto, nenhum dos 4 métodos acima pode proteger todos os dados salvos no dispositivo com defeito. Em outras palavras, a perda de dados é possível.
O software de recuperação de dados profissional - EaseUS Data Recovery Wizard irá ajudá-lo a recuperar dados de uma unidade inacessível, incluindo a unidade RAW. Para recuperar dados de um disco rígido no qual a estrutura do disco está corrompida e ilegível:
Passo 1. Selecione um local para digitalizar.
Inicie o EaseUS Data Recovery Wizard, passe o mouse sobre a partição, o disco rígido externo, o USB ou o cartão de memória em que você perdeu os dados e clique em "Procurar Dados Perdidos".

Passo 2. Selecione os arquivos a serem recuperados.
Aguarde até a verificação ser concluída. Depois, escolha os arquivos que deseja recuperar. Para localizar os dados mais rapidamente, use a barra de pesquisa ou o filtro para pesquisar arquivos específicos. Para verificar um arquivo, clique duas vezes no item para visualizar seu conteúdo.

Passo 3. Recupere dados perdidos.
Clique em "Recuperar" e escolha um local em outra unidade para salvar os arquivos.

Como proteger o dispositivo do erro "A estrutura do disco está corrompida ou ilegível"
Depois de tentar todas as soluções mencionadas acima, o erro "a estrutura do disco está corrompida e ilegível" deve ter sido resolvido. E os arquivos valiosos serão todos restaurados com segurança por meio do software de recuperação de dados da EaseUS.
Além de corrigir esse erro, o mais importante é proteger seu dispositivo desse erro. Aqui listamos algumas dicas para você seguir e proteger seus discos rígidos, USB, discos rígidos externos, etc., contra os erros "a unidade USB não aparece", "arquivo ou diretório está corrompido e ilegível", etc.
#1. Conecte e desconecte dispositivos de maneira adequada
#2. Atualize o driver do dispositivo em tempo hábil
#3. Defina um sistema de arquivos compatível com Windows ou dispositivo
#4. Verifique a integridade do disco regularmente
Há muitas maneiras de verificar a integridade de um disco rígido, inclusive usando as ferramentas do fabricante, CHKDSK e WMIC. Aqui, mostraremos como usar o WMIC para verificar o status da unidade:
Etapa 1. Clique em "Iniciar" e digite cmd.
Etapa 2. Clique com o botão direito do mouse em "Prompt de comando" e escolha "Executar como administrador".
Etapa 3. Insira os seguintes comandos na ordem:
wmic
diskdrive get status
Se o status do seu disco não estiver tão bom, faça backup de todos os dados com antecedência e envie-os para reparo imediatamente.
Conclusão
Esta página explicou o que é o erro "a estrutura do disco está corrompida e ilegível", as causas desse problema e cinco correções eficientes para remover esse erro do seu dispositivo.
Embora existam muitas causas potenciais para o erro, muitos usuários descobriram que a principal causa são os erros do sistema de arquivos, que podem ser perfeitamente corrigidos com a formatação do dispositivo. Para proteger arquivos preciosos existentes no disco rígido, é necessário recuperar dados com software como o EaseUS Data Recovery Wizard e depois executar a formatação.
Além disso, as correções apresentadas também podem ser aplicadas para corrigir problemas semelhantes:
- Corrigir um pen drive corrompido
- Corrigir um disco rígido corrompido
- Corrigir um disco rígido externo corrompido
- Corrigir um cartão SD corrompido, etc.
Espero que este guia seja útil para você.
Esta página foi útil?
-
"Obrigada por ler meus artigos. Espero que meus artigos possam ajudá-lo a resolver seus problemas de forma fácil e eficaz."…

20+
Anos de experiência

160+
Países e regiões

72 Milhões+
Downloads

4.7 +
Classificação do Trustpilot
Tópicos em Destaque
Pesquisa
 04/05/2025
04/05/2025