Artigos em Destaque
- 01 Comandos de verficar disco: CHKDSK, SFC, qual é a diferença
- 02 Como executar o CHDKSK para verificar e reparar erros no hd
- 03 Como executar o Check Disk (ScanDisk) no Windows 10
- 04 5 Softwares de verificação de disco para verificar a integridade do disco
- 05 5 Maneiras de verificar a velocidade do disco grátis
- 06 Como verificar o uso do disco no Windows
- 07 Como parar a verificação de disco (CHKDSK) na inicialização do Windows 10
A maioria de nós dá muito peso à CPU, RAM e GPU quando se trata de discutir o desempenho. Você pode conhecer o desempenho do seu computador com o software gratuito de teste de velocidade do HD. Aqui, listei seis softwares gratuitos de teste de velocidade do HD. Siga este guia para testar a velocidade do HD gratuitamente.
- 1. Teste a velocidade do HD com o gerenciador de partições EaseUS
- 2. Teste a velocidade do HD com o PassMark PerformaceTest
- 3. Verifique o desempenho do HD com ATTO Disk Benchmark
- 4. Execute o teste de velocidade do HD com o CrystalDiskMark
- 5. Execute o AS SSD Benchmark para testar a velocidade do HD
- 6. Verifique a velocidade do HD do Windows 10 com o HD Tune
Como fazer o teste de velocidade do HD no Windows?
Método 1. Execute o teste de velocidade do HD com o gerenciador de partição EaseUS
O EaseUS Partition Master Free oferece um recurso gratuito que permite a todos os usuários do Windows verificar e testar a velocidade do disco com o recurso DiskMark com apenas um simples clique. Além de testar a velocidade do HD, também ajuda os usuários a testar a velocidade do disco SSD SATA, M.2 e SSD NVMe. Além disso, os usuários podem até testar seus dispositivos de armazenamento removíveis, como discos rígidos externos, USBs e todos os tipos de cartões SD, usando este software.
Recursos do DiskMark no EaseUS Partition Master:
- 1-clique para testar a velocidade do HD e a velocidade do SSD.
- Teste a velocidade de leitura e gravação, velocidade de E/S e velocidade de atraso.
- Produza um relatório de resultados de teste para os usuários salvarem.
- Suporta testes de velocidade do HD externo e interno, incluindo USB e cartão SD.
Etapas para testar a velocidade do HD em 1 clique:
Etapa 1. Inicie o EaseUS Partition Master. E clique no botão de download para ativar o recurso "Marcar de Bancada de Disco" na seção "Descoberta".
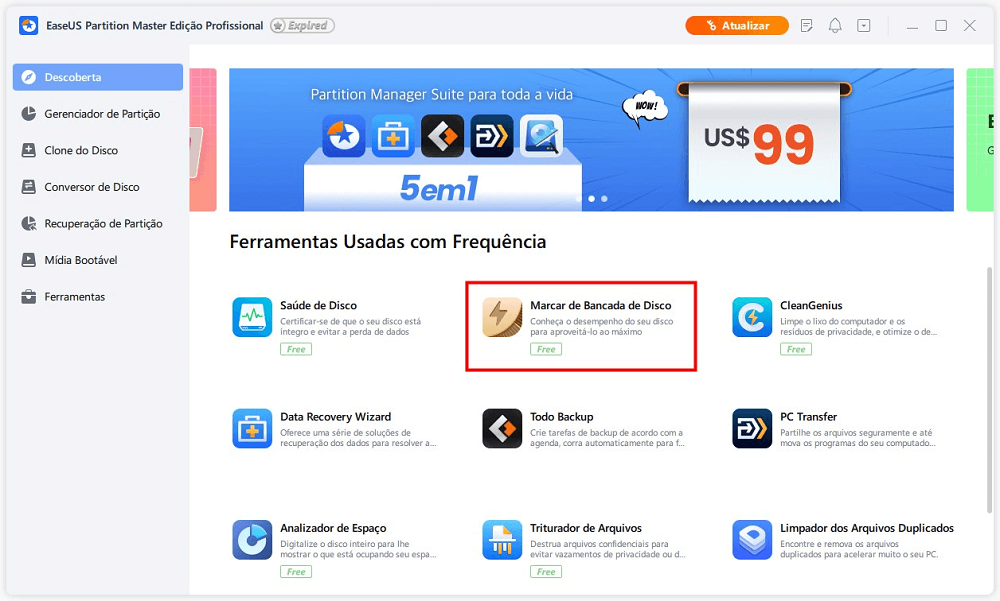
Etapa 2. Clique na caixa suspensa para escolher a unidade, os dados de teste e o tamanho do bloco.
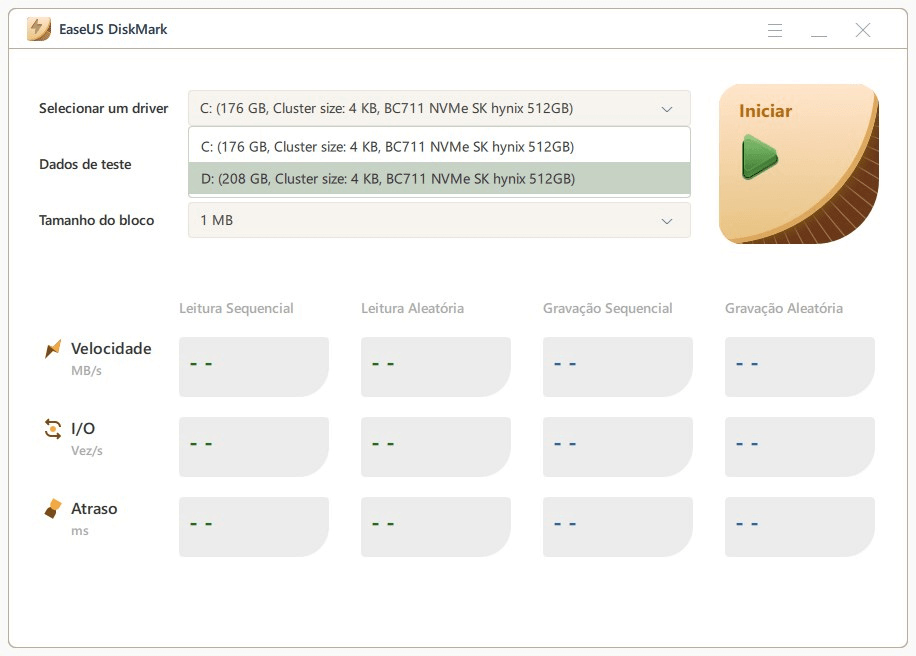
Etapa 3. Depois de tudo configurado, clique em "Iniciar" para iniciar o teste de disco. Em seguida, você pode ver a velocidade de leitura/gravação sequencial ou aleatória, E/S e atraso.
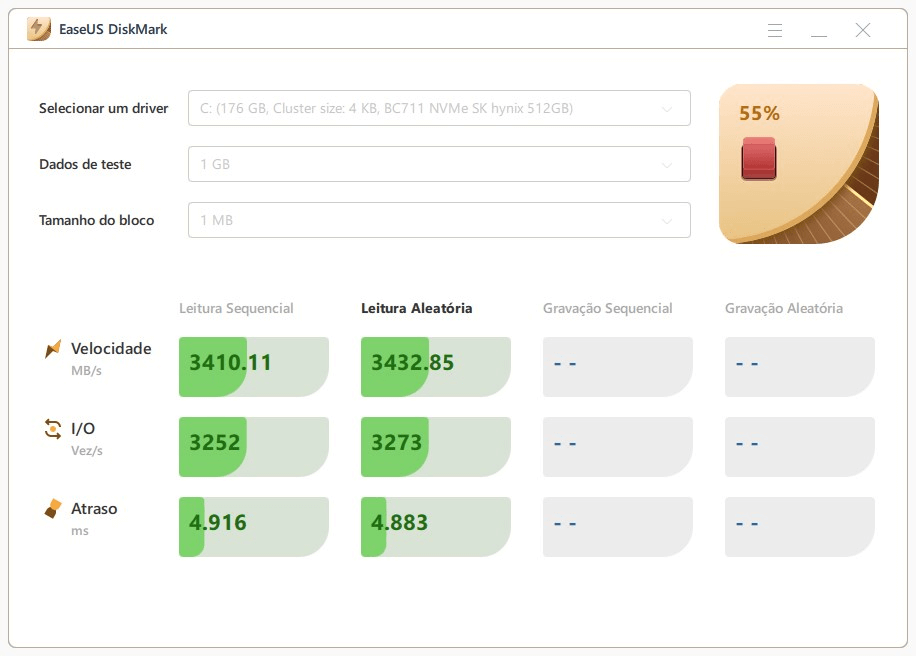
Testar a velocidade de HD/HD externo/cartão SD e outros dispositivos pode ser fácil usando as ferramentas mencionadas neste artigo.
Método 2. Teste a velocidade do HD com o PassMark PerformaceTest
Este software de teste de desempenho gratuito suporta qualquer unidade que possa ser montada no Windows. Incluindo unidades IDE, SCSI, RAID, unidades de chave USB, SATA, unidades compartilhadas em rede e unidades externas. O PassMark PerformaceTEST mede a velocidade de transferência de dados ao ler ou gravar dados em um ou mais discos. A velocidade com que os dados podem ser transferidos entre a memória e uma unidade de HD é um dos aspectos de desempenho mais importantes de um sistema.
Os recursos do PassMark PerformaceTest incluem:
- Compara o desempenho do seu PC com computadores semelhantes em todo o mundo
- Mede o efeito de alterações de configuração e atualizações de hardware
- Fornece um conjunto completo de resultados que incluem tempo de resposta
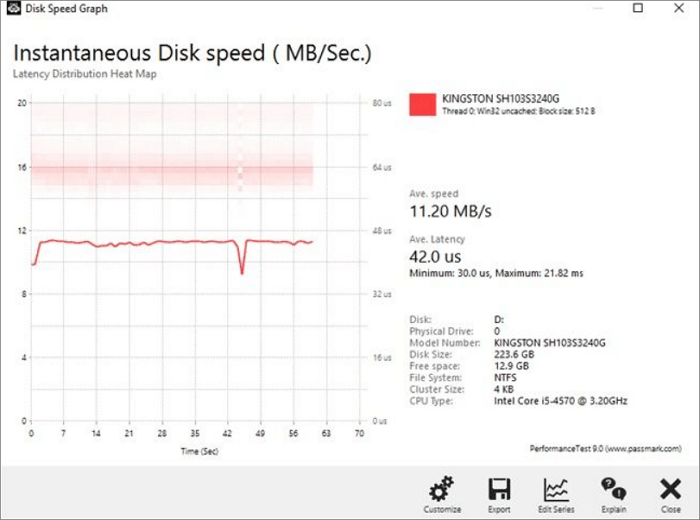
Leia também: Como executar o teste de desempenho de disco no Windows
Se você deseja dados mais abrangentes sobre a velocidade do HD, recomendamos executar o teste de velocidade do disco com o EaseUS Partition Master.
Método 3. Verifique o desempenho do HD com ATTO Disk Benchmark
O ATTO Disk Benchmark para Windows ajuda a medir o desempenho do sistema de armazenamento. Ele pode verificar o desempenho em discos rígidos, unidades de estado sólido, matrizes RAID, bem como a conexão do host ao armazenamento conectado. Use a ferramenta que os principais fabricantes de drives usam para criar e testar drives.
Os recursos do ATTO Disk Benchmark incluem:
- Tem um tamanho de transferência personalizado
- Suporte para E/S sobreposta
- Seu modo de tempo oferece espaço para testes contínuos
Como testar a velocidade do HD com o ATTO Disk Benchmark:
Etapa 1. Baixe o testador de velocidade do HD e instale-o.
Etapa 2. Selecione a unidade e clique em "Iniciar".
Etapa 3. Aguarde a conclusão do teste e verifique os resultados.
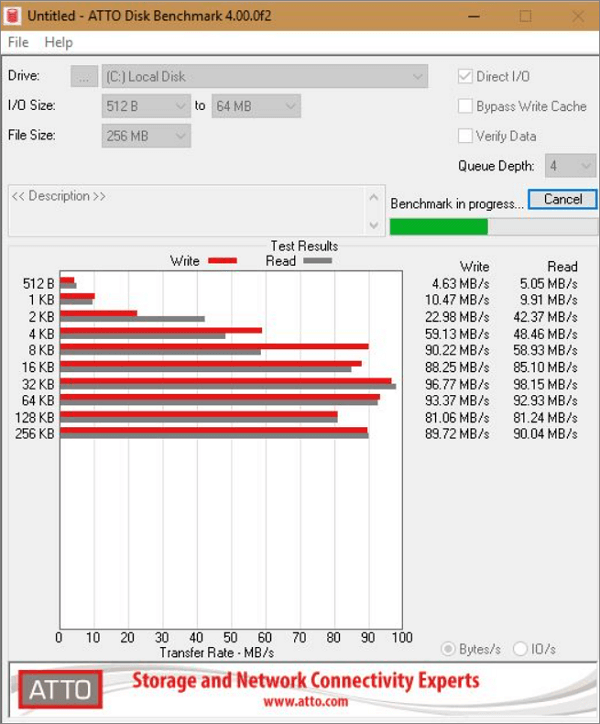
Se você deseja uma apresentação mais visual dos dados, use o EaseUS Partition Master e verifique a velocidade do HD.
Método 4. Execute o teste de velocidade do HD com o CrystalDiskMark
O CrystalDiskMark é um software simples de benchmark de disco compatível com o Windows 10/8/7. Você pode usá-lo para testar o desempenho de leitura e gravação de quase todos os dispositivos de armazenamento, incluindo discos rígidos, discos rígidos externos como discos rígidos Seagate, SSDs, drives USB e muito mais.
Os recursos do CrystalDiskMark incluem:
- Mede o desempenho sequencial e aleatório (leitura/gravação/mistura)
- Vários modos de medição estão disponíveis (Peak/Real World/Demo)
- Suporta muitos idiomas
Para usar o CrystalDiskMark para testar a velocidade do HD, siga estas etapas simples:
Etapa 1. Baixe o CrystalDiskMark e instale-o.
Etapa 2. Selecione os seguintes recursos:
- Número de execuções 1
- Tamanho para testar 50 MB
- O disco que você gostaria de verificar
Etapa 3. Clique em "ALL" para iniciar o teste.

Baixe o EaseUS Partition Master para experimentar um teste de velocidade do HD mais abrangente.
Método 5. Execute o AS SSD Benchmark para testar a velocidade do HD
Você pode determinar o desempenho da sua unidade SSD com AS SSD Benchmark. Ele usa dados incompressíveis porque alguns dos SSDs mostram resultados de pontuação mais baixos do que se compactassem seus dados. As pontuações de leitura e gravação de 4 KB são exibidas junto com os tempos de acesso e uma pontuação geral geral final. A visão geral pode ser alterada para IOPS de acordo com a preferência do usuário.
Os recursos do AS SSD Benchmark incluem:
- Suporta muitos idiomas
- É totalmente portátil
- Usa dados 100% incompressíveis
Para testar a velocidade do HD com o AS SSD Benchmark:
Etapa 1. Faça o download do AS SSD Benchmark e instale-o.
Etapa 2. Selecione a unidade e clique em "Iniciar".
Etapa 3. Aguarde a conclusão do teste e verifique os resultados.
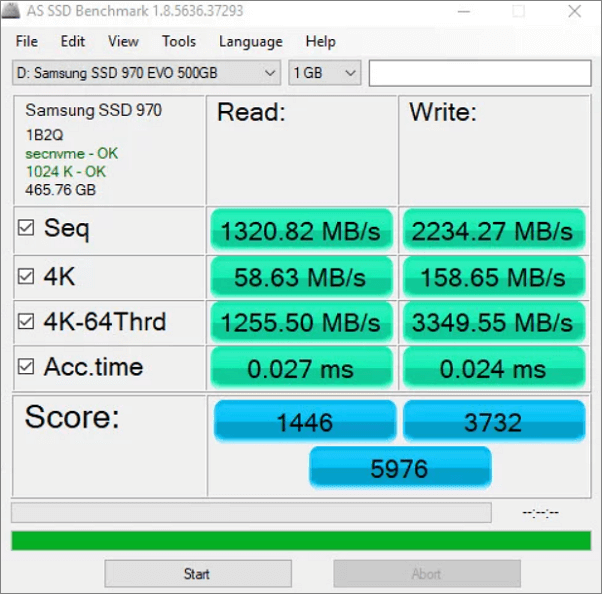
Ao baixar o EaseUS Partition Master, você pode ver uma imagem mais precisa e intuitiva da velocidade do seu HD.
Método 6. Verifique a velocidade do HD do Windows 10 com o HD Tune
HD Tune Pro é um utilitário com muitas funções. Ele pode ser usado para medir o desempenho da unidade, verificar erros, verificar o status de integridade (S.M.A.R.T), apagar com segurança todos os dados e muito mais.
Os recursos do HD Tune incluem:
- Ele registra as velocidades de leitura em um arquivo de texto para carregar em uma planilha
- Este software executa leituras sequenciais e aleatórias
- Lê de todas as áreas do HD
Como usar o HD Tune para testar a velocidade do HD:
Etapa 1. Baixe e instale o HD Tune no seu dispositivo.
Etapa 2. Execute o aplicativo e clique em "Executar teste".
Etapa 3. Quando o teste for concluído, verifique o resultado.
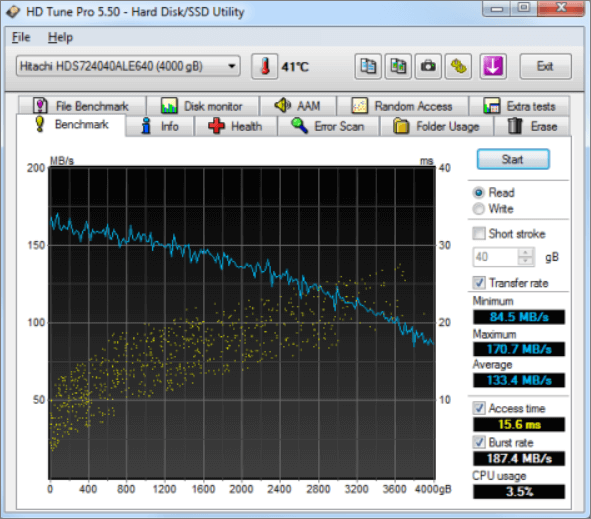
Compartilhe este artigo para ajudar mais amigos.
Conclusão
Esses HDDs e SSDs têm imensa importância porque são o sistema operacional que o seu computador usa para funcionar. A velocidade do seu computador depende do seu HD/SSD. Se eles forem lentos, seu computador ficará lento se você tiver uma CPU e memória de alto desempenho. Assim, é necessário testar a velocidade do seu HD e acelerá-lo com as soluções acima.
Para um software de teste de velocidade de disco simples e instantâneo, escolha o EaseUS Partition Master como sua primeira escolha. Ele fará uma varredura eficiente no seu dispositivo e fornecerá um relatório instantâneo do seu disco.
Perguntas frequentes sobre teste de velocidade de HD
Não importa se você tem mais dúvidas sobre como testar a velocidade da unidade de HD. Aqui, coletamos alguns tópicos importantes sobre como testar a velocidade do disco e você pode seguir para encontrar as respostas desejadas abaixo:
1. Como posso testar a velocidade do meu disco?
O Gerenciador de Tarefas do Windows é uma ótima ferramenta para testar a velocidade do HD.
Para abrir o Gerenciador de Tarefas, pressione Ctrl+Alt+Del ou clique com o botão direito na barra de tarefas e selecione "Gerenciador de Tarefas". Depois de abrir o Gerenciador de Tarefas, procure a seção “Disco”. Isso mostrará a velocidade de leitura/gravação do seu HD.
2. O que é uma boa velocidade de disco?
As velocidades médias de HDD e SSD são diferentes. Aqui está uma lista de velocidades médias de disco em HDDs e SSDs, e você pode dar uma olhada:
- Velocidade dos HDDs: 80 MB/s - 160 MB/s
- Velocidade do SSD SATA: 200 MB/s - 550 MB/s
- Velocidade do SSD M.2/NVMe: 600 MB/s - 1 GB/s
Se a velocidade da sua unidade de HD estiver abaixo dos dados, tente algumas dicas nesta página para acelerar os discos rígidos no Windows.
3. Como testar a velocidade do SSD no Windows 10?
- Mantenha seu SSD instalado corretamente em seu PC.
- Inicialize e crie uma partição nele.
- Abra o prompt de comando e execute-o como administrador.
- Digite: win disk -ran -write -drive (nome): e pressione Enter. (Substitua o nome pela letra da unidade do seu SSD.)
Feito isso, você poderá visualizar a velocidade do seu SSD no Windows 10.
Este artigo ajudou você?
Artigo Relacionado
-
Como ignorar o PIN do Windows 11 (guia simples)
![author icon]() Leonardo 2025-08-26
Leonardo 2025-08-26 -
Como ignorar a senha de administrador do Windows 10 | Diretriz 2025
![author icon]() Leonardo 2025-08-26
Leonardo 2025-08-26 -
Manutenção de SSD: Dicas para Manter o Desempenho e Prolongar a Vida Útil do Seu SSD
![author icon]() Leonardo 2025-08-26
Leonardo 2025-08-26 -
[8 Correções]Não Há Memória ou Espaço em Disco Suficiente para Executar Erro do Word
![author icon]() Leonardo 2025-08-26
Leonardo 2025-08-26