Índice da página
Sobre o autor
Tópicos quentes
Atualizado em 26/08/2025
Você está animado com a atualização gratuita do Windows 11 para o Windows 10? Mas, infelizmente, você acaba recebendo as seguintes mensagens de erro sempre que tenta atualizar seu dispositivo no Windows 11. Todos esses erros estão relacionados a um problema: a atualização do Windows 11 não tem espaço suficiente em disco.
- "O Windows precisa de mais espaço."
- "Não é possível instalar devido ao pouco espaço em disco."
- "Obtenha mais espaço com o armazenamento externo."
- "Não há espaço livre suficiente na partição (C:)".
- "Não podemos dizer se seu PC tem espaço suficiente para continuar instalando o Windows 11", etc.
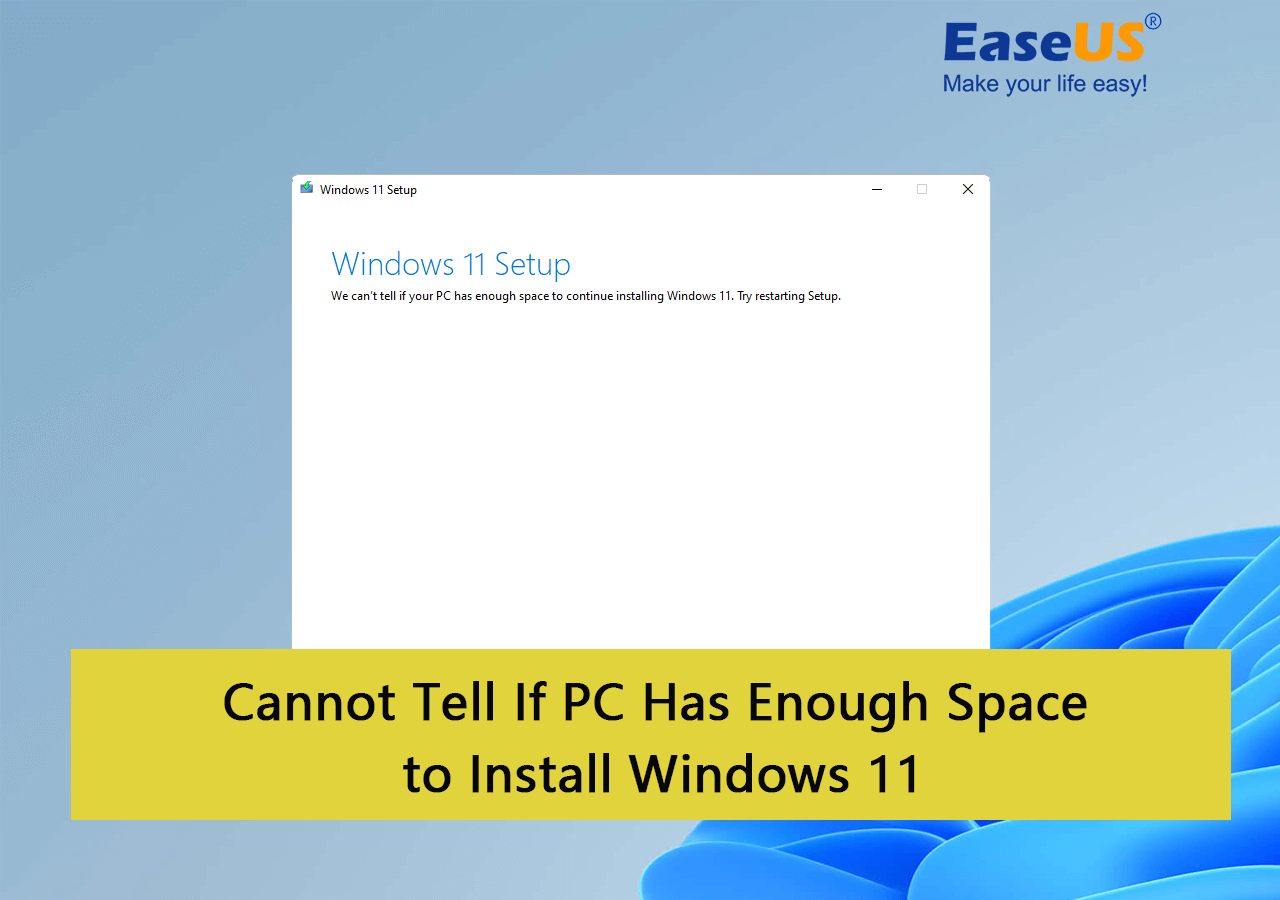
Por que surge o erro "Não podemos dizer se seu PC tem espaço suficiente para continuar instalando o Windows 11"?
Se o seu PC não atender a esses requisitos, é bem possível que você receba um dos erros listados aqui ao tentar instalar o Windwos 11:
Entre esses erros, o Windows não tem espaço suficiente para instalar o Windows 11 é um dos principais problemas. Como o Windows 10 e o Windows 11 foram programados para coexistir, seu dispositivo precisa de espaço livre suficiente para suportar as ferramentas e os processos dos dois sistemas operacionais.
Para se livrar desse problema e instalar o Windows 11 em seu computador com êxito, aqui estão duas soluções simples:
- Uma delas é liberar espaço em seu dispositivo; a outra é obter mais espaço de outras unidades.
- Em seguida, adicione o espaço livre para estender a unidade C do sistema.
A parte a seguir apresentará 5 maneiras de corrigir esse erro, e você pode ajudar mais usuários clicando nos botões abaixo.
5 maneiras de corrigir o erro ao instalar Windows 11
Aqui, reunimos 5 métodos eficientes que funcionam eficientemente para ajudá-lo a se livrar do erro "Não podemos dizer se seu PC tem espaço suficiente para continuar instalando o Windows 11". E você pode seguir cada um deles para liberar espaço e obter espaço suficiente para realizar a instalação do Widnows 11:
| Soluções viáveis | Solução de problemas passo a passo |
|---|---|
| Correção 1. Excluir a pasta Windows.old | Vá para a caixa de pesquisa do menu Inicialização > Digite Limpeza > Clique em Limpeza de disco...Etapas completas |
| Corrigir 2. Remover arquivos grandes inúteis e lixo eletrônico | Instale o EaseUS CleanGenius em seu PC, navegue até "Cleanup" e clique em "Verificar"...Etapas completas |
| Correção 3. Transferir espaço livre para a unidade C | Clique com o botão direito do mouse na partição D: com espaço livre suficiente e selecione "Alocar espaço"...Etapas completas |
| Correção 4. Redimensionar o espaço da unidade C | Clique com o botão direito do mouse na unidade C: do sistema e selecione "Redimensionar/Mover"...Etapas completas |
Esses métodos também funcionam de forma eficiente para corrigir o problema semelhante de "Não podemos dizer se seu PC tem espaço suficiente" para instalar o Windows 10/11 em computadores mais antigos.
Então, vamos ver agora 5 maneiras fáceis de implementar essas duas soluções e se tornar um dos primeiros usuários do Windows 11.
Solução 1. Excluir a pasta Windows.old
A maneira mais fácil de liberar espaço na unidade C para corrigir o erro "Não podemos dizer se seu PC tem espaço suficiente para continuar instalando o Windows 11" é excluir a pasta Windows.old. Essa pasta é criada automaticamente quando você atualiza de uma versão do sistema operacional da Microsoft para outra, a partir do Windows Vista. A pasta Windows.old contém todos os dados da versão anterior do Windows que podem ser usados para restaurar versões ou arquivos antigos.
Você pode encontrar a pasta Windows.old na unidade C: do armazenamento do sistema. No entanto, é um ótimo recurso, mas essa pasta pode facilmente consumir 20 GB ou mais de espaço em seu disco rígido, dependendo do tamanho da instalação anterior do Windows.

Se a pasta Windows.old contiver dados de versões anteriores do Windows ou se você não precisar mais de arquivos antigos, é melhor excluir a pasta Windows.old e liberar espaço para a atualização do Windows 11.
Para excluir a pasta Windows.old, siga as etapas abaixo:
Etapa 1. Vá para a caixa de pesquisa do menu Iniciar > Digite Limpeza > Clique em Limpeza de disco.
Etapa 2. Em seguida, selecione a unidade C: e clique em "OK". Aguarde a verificação da unidade e clique em Clean up system files (Limpar arquivos do sistema).

Etapa 3. Selecione a unidade C: novamente quando solicitado e pressione OK.
Etapa 4. Agora, basta marcar a caixa de seleção "Instalação anterior do Windows" na lista de arquivos a serem excluídos e clicar em "OK".

Esse método também pode ajudá-lo significativamente a corrigir o erro"Pouco espaço em disco".
No entanto, se você excluir a pasta Windows.old do Explorador de Arquivos, poderá gerar uma mensagem de erro. Você pode evitar facilmente essa mensagem de erro usando a ferramenta de limpeza do PC para verificar e remover a pasta Windows.old (discutida na solução 2).
Não importa se você não consegue excluir a pasta Windows.old, siga este guia aqui e você saberá por que e como removê-la com êxito:
Resolvido: Não é possível remover a pasta Windows.old no Windows 11/10
Embora a pasta Windows.old esteja acessível, é necessário ter permissão de administrador do sistema para fazer alterações nessa pasta. Sem essa permissão, não é possível excluir diretamente o Windows.old da unidade C:. Acompanhe e saiba como removê-lo.

Solução 2. Remover arquivos grandes inúteis e lixo eletrônico
Seu computador produz inúmeros arquivos inúteis diariamente para executar diferentes tarefas, como abrir um documento ou uma imagem. Quando esses arquivos inúteis permanecem em seu dispositivo, eles o obstruem e consomem muito espaço. Esse também pode ser o motivo que o impede de instalar o Windows 11 com êxito.
Para corrigir esse problema, você precisa de uma ferramenta de limpeza do PC para localizar e remover arquivos grandes inúteis e indesejados de forma rápida e eficiente.
Usando a ferramenta de limpeza de PC, como o EaseUS CleanGenius, você pode detectar e excluir facilmente arquivos indesejados, arquivos inúteis e arquivos raramente usados. A ferramenta também pode remover plug-ins de navegador, liberar RAM, otimizar a inicialização e muito mais.
O EaseUS CleanGenius é uma ferramenta prática de correção de computador, segura e leve. É uma alternativa perfeita ao comando CHKDSK. Use esta ferramenta de um clique para resolver problemas do seu computador.
Passo 1. Baixe e instale o EaseUS CleanGenius. Selecione "Limpar" na barra de ferramentas à esquerda para entrar na interface de Limpeza.
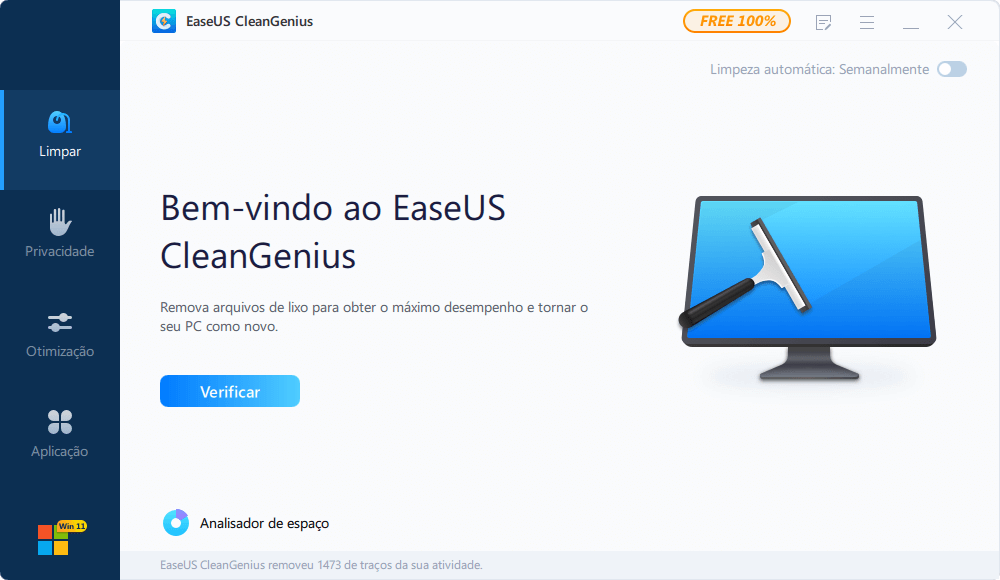
Passo 2. Clique em "Verificar" para iniciar a verificação do sistema.
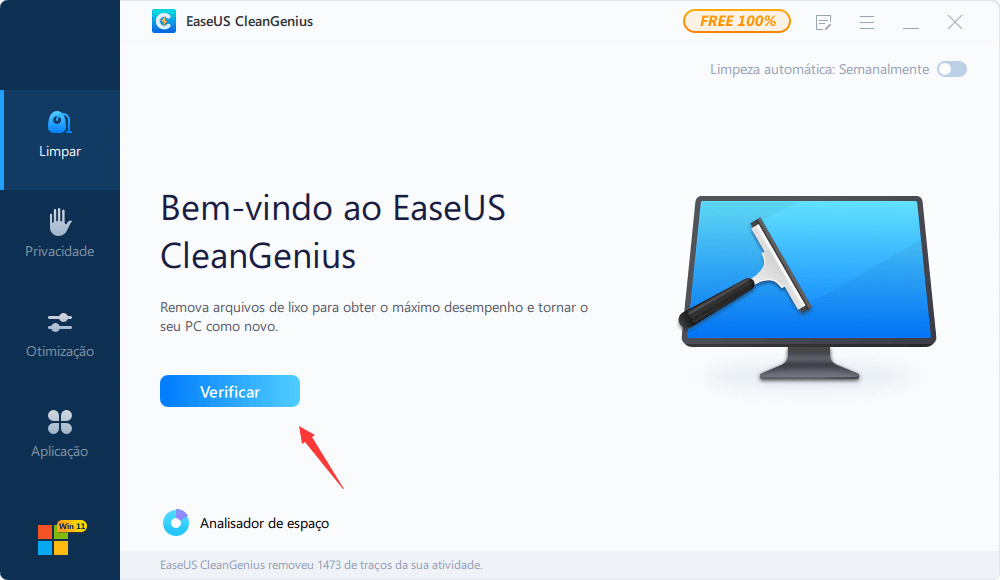
Passo 3. Identifique e selecione arquivos inúteis e clique em "Limpar" para remover esses arquivos de seu PC ou notebook.

As próximas três soluções giram em torno do gerenciamento do espaço em disco e da partição. Portanto, mais uma vez, você precisa de uma ferramenta para gerenciar o espaço dos drivers. Nesse caso, você pode usar outro membro da família EaseUS - o EaseUS Partition Master.
O EaseUS Partition Master é um software de particionamento de disco fácil de usar, utilizado por mais de 60.000.000 de usuários em todo o mundo. Essa ferramenta pode aumentar o espaço da unidade C em seu dispositivo para que você possa obter atualizações do Windows 11 sem problemas. Além disso, ele pode redimensionar, formatar, excluir, limpar ou converter o disco, migrar o sistema operacional sem reinstalá-lo etc.
Portanto, vamos gerenciar melhor seu espaço em disco com as três soluções a seguir!
Solução 3. Transferir espaço livre para a unidade C
Se houver mais espaço livre nos drivers D, E, F ou G do disco rígido, você poderá realocar facilmente o espaço deles para a unidade C:. Para isso, basta usar o recurso "Alocar espaço" no EaseUS Partition Master.
Usando esse recurso, você pode liberar espaço não alocado e alocado para a unidade C e instalar a configuração do Windows 11.
Passo 1. Clique com o botão direito do mouse na partição D: com espaço livre suficiente e selecione "Alocar Espaço".
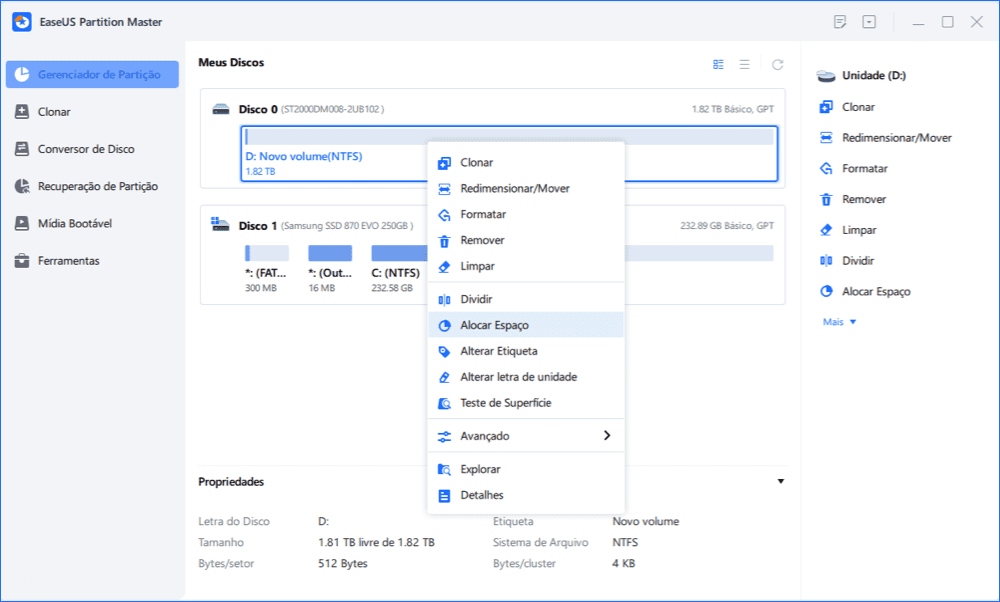
Passo 2. Selecione a partição de destino - unidade C: e arraste o painel de partição para a direita para adicionar o espaço livre da unidade D: para a unidade C:. Em seguida, clique em "OK" para confirmar.

Passo 3. Clique no botão "Executar Tarefa" e clique em "Aplicar" para iniciar o processo de mover o espaço livre da unidade D: para a unidade C:.
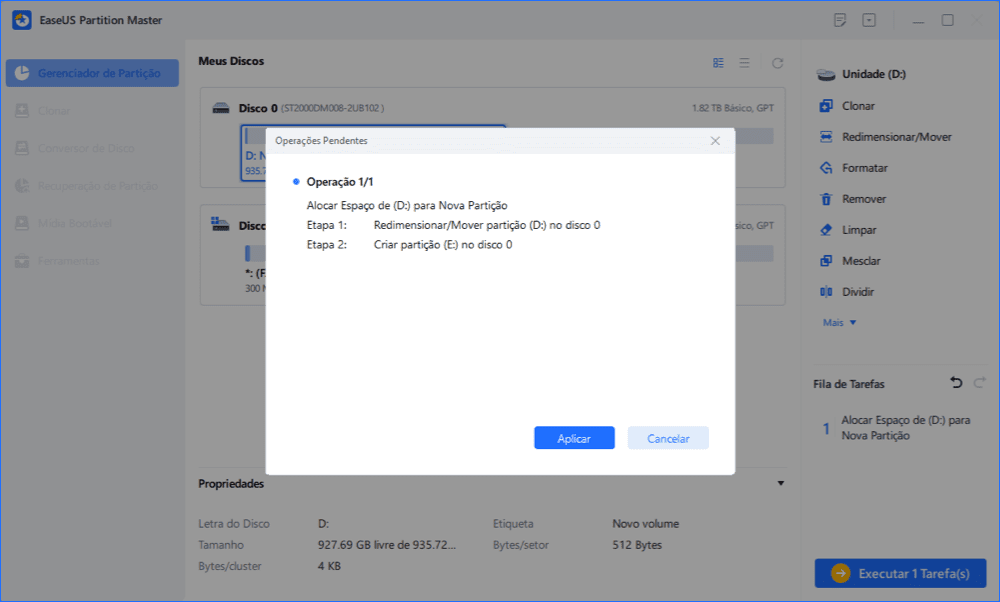
Solução 4. Redimensionar o espaço da unidade C
Se o disco do sistema não tiver espaço não alocado, você poderá usá-lo a seu favor para expandir o espaço da unidade C. Para isso, você tem à sua disposição o recurso "Redimensionar/mover" do EaseUS Partition Master.
Basta clicar com o botão direito do mouse em uma partição, excluindo a unidade C: e clicar no recurso "Redimensionar/mover". Em seguida, basta arrastar o painel esquerdo da partição para reduzir e deixar espaço não alocado para a unidade C: para obter espaço suficiente para o Windows 11.
Opção 1. Estenda a unidade C com espaço não alocado
- 1. Clique com o botão direito do mouse na unidade C e selecione "Redimensionar/Mover".
- 2. Arraste a extremidade da partição do sistema para o espaço não alocado para adicioná-la à unidade C. E clique em "OK".
- 3. Clique em "Executar tarefa" e "Aplicar" para executar as operações e estender a unidade C.
Opção 2. Estenda a unidade C sem espaço não alocado
- 1. Clique com o botão direito do mouse em uma partição grande com espaço livre suficiente no disco do sistema e selecione "Alocar espaço".
- 2. Selecione a unidade do sistema na seção "Alocar espaço de (*) para" e arraste o final da unidade do Sistema C para o espaço não alocado. Clique em "OK" para confirmar.
- 3. Clique em "Executar tarefa", listará as operações pendentes e clique em "Aplicar" para salvar as alterações e estender a unidade C.
0:00-0:26 Estenda a unidade do sistema com espaço não alocado; 0:27-0:58 Estenda a unidade do sistema sem espaço não alocado.
Solução 5. Unir a unidade C com qualquer outra unidade
Se você tiver várias partições no disco rígido e muitos dos drivers tiverem espaço livre adequado, enquanto a unidade C: quase não tem espaço. Nesse caso, você pode mesclar as unidades com grande espaço livre na unidade C e criar uma unidade C maior para absorver todas as atualizações do Windows 11.
Esse processo de fusão de unidades pode parecer enorme neste momento. Mas quando você instalar o EaseUS Partition Manager, esse processo se tornará automaticamente mais simples.
Passo 1. Instale e inicie o EaseUS Partition Master no seu PC
Na seção Gerenciador de Partição, clique com o botão direito do mouse na partição na qual você deseja adicionar espaço e manter no disco rígido e selecione "Mesclar".
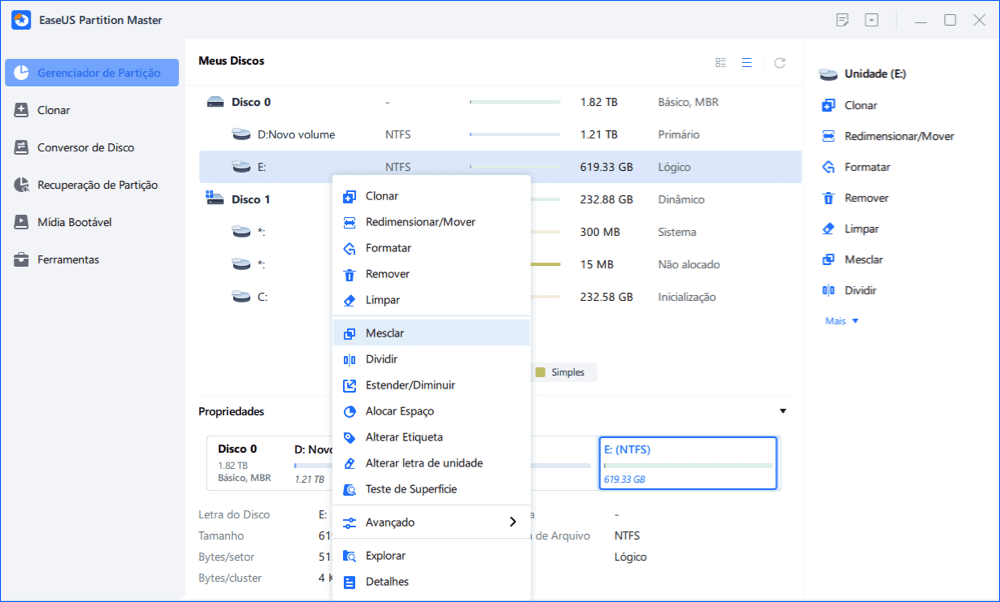
Passo 2. Selecione as partições para mesclar
1. Selecione uma outra partição.
2. E clique em "OK" para continuar.
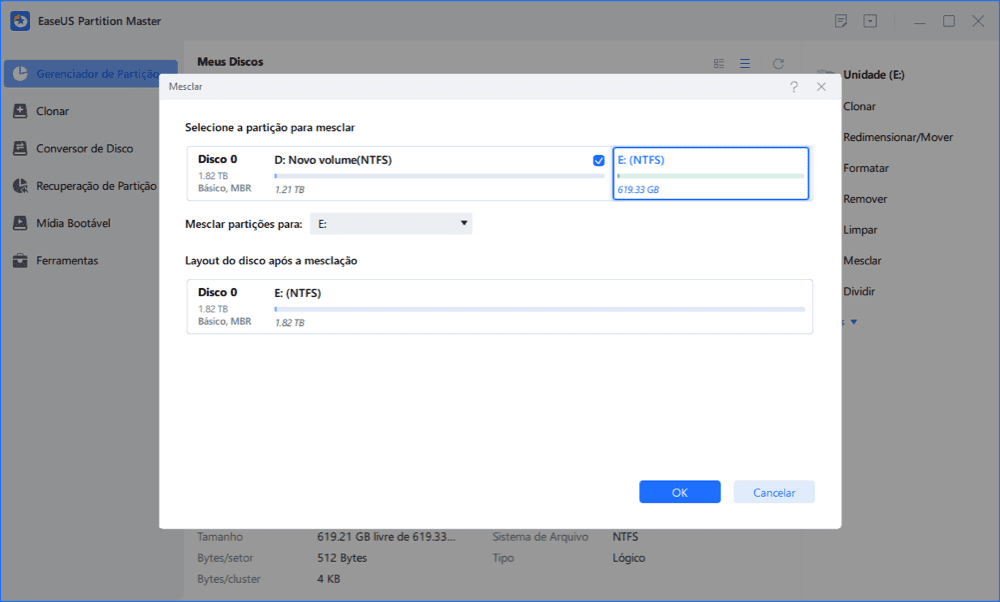
Passo 3. Mescle as partições
1. Clique no botão "Executar Tarefa" no canto inferior direito e clique em "Aplicar".
2. O programa mesclará espaço e adicionará arquivos da segunda partição para a primeira.
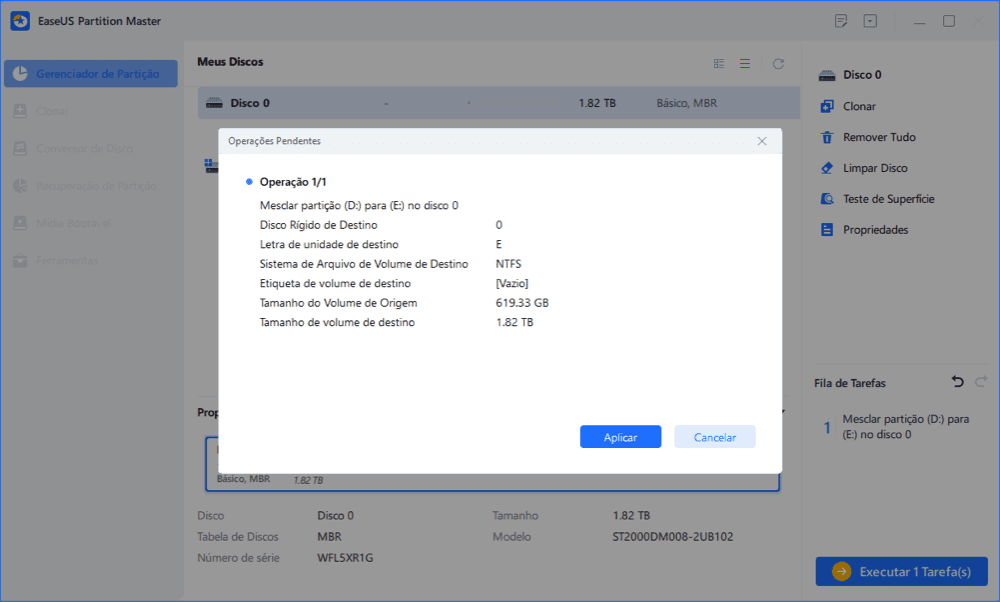
Para iniciantes no Windows
Não importa quando você se depara com atualizações do Windows ou erros de instalação no seu PC. Os especialistas da EaseUS estão aqui para ajudar com soluções de resumo para instalar o sistema operacional Windows mais recente no seu PC.
Serviços de configuração do Windows da EaseUS
Clique aqui para entrar em contato com os especialistas do EaseUS Partition Master gratuitamente
Os especialistas da EaseUS estão disponíveis para fornecer serviços manuais individuais (24*7) e ajudar a corrigir diferentes problemas de configuração do Windows. Nossos especialistas oferecerão serviços de avaliação GRATUITOS e diagnosticarão e resolverão com eficiência erros de atualização do Windows, instalação do Windows ou problemas diários do sistema operacional usando suas décadas de experiência.
- 1. Corrigir erros de atualização do Windows, como falha de atualização, incapacidade de atualizar o Windows, etc.
- 2. Servir para baixar e instalar o sistema operacional Windows mais recente no PC com sucesso.
- 3. Fornecer correções para erros diários do sistema Windows com drivers, permissão, configurações de conta, etc., problemas.
Considerações finais sobre o erro "Não podemos dizer se seu PC tem espaço suficiente para continuar instalando o Windows 11"
Então, aqui está, usuários da Microsoft, tudo pronto para instalar o Windows 11 no seu dispositivo. Não importa quando a mensagem de erro "Não podemos dizer se seu PC tem espaço suficiente para continuar instalando o Windows 11" for exibida.
É apenas uma questão de obter espaço livre suficiente em seu disco rígido, o que pode ser feito facilmente.
- Exclusão da pasta Windows.old
- Remoção de arquivos indesejados
- Transferência de espaço livre para a unidade C
- Redimensionamento da unidade C
- Mesclando a unidade C com outros motoristas
Para executar todas essas soluções de partição, você pode instalar o EaseUS Partition Master hoje mesmo e gerenciar o redimensionamento, a redução, a fusão e a transferência de partições, além de muitos outros recursos, com facilidade. Depois de experimentar o Windows 11, não se esqueça de compartilhar sua experiência aqui.
Perguntas frequentes sobre seu computador não tem espaço suficiente
Se você tiver outras dúvidas relacionadas à falta de espaço para instalar o Windows 11 ou se não conseguir instalar o Windows 11 com êxito, siga as perguntas listadas e encontre as respostas abaixo:
1. Como corrigir o problema de não conseguirmos saber se o PC tem espaço suficiente?
Aqui está uma lista de 6 dicas rápidas que você pode seguir para corrigir o erro 'Não podemos dizer se seu PC tem espaço suficiente':
- Executar limpeza de disco
- Excluir a pasta Windows.old
- Limpar e remover arquivos indesejados e arquivos grandes inúteis
- Estender a unidade C com espaço não alocado ou espaço livre em disco
- Migrar o sistema operacional para um disco novo e maior
- Transferir arquivos para o disco rígido externo
2. Quanto espaço você precisa para instalar o Windows 11?
De acordo com os requisitos de sistema do Windows 11, é necessário ter 64 GB ou mais de capacidade de armazenamento para instalar o Windows 11.
3. Tenho espaço suficiente para o Windows 11?
Para confirmar se o seu PC tem espaço suficiente, ou pelo menos 64 GB de espaço livre para a atualização ou instalação do Windows 11, você pode abrir o Gerenciamento de disco e verificar o espaço livre restante na unidade C do sistema.
Se sim, você tem espaço suficiente para instalar o Windows 11. Caso contrário, você pode estender a unidade C do sistema para obter espaço suficiente para instalar o Windows 11.
Como podemos te ajudar
Sobre o autor
Atualizado por Rita
"Espero que minha experiência com tecnologia possa ajudá-lo a resolver a maioria dos problemas do seu Windows, Mac e smartphone."
Escrito por Leonardo
"Obrigado por ler meus artigos, queridos leitores. Sempre me dá uma grande sensação de realização quando meus escritos realmente ajudam. Espero que gostem de sua estadia no EaseUS e tenham um bom dia."
Revisão de produto
-
I love that the changes you make with EaseUS Partition Master Free aren't immediately applied to the disks. It makes it way easier to play out what will happen after you've made all the changes. I also think the overall look and feel of EaseUS Partition Master Free makes whatever you're doing with your computer's partitions easy.
Leia mais -
Partition Master Free can Resize, Move, Merge, Migrate, and Copy disks or partitions; convert to local, change label, defragment, check and explore partition; and much more. A premium upgrade adds free tech support and the ability to resize dynamic volumes.
Leia mais -
It won't hot image your drives or align them, but since it's coupled with a partition manager, it allows you do perform many tasks at once, instead of just cloning drives. You can move partitions around, resize them, defragment, and more, along with the other tools you'd expect from a cloning tool.
Leia mais
Artigos relacionados
-
Como verificar a integridade do disco rígido no Windows 7 [Guia detalhado]
![author icon]() Leonardo 2025/08/26
Leonardo 2025/08/26 -
Baixe a melhor ferramenta gratuita de formatação Toshiba
![author icon]() Leonardo 2025/08/26
Leonardo 2025/08/26 -
Como converter MBR em GPT sem perder dados Windows Server
![author icon]() Leonardo 2025/08/26
Leonardo 2025/08/26 -
Como Excluir Espaço Não Alocado do Windows 10 [3 Maneiras Eficientes]
![author icon]() Rita 2025/08/26
Rita 2025/08/26
Temas quentes em 2025
EaseUS Partition Master

Gerencie partições e otimize discos com eficiência








