Índice da página
Sobre o autor
Tópicos quentes
Atualizado em 26/08/2025
O computador continua travando é bastante irritante para todos os usuários, especialmente quando você está jogando ou lidando com um trabalho importante em seu PC ou laptop. Quando o computador trava, principalmente, ele mostra uma tela azul da morte, o sistema não pode ser iniciado, a tela congela sem resposta, o mouse e o teclado não podem entrar e a operação do software é interrompida de forma anormal.
Por que seu PC ou laptop continua travando ou congelando aleatoriamente? Neste post, você descobrirá os motivos pelos quais seu computador trava e aprenderá as correções eficazes para o problema.
| Soluções Viáveis | Solução de Problemas Passo a Passo |
|---|---|
| 1. Resfrie o computador | Recomenda-se abrir um painel lateral do gabinete ao usar o computador no verão... Etapas completas |
| 2. Limpe a poeira | Você precisa limpar regularmente o hardware do seu computador... Etapas completas |
| 3. Verifique a conexão de hardware | A vibração durante o movimento do computador geralmente faz com que o hardware interno se solte... Etapas completas |
| 4. Verifique os setores defeituosos do disco rígido | Etapa 1. Abra o EaseUS Partition Master. Clique com o botão direito do mouse no disco que deseja verificar e clique em.... Etapas completas |
Por que Meu Computador Continua Travando
Embora existam muitas razões para o travamento do computador, as causas nunca serão separadas de hardware e software. Os motivos comuns para os computadores continuarem travando são, mas não estão limitados a:
- A tela, a fonte de alimentação ou a CPU estão superaquecendo.
- O hardware interno do computador está solto.
- Software e hardware são incompatíveis.
- O disco rígido tem setores defeituosos.
- A partição do sistema está sem espaço.
- Não há capacidade de RAM insuficiente.
- Os drivers estão corrompidos ou desatualizados.
- Vírus ou malware atacam seu computador.
10 Maneiras Eficazes de Corrigir o Problema de Travamento do Computador
As soluções para o problema de travamento contínuo do computador podem ser divididas em duas categorias: correções relacionadas ao hardware e métodos relacionados ao software. Experimente as dez correções abaixo para corrigir falhas no computador causadas por problemas de hardware ou software.
Correção 1. Resfrie o computador
A placa-mãe, o superaquecimento da CPU e a má dissipação de calor causarão uma falha. O monitor, a fonte de alimentação e a CPU geram muito calor durante o trabalho, por isso é muito importante manter uma boa ventilação. Se o monitor for superaquecido, causará distorção de cor e imagem e até mesmo reduzirá a vida útil do monitor.
A dissipação de calor da CPU é uma questão importante relacionada à estabilidade de operação do computador. Recomenda-se abrir um painel lateral do gabinete ao usar o computador no verão para aumentar o efeito de dissipação de calor. Se for um laptop, é recomendável usar um ventilador ou uma almofada de resfriamento.
Correção 2. Limpe a Poeira
Após um longo período de uso, o hardware do seu computador e laptop pode ficar muito empoeirado. Essa poeira afetará seriamente a dissipação de calor do computador. Isso leva a uma diminuição no desempenho do computador. Por exemplo, se o cabeçote da unidade de disquete ou o cabeçote do laser da unidade óptica estiverem contaminados com muita poeira, isso causará erros de leitura e gravação, ou até mesmo travará o computador. Portanto, você precisa limpar regularmente o hardware do seu computador.
Correção 3. Verifique a Conexão de Hardware
A vibração durante o movimento do computador geralmente faz com que o hardware interno se solte, como o afrouxamento da barra de memória, resultando em mau contato e fazendo com que o computador falhe. Portanto, vibrações severas devem ser evitadas ao mover o computador.
Correção 4. Verifique os Setores Defeituosos do Disco Rígido
Se o seu disco rígido tiver setores defeituosos devido ao uso inadequado ou envelhecimento, seu computador estará propenso a travar aleatoriamente quando estiver em execução. Você pode usar um software especial de particionamento de disco - EaseUS Partition Master para verificar setores defeituosos.
Muitos setores defeituosos levarão à incapacidade de ler e gravar arquivos no local correspondente, e o disco rígido ficará preso ou morto. Use a ferramenta de gerenciamento de disco do EaseUS Windows 10 para testar os setores defeituosos e descobrir o quão bom ou ruim é o seu disco rígido.
Passo 1. Baixe o EaseUS Partition Master e instale-o. Na seção Gereciador de Disco, clique com o botão direito do mouse no disco que deseja verificar e clique em "Teste de Superfície".
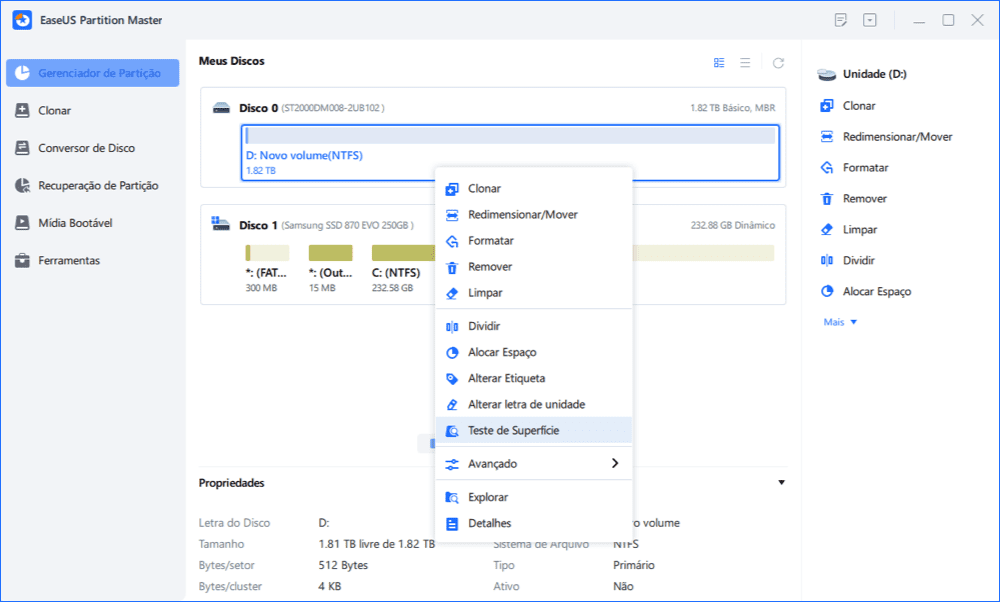
Passo 2. A operação será realizada imediatamente. Setores defeituosos serão marcados em vermelho.
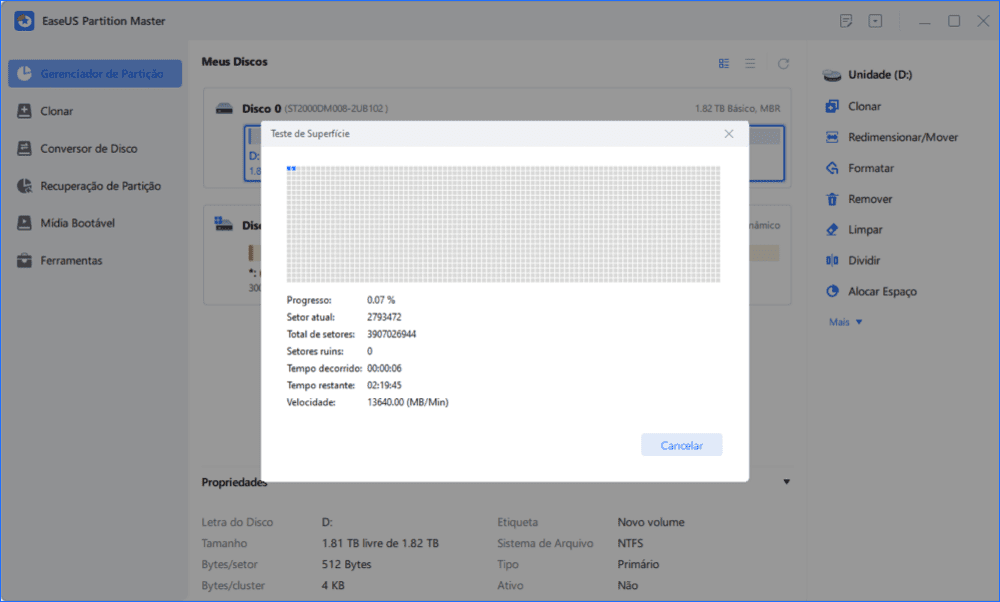
Correção 5. Substitua ou Atualize o Disco Rígido
Se o dano for grave com muitos setores defeituosos, você só poderá substituir o disco rígido. Além disso, mesmo que seu disco rígido seja bom, mas o espaço de descanso seja muito pequeno, o computador travará durante o uso. Você também precisará atualizar seu disco pequeno para um maior.
Se você quiser mudar para outro disco, a maneira mais fácil é clonar o disco. O EaseUS Partition Master ajuda você a clonar seu disco com setores defeituosos para um novo HDD ou SSD com facilidade. Este gerenciador de partição final suporta mesclar partições, dividir uma partição, redimensionar/mover partições, alocar espaço da unidade D para a unidade C e assim por diante.
Passo 1. Selecione o disco de origem.
Abra o EaseUS Partition Master. Na seção Gerenciador de Partição, clique com o botão direito do mouse no disco que deseja copiar ou clonar. Depois, selecione "Clonar".
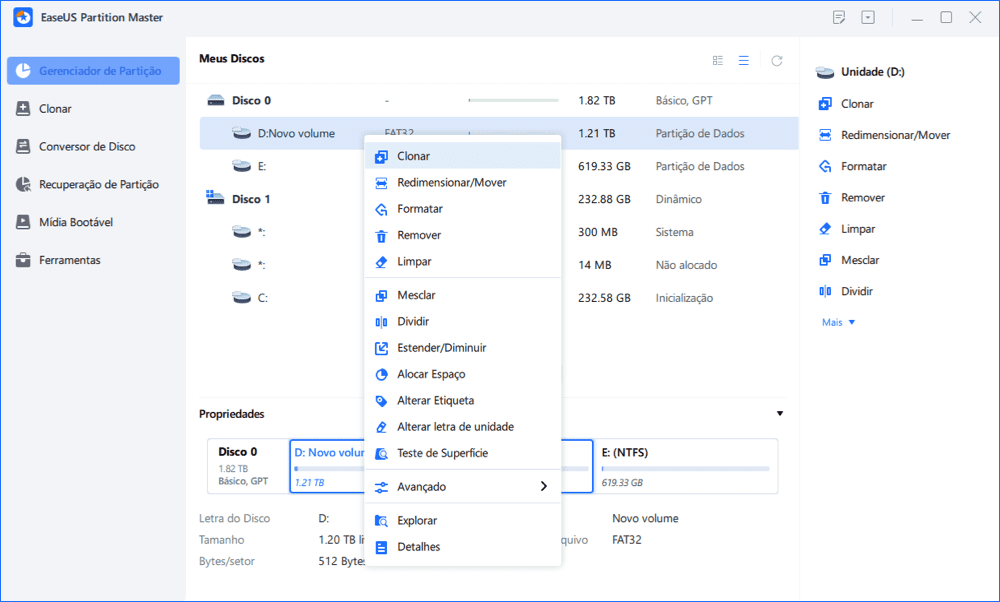
Passo 2. Selecione o disco de destino.
Escolha o HD ou o SSD desejado como seu destino e clique em "Avançar" para continuar.

Passo 3. Visualize o layout do disco e edite o tamanho da partição de disco de destino.
Em seguida, clique em "Sim" quando o programa avisar que todos os dados serão apagados no disco de destino. (Se você tiver dados valiosos no disco de destino, faça backup antecipadamente.)
Você pode selecionar "Ajustar automaticamente o disco", "Clonar como a origem" ou "Editar layout do disco" para personalizar o layout do disco. (Selecione a última se desejar deixar mais espaço para a unidade C.)
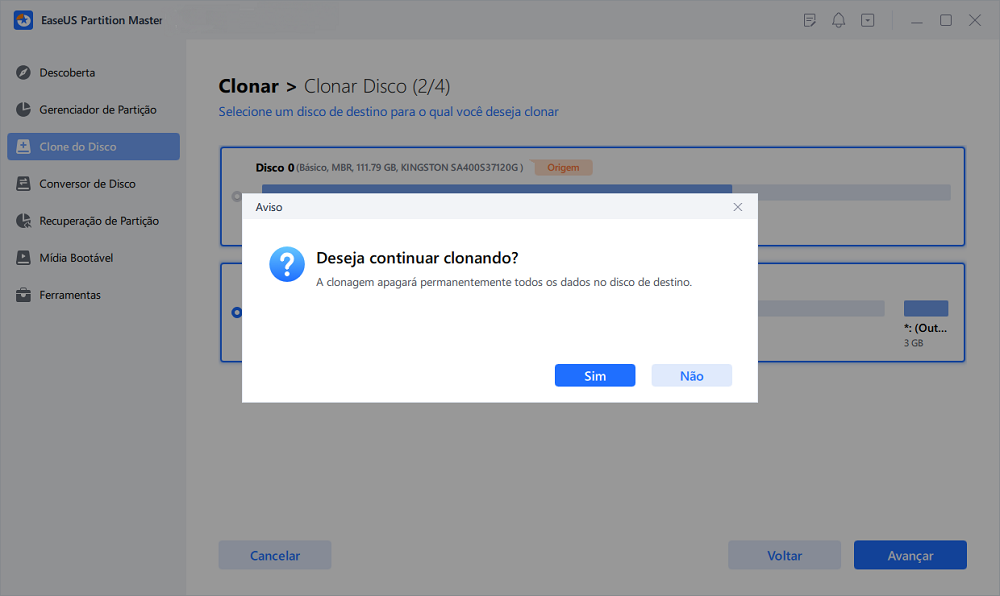
Passo 4. Clique em "Iniciar" para iniciar o processo de clonagem de disco.
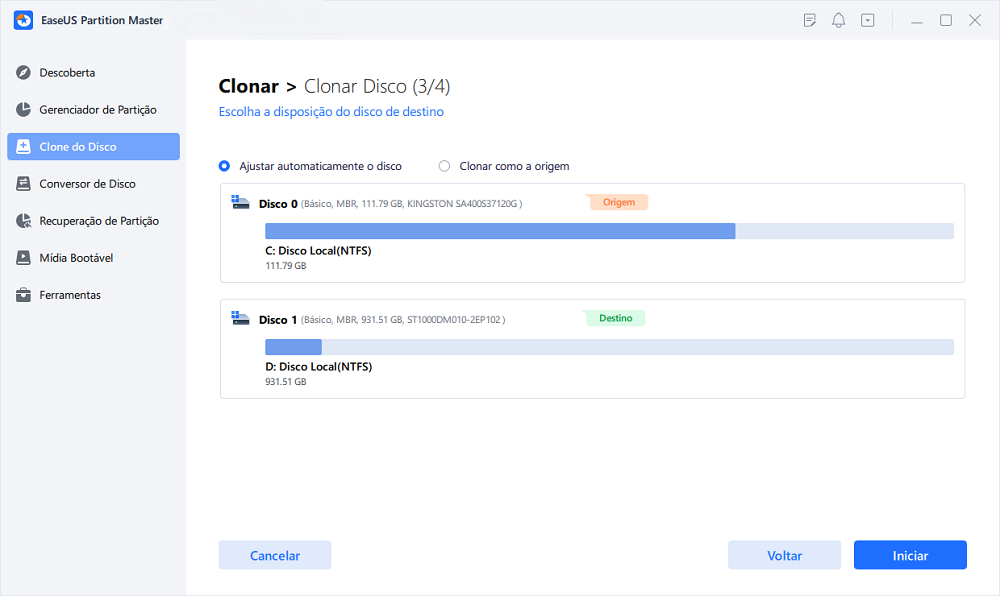
Correção 6. Atualize a RAM
O computador usa RAM (memória de acesso aleatório) para lidar com tarefas, como jogar, editar fotos e muito mais. Se você não tiver memória RAM suficiente para suportar os programas em execução, seu computador poderá travar. Você pode atualizar sua RAM e evitar falhas no computador.
Correção 7. Estender a Unidade C
Se o espaço livre na partição do sistema for muito pequeno, o computador travará em tempo de execução. Para resolver este problema, você pode estender sua unidade C para acelerar seu computador, como fazer isso? Consulte as etapas a seguir com a ajuda do software de gerenciamento de disco de energia.
Passo 1. Adicione espaço à unidade do sistema C
1. Inicie o EaseUS Partition Master. Clique com o botão direito do mouse na unidade da sistema C e selecione "Redimensionar/Mover".

2. Para adicionar espaço à unidade C, arraste a extremidade da partição do sistema.

Passo 2. Confirme para estender a unidade C do sistema
Clique no botão "Executar Tarefa", ele listará as operações pendentes e clique em "Aplicar" para executar as alterações e estender a unidade C.

Correção 8. Atualizar Drivers
Os drivers corrompidos ou desatualizados também podem fazer com que os computadores continuem travando ou congelando. Você pode tentar reinstalar ou atualizar seus drivers para solucionar problemas.
Etapa 1. Clique com o botão direito do mouse em "Este PC > Gerenciar > Gerenciador de dispositivos".
Etapa 2. Expanda "Unidades de disco".
Etapa 3. Clique com o botão direito do mouse no disco rígido e clique em "Atualizar driver".
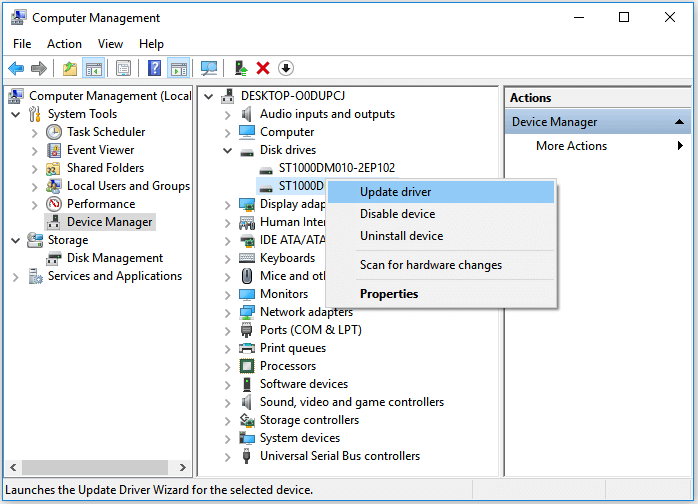
Correção 9. Desfragmente Seu Disco Rígido
Usar seu disco rígido por muito tempo pode causar muita fragmentação. Desfragmentar o disco rígido pode melhorar o desempenho. Além disso, também recomendamos que você exclua regularmente arquivos inúteis ou grandes do seu disco rígido. Verifique como desfragmentar a partição do disco rígido para evitar falhas no computador.
Etapa 1. Localize e clique com o botão direito do mouse no disco de destino em Explorador de arquivos.
Etapa 2. Selecione "Propriedades" > Vá para a guia "Ferramentas" e clique em "Otimizar" na seção Otimizar e desfragmentar a unidade.
Etapa 3. Clique em "Otimizar" para desfragmentar o disco rígido.
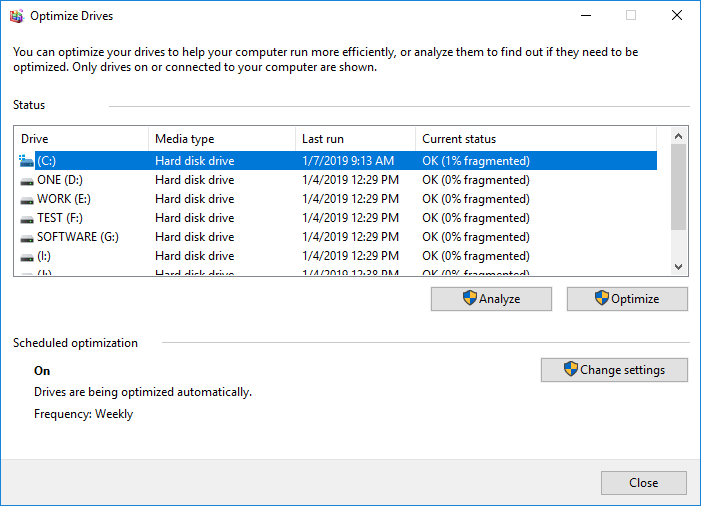
Correção 10. Instale ou Atualize o Software Antivírus
Um vírus, malware ou software mal-intencionado pode fazer com que seu computador falhe. Você pode instalar softwares de segurança confiáveis como Avast, AVG, Avira, Kaspersky, etc. Além disso, verifique se o software antivírus está funcionando regularmente e atualizado.
Para Encerrar as Coisas
Depois de usar o computador por um longo tempo, muitas pessoas encontraram falhas inesperadas no computador. Para algumas pessoas que não estão familiarizadas com o computador, travar o computador é muito complicado.
Este post demonstra por que seu computador continua travando e como corrigi-lo de nove maneiras úteis. Você pode seguir o guia e tentar resolver o problema sozinho. Se você tiver algum problema e precisar de mais assistência, entre em contato com nossa equipe de suporte técnico para obter orientação. E-mail para: [email protected].
Informações Adicionais: Dicas para Evitar Falhas no Computador
Embora o travamento do computador seja inevitável, podemos prestar atenção ao seguinte conteúdo para evitar o problema.
- Não faça overclock da CPU, placa gráfica e outros acessórios muito altos, preste atenção à temperatura, geralmente não faça overclock casualmente.
- Não desligue a energia quando o software do aplicativo não terminar normalmente, caso contrário, isso causará danos ou perda de arquivos do sistema, causará inicialização automática ou travará durante a operação.
- Não use disquetes e CDs de origem desconhecida e use software antivírus para verificar o software anexado ao e-mail para evitar que o sistema trave após a infecção.
- No caso de memória pequena, é melhor não executar aplicativos que ocupem muita memória.
- Ao substituir os acessórios do computador, certifique-se de conectá-los corretamente, pois o mau contato com os acessórios fará com que o sistema falhe.
- Limpe o chassi, a fonte de alimentação, o ventilador e outros acessórios com frequência.
- Ao desligar o computador, não use diretamente o botão liga/desliga no gabinete, o que pode causar a perda de arquivos e impossibilitar a inicialização normal da próxima vez, causando o travamento do sistema.
Como podemos te ajudar
Sobre o autor
Atualizado por Leonardo
"Obrigado por ler meus artigos, queridos leitores. Sempre me dá uma grande sensação de realização quando meus escritos realmente ajudam. Espero que gostem de sua estadia no EaseUS e tenham um bom dia."
Revisão de produto
-
I love that the changes you make with EaseUS Partition Master Free aren't immediately applied to the disks. It makes it way easier to play out what will happen after you've made all the changes. I also think the overall look and feel of EaseUS Partition Master Free makes whatever you're doing with your computer's partitions easy.
Leia mais -
Partition Master Free can Resize, Move, Merge, Migrate, and Copy disks or partitions; convert to local, change label, defragment, check and explore partition; and much more. A premium upgrade adds free tech support and the ability to resize dynamic volumes.
Leia mais -
It won't hot image your drives or align them, but since it's coupled with a partition manager, it allows you do perform many tasks at once, instead of just cloning drives. You can move partitions around, resize them, defragment, and more, along with the other tools you'd expect from a cloning tool.
Leia mais
Artigos relacionados
-
Melhor Software de Benchmark de Disco para Mac | Download Gratuito
![author icon]() Leonardo 2025/08/26
Leonardo 2025/08/26 -
Como mover o Windows 11 para outra unidade | Guia definitivo🔥
![author icon]() Leonardo 2025/08/26
Leonardo 2025/08/26 -
Guia completo para verificar quanto espaço em disco eu tenho em 2025
![author icon]() Leonardo 2025/08/26
Leonardo 2025/08/26 -
Como Clonar HD PS4 para SSD | Sem Perder Dados⚒️
![author icon]() Leonardo 2025/08/26
Leonardo 2025/08/26
Temas quentes em 2025
EaseUS Partition Master

Gerencie partições e otimize discos com eficiência








