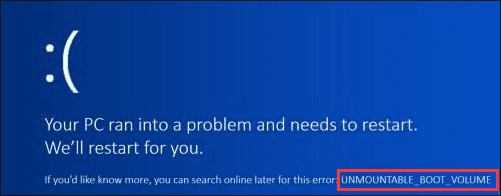Índice da Página
Os melhores softwares de reparo de disco listados abaixo podem ser usados para reparar HD Kingston, Samsung e outros. Se você possui dados valiosos salvos no seu disco rígido, basta baixar o EaseUS Data Recovery Wizard para recuperar todos os seus dados em apenas alguns cliques.
Soluções de reparo de HD - Conteúdo da página
- Possíveis causas de erros no disco rígido
- Como reparar HD com software gratuito de reparo de hd
- Como prevenir corrupção do hd e perda de dados
- Perguntas frequentes sobre reparar disco
Se o seu disco rígido for corrompido devido a um erro no sistema de arquivos ou se o disco rígido se tornar RAW, não entre em pânico. Este guia fornecerá etapas detalhadas para reparar HD corrompido sem perder dados. Para isso, você deve primeiro verificar se o erro lógico impede o acesso ao disco rígido. Em caso afirmativo, você pode verificar e executar um reparo do disco rígido. Se o problema for físico, você deve enviá-lo a um centro de recuperação ou reparo de dados.
Possíveis causas de erros no disco rígido
Antes de tentar reparar o disco rígido, você deve conhecer os motivos que causam a corrupção do disco rígido. Aqui está a lista dos principais motivos para falhas no disco rígido:
- Ataque de vírus
- Setores físicos defeituosos
- Desligamento ou falha repentina do sistema
- Erros humanos
- Problema de alimentação e superaquecimento
Agora que você sabe o que causa a falha do disco rígido, pode reparar HD para resolver o problema.
- Aviso
- Quando você conecta um disco rígido RAW ao computador, o Windows pode exibir uma solicitação para formatar o volume da unidade corrompida (RAW). Clique em "Cancelar". Não clique em "Formatar", pois isso resultará na perda permanente de dados sem uma ferramenta de recuperação de disco rigido.
Como reparar HD com software gratuito de reparo de HD
Primeiro, você deve verificar manualmente a fonte de alimentação e o aquecimento do seu ventilador. Certifique-se de que estejam funcionando corretamente. Antes de reparar seu HDD no Windows, assista a este vídeo. Ele fornece mais detalhes.
00:19 - Verificar e reparar o disco rígido
01:18 - Formatar o disco rígido
01:57 - Recuperar dados do disco rígido
02:39 - Executar verificação SFC

Somente então, siga as seguintes soluções para reparar HD:
1. Execute o antivírus
Conecte o disco rígido a outro PC com Windows e use um antivírus confiável para verificar a unidade. Às vezes, vírus e malware podem causar esses erros. Portanto, uma verificação antivírus pode reparar o disco rígido corrompido e tornar a unidade acessível.
2. Verifique e repare erros no HD no Windows 11/10/8/7
Experimente primeiro uma ferramenta integrada do Windows para verificar e reparar erros no disco rígido. Se funcionar, você pode corrigir os dados recuperáveis. Veja como fazer isso no sistema operacional Windows:
Passo 1. Abra "Este Computador", clique com o botão direito no disco rígido ou partição que deseja verificar e clique em "Propriedades".
Passo 2. Selecione "Ferramentas" e clique em "Verificar" em "Verificação de erros".
Passo 3. A caixa de diálogo Verificação de Erro será exibida. Selecione qualquer uma das opções para verificar e reparar o disco rígido.
Passo 4. Selecione e marque "Corrigir automaticamente erros do sistema de arquivos" e "Verificar e tentar recuperar setores anteriores" e clique em "Iniciar".
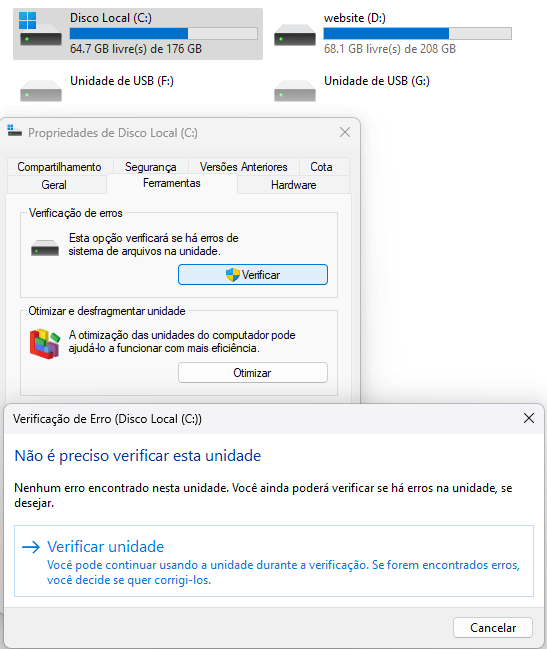
- Para executar esta ferramenta em modo somente leitura, clique em "Iniciar".
- Para reparar erros sem verificar o volume em busca de setores defeituosos, marque a caixa de seleção "Corrigir automaticamente erros do sistema de arquivos" e clique em "Iniciar".
- Para reparar erros, localizar setores defeituosos e recuperar dados, clique em "Procurar e tentar recuperar setores defeituosos" e clique em "Iniciar".
Após o processo completo de reparo, seu disco rígido ou partição do disco rígido deverá funcionar normalmente. Você poderá então tentar acessar os dados salvos no disco rígido.
3. Execute o SFC Scan
A opção SFC Scannow é uma das várias opções específicas disponíveis no comando SFC. Ajuda a corrigir arquivos de sistema do Windows danificados ou ausentes que podem causar corrupção na unidade.
Passo 1. Abra uma janela de prompt de comando.
Passo 2. Digite sfc /scannow na janela do prompt de comando e pressione Enter no teclado.
Se a unidade for portátil, digite SFC /SCANNOW /OFFBOOTDIR=c:\ /OFFWINDIR=c:\windows e substitua a letra c: pela letra do seu disco rígido.
Aguarde a conclusão da verificação, saia do prompt de comando e reinicie o sistema. Experimente e veja se você consegue acessar seu disco rígido.
Corrigido: SFC (SFC /SCANNOW) não funciona no Windows 10/11
Às vezes, a ferramenta de verificação SFC não funciona corretamente no Windows 10 ou 11. Não se preocupe. Fornecemos soluções completas para consertar SFC, que não funciona para reparar arquivos corrompidos.

4. Recorra aos especialistas em reparo de HD (recomendado)
Se o seu HD estiver fazendo um clique ou rangido, pode ser devido a uma falha no cabeçote ou no motor. Uma das maneiras mais confiáveis de reparar erros no disco rígido é usar um serviço de recuperação de dados. O serviço de recuperação de dados do HD da EaseUS é autorizado pela Western Digital, Fujitsu, Hitachi, Samsung e Toshiba a abrir e reparar seus discos rígidos e recuperar dados sem invalidar a garantia.
Serviços de reparo e recuperação de disco
Clique aqui para entrar em contato com nossos especialistas para uma avaliação gratuita
Consulte os especialistas em recuperação de dados da EaseUS para um serviço de recuperação manual individual. Poderíamos oferecer os seguintes serviços após um diagnóstico GRATUITO.
- Corrija erros de HD, SSD, HD externo e unidade flash USB e recupere dados perdidos de todos os níveis de RAID
- Recupere partições perdidas que não podem ser restauradas por software de recuperação de dados perdidos
- Corrija discos que não podem ser lidos ou acessados devido a setores defeituosos
- Corrija discos que se tornam partições protegidas por GPT
- Limpe dados, desformate o HD, instale/desinstale software ou driver, etc.
5. Verifique o sistema de arquivos com software gratuito de reparo de HD
Para verificar e reparar erros do sistema de arquivos que causam corrupção na unidade de disco rígido, você pode usar o software gratuito de reparo de disco rígido - EaseUS Partition Master. Ele permite verificar e reparar setores defeituosos e, em seguida, evitar a corrupção de dados, corrigindo erros do sistema de arquivos com o recurso Verificar sistema de arquivos.
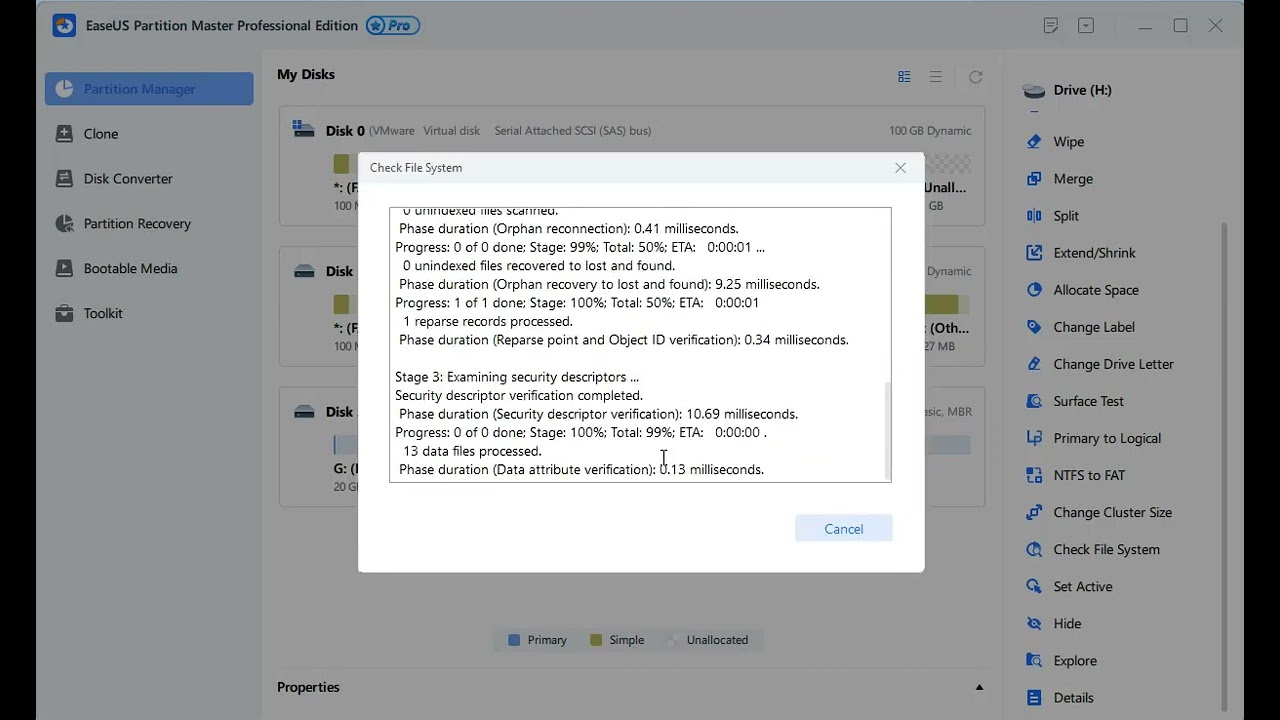
6. Use o software poderoso de recuperação de HD e formate o HD
Se os métodos acima não conseguirem reparar o disco rígido corrompido e ele ainda estiver em RAW, a corrupção é grave e você precisa formatá-lo. Nesse caso, você deve usar um software profissional de recuperação de dados: o EaseUS Data Recovery Wizard restaura rapidamente arquivos perdidos de HD corrompido, recupera HD formatado e restaura dados de partições excluídas antes de formatar o disco rígido.
Mesmo quando o Windows não reconhece um disco rígido corrompido como utilizável, este poderoso software de recuperação de dados ainda oferece suporte à recuperação de um disco rígido corrompido (RAW).
Baixe este software de recuperação de disco rígido e siga os guias abaixo para restaurar dados perdidos em um disco rígido ou recuperar arquivos excluídos no Windows 11/10/8/7.
Passo 1. Selecione e verifique o disco rígido.
No EaseUS Data Recovery Wizard, selecione a unidade onde você perde os dados e clique em "Procurar Dados Perdidos". Aguarde pacientemente até que este programa termine a verificação, ele encontrará todos os dados perdidos na unidade.

Passo 2. Encontre e visualize os arquivos encontrados na unidade selecionada.
Marque "Arquivos Excluídos", "Arquivos Perdidos" ou use "Filtro", "Pesquisar" para encontrar os arquivos perdidos no disco rígido selecionado. Você pode clicar duas vezes para abrir e verificar os arquivos encontrados.

Passo 3. Recupere e salve os dados perdidos do disco rígido.
Selecione todos os arquivos perdidos encontrados no disco rígido, clique em "Recuperar" e procure outro local seguro para salvá-los. Clique em "OK" para confirmar e finalizar o processo de recuperação.

O tutorial em vídeo mostra como recuperar dados com o software de recuperação de HD da EaseUS.

Como formatar um disco rígido para reparo de HD
Após a recuperação bem-sucedida dos dados perdidos do disco rígido corrompido, formate a unidade no Gerenciamento de disco para reparar o hd. Em seguida, mova os dados restaurados para o disco rígido.
Passo 1. Clique com o botão direito em "Este PC" e escolha "Gerenciar".
Passo 2. Vá em "Gerenciamento de Disco".
Passo 3. Clique com o botão direito na partição do disco rígido de destino e escolha "Formatar".
Passo 4. Defina o rótulo do volume e o sistema de arquivos e clique em "OK" para iniciar a formatação da unidade.

Como prevenir a corrupção do disco rígido e a perda de dados
Como evitar problemas de corrupção do disco rígido e perda de dados no seu PC no Windows 10/8/7? Temos algumas dicas para você abaixo.
- Execute o comando CHKDSK para verificar e reparar erros no disco rígido com frequência.
- Limpe os vírus com software antivírus a tempo.
- Desfragmente a unidade com frequência
- Não force o desligamento usando o botão liga / desliga
- Faça backup de dados importantes no HD regularmente. (Dispositivos de armazenamento externos são recomendados.)
- Use o software de reparo de HD da EaseUS para recuperar dados do HD a tempo quando ocorrer perda de dados.
Perguntas frequentes sobre reparo de disco rígido
Leia mais sobre software de reparo de HD e reparar disco .
1. Um disco rígido corrompido pode ser reparado?
Existem dois tipos de erros no disco rígido: erros lógicos e físicos. Na maioria dos casos, o Windows é capaz de reparar um erro lógico, pois quase sempre está relacionado a um acidente de software. Formatar a unidade quase sempre corrige isso. Mas, se for uma corrupção física, não poderá ser reparada. Você precisa substituir o disco rígido danificado por um novo.
2. Como você conserta um disco rígido corrompido?
Você pode usar a ferramenta gratuita de reparo de disco rígido da EaseUS para realizar o reparo de HD:
- Baixe e instale a ferramenta gratuita de reparo de driver de disco da EaseUS em seu computador Windows.
- Encontre seu disco rígido, clique com o botão direito e escolha Verificar sistema de arquivos.
- A ferramenta de reparo de disco verificará seu disco rígido e reparará o erro do HD.
3. Como reparar um disco rígido externo danificado?
Como reparar um HD externo sem nenhum custo com software gratuito de reparo de HD externo:
- Conecte seu disco rígido externo ao computador.
- Baixe o software de reparo de disco rígido externo EaseUS gratuitamente.
- Clique com o botão direito no disco rígido externo e escolha Verificar sistema de arquivos.
- A ferramenta de reparo de disco rígido EaseUS verificará e consertará o disco rígido corrompido.
4. Como posso reparar HD com uma ferramenta de reparo de HD inicializável?
Quando o seu disco rígido está danificado e o computador não consegue inicializar, como você pode reparar o disco rígido danificado? Baixe e use a versão pro do EaseUS Partition Master para reparar o HD com uma unidade inicializável.
- Prepare uma mídia de armazenamento, como uma unidade flash USB ou um disco de CD/DVD.
- Inicie o EaseUS Partition Master e clique no recurso WinPE Creator na parte superior.
- Siga as instruções na tela para criar uma unidade inicializável EaseUS Partition Master.
- Inicie o seu computador a partir da unidade inicializável USB.
- Clique com o botão direito no disco rígido corrompido e escolha Verificar sistema de arquivos para reparar o HD.
Esta página foi útil?
-
"Obrigada por ler meus artigos. Espero que meus artigos possam ajudá-lo a resolver seus problemas de forma fácil e eficaz."…

20+
Anos de experiência

160+
Países e regiões

72 Milhões+
Downloads

4.7 +
Classificação do Trustpilot
Tópicos em Destaque
Pesquisa
 04/05/2025
04/05/2025