-
![]()
Recuperação de Meios de Armazenamento
Como Recuperar CD/DVD Arranhado ou Danificado 14/09/2025
14/09/2025 6 min leitura
6 min leitura -
![]()
Recuperação de Meios de Armazenamento
Aviso! Pen drive não detectado/reconhecido, como consertar? 24/08/2025
24/08/2025 6 min leitura
6 min leitura -
![]()
Recuperação de Meios de Armazenamento
Como consertar o WD Easystore que não funciona no Windows 04/05/2025
04/05/2025 6 min leitura
6 min leitura -
![]()
Recuperação de Meios de Armazenamento
Como recuperar dados do Huawei MateBook [série X/E/D] 28/04/2025
28/04/2025 6 min leitura
6 min leitura -
-
-
Recuperação de Meios de Armazenamento
Como Recuperar Dados Quando HD Mostra 0 Bytes 04/05/2025
04/05/2025 6 min leitura
6 min leitura -
![]()
Recuperação de Meios de Armazenamento
Grátis | Como Recuperar Arquivos do USB/Pen Drive Formatado 31/08/2025
31/08/2025 6 min leitura
6 min leitura -
![]()
Recuperação de Meios de Armazenamento
Recuperar Cartão SD Corrompido sem Perder Dados 26/09/2025
26/09/2025 6 min leitura
6 min leitura -
![]()
Recuperação de Meios de Armazenamento
Recuperação de disquete: recuperar dados de disquete 04/05/2025
04/05/2025 6 min leitura
6 min leitura
Índice da Página
Conteúdo da página:
- ⭐Recupere dados antes de consertar unidade não acessível
- Método 1. Como corrigir a unidade não acessível por meio de propriedades
- Método 2. Corrigir disco não acessível com comando CMD
- Método 3. Formatar o disco para consertar que o disco não está acessível
- Método 4. Corrigir disco rígido não acessível por meio de serviços de reparo de dados
Às vezes, discos rígidos, armazenamento externo e unidades flash USB podem ser afetados por vírus ou falhas de energia, e a unidade de renderização não pode ser acessada pelo Windows. Se você encontrar um disco rígido corrompido, reformatar a partição pode ser uma solução rápida. No entanto, todos os dados dessa partição serão apagados durante a reformatação.
Você pode corrigir erros de disco não acessível e acesso negado com quatro métodos. Você pode dar uma olhada rápida aqui:
| Métodos | Revisão do Editor |
| 🤗Modifique a propriedade da unidade | É possível que você não tenha o direito de acessar este disco rígido devido a configurações de propriedade incorretas. Sua unidade estará acessível após alterar as configurações em Propriedades. |
| 🖥️Use linhas de comando CMD | Este método está disponível para pessoas familiarizadas com o prompt de comando e que podem digitar as linhas de comando corretas. |
| 💽Formate o disco rígido | Este método causará perda de dados, e é melhor fazer backup deste disco primeiro e depois formatar o disco rígido no Gerenciamento de disco ou apenas clicar com o botão direito e formatar o disco. |
| 👩🔧Contate os serviços de recuperação de dados | Se você não conseguir resolver esse problema sozinho, poderá entrar em contato com serviços profissionais de recuperação de dados para resolver o problema disco não acessível sem perder dados. |
Como o erro não acessível não permite abrir nenhum arquivo no disco, você não pode fazer backup dos dados armazenados nele. Portanto, você deve adiar a formatação da partição até que seus arquivos estejam seguros. Antes de formatar, vamos ver como retirar dados de sua unidade inacessível.
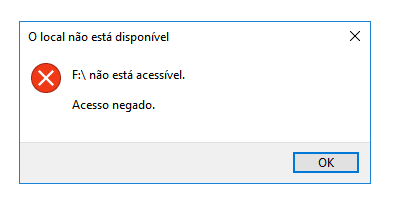
⭐Recupere dados antes de consertar a unidade não acessível
Caso você já tenha reformatado sua unidade e perdido os dados, ainda poderá recuperar os arquivos excluídos. Quando você exclui algo de um PC, os arquivos não são destruídos, mas o espaço que ocupam no disco fica disponível para o sistema sobrescrevê-los. Não usar o PC é essencial, pois gravar qualquer coisa no disco pode sobrescrever seus arquivos.
O EaseUS Data Recovery Wizard é um excelente programa de recuperação de arquivos que pode ajudá-lo a recuperar arquivos de unidades inacessíveis e pode salvar sua vida quando você teme ter perdido seus dados.
EaseUS Data Recovery Wizard
- Recupere dados da unidade D quando você encontrar o erro disco D não está acessível o acesso negado.
- Recupere HD formatado, lixeira vazia, cartão de memória, unidade flash, câmera digital e filmadoras.
- Suporta recuperação de dados em caso de falha na atualização do Windows, formatação, corrupção do HD, etc.
O tutorial a seguir irá guiá-lo na recuperação do disco rígido:
Passo 1. Escolha e verifique a partição do disco rígido.
No EaseUS Data Recovery Wizard, selecione a partição do disco rígido onde você perdeu os dados e clique em "Procurar Dados Perdidos".

Passo 2. Visualize os dados do disco rígido encontrados no resultado da verificação.
Quando a verificação for concluída, encontre os dados perdidos do disco rígido em "Arquivos Excluídos", "Arquivos Perdidos". Os recursos de Filtro e Pesquisa também podem ajudá-lo a acessar arquivos perdidos por meio de tipos, nomes ou extensões de arquivos. Clique duas vezes para visualizar esses arquivos perdidos.

Passo 3. Recupere dados perdidos do disco rígido.
Selecione todos os arquivos perdidos no disco rígido e clique no botão Recuperar para salvá-los em outro local seguro. (Você sempre pode optar por visualizar os arquivos antes de comprar um código de licença para obter uma recuperação completa dos dados do disco rígido.

Você pode compartilhar esta página para recomendar o EaseUS Data Recovery Wizard para mais leitores!
Antes dos tutoriais escritos, preparamos um vídeo para orientá-lo na solução do problema de acesso negado, e você também pode baixar o EaseUS Data Recovery Wizard com o tutorial neste vídeo.
00:52 Assuma a propriedade do disco rígido alvo
02:15 Recuperar dados do disco rígido
05:42 Como formatar o disco rígido
Método 1. Como consertar a unidade não acessível por meio de propriedades
Com esse problema específico, muitas vezes você terá a mensagem de erro local não está disponível, acesso negado, seguida por uma mensagem secundária apontando para o tipo de problema que o PC está enfrentando. Isso pode ser muito útil ao decidir qual método de reparo utilizar. Aqui estão alguns dos problemas mais comuns.
- Acesso negado
- Erro de verificação cíclica de redundância
- O arquivo ou diretório está corrompido e ilegível
- Parâmetro incorreto
Se você vir uma mensagem de erro Acesso negado, pode ser que você precise ajustar o status do proprietário no Windows. Isso não parece muito fácil, mas é muito simples. Aqui está o que você precisa fazer.
Passo 1. Clique com o botão direito no disco rígido inacessível e selecione Propriedades.
Passo 2. Vá para a guia Segurança, clique em Avançadas e, em seguida, clique no botão Editar.
Passo 3. Na guia Proprietário, modifique a propriedade da conta especificada.
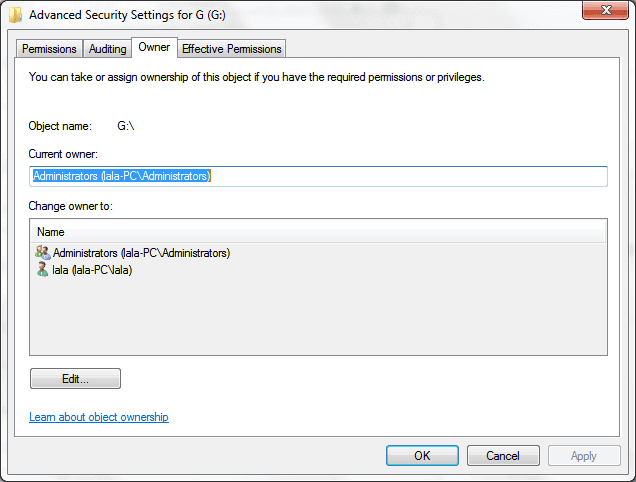
Na imagem acima, você pode ver como alterar a propriedade da unidade. Também é possível adicionar um novo usuário para que qualquer pessoa com acesso ao PC possa ler o drive. Essa configuração “Todos” é conveniente, mas aumenta o risco de expor seu computador a qualquer pessoa que saiba a senha do seu PC.
Aqui está uma demonstração de como corrigir o erro 'unidade não está acessível, acesso negado' por meio de propriedades:
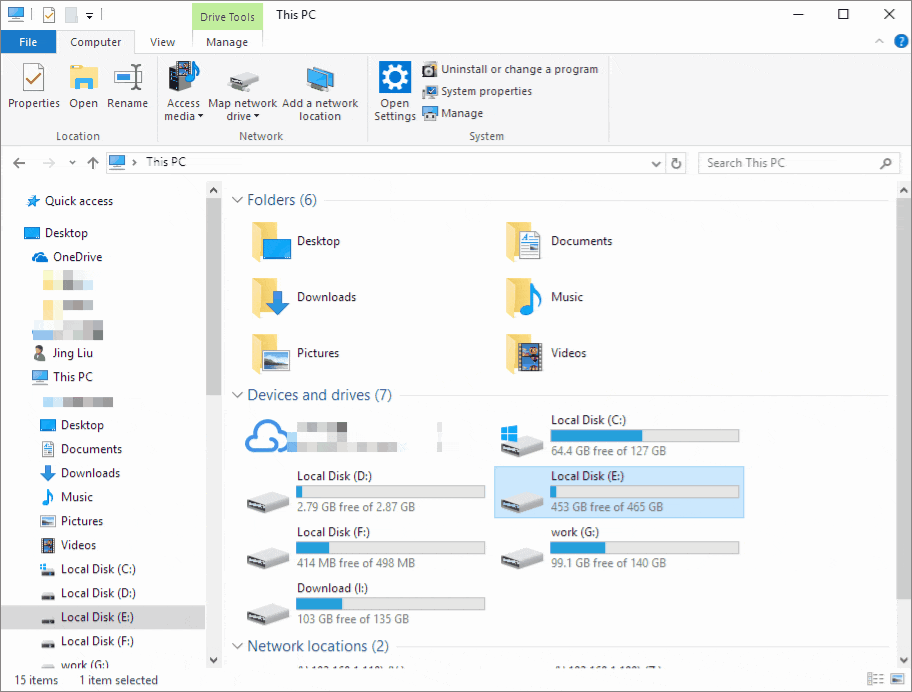
Método 2. Corrigir unidade não acessível com comando CMD
Se o problema de “unidade não acessível” for acompanhado por uma mensagem secundária que não seja “acesso negado”, há uma grande probabilidade de que a causa seja um sistema de arquivos ou corrupção de dados, erros de disco ou setores defeituosos. Nesse caso, você precisará executar a ferramenta CHKDSK no Windows. Aqui está o que fazer:
Etapa 1. Conecte seu disco rígido externo, pen drive ou cartão de memória ao PC.
Etapa 2. Abra um Prompt de Comando.
- No Windows 7, clique em Iniciar, digite "cmd" em uma caixa de pesquisa, pressione Enter e clique em "cmd.exe" na lista de programas.
- No Windows 10/8, pressione a tecla Windows + X e selecione a opção Prompt de Comando (Admin).
Etapa 3. Na nova janela do Prompt de Comando, digite chkdsk E: /f /r (aqui, E é a letra da unidade do disco que mostra o erro "a unidade não está acessível").
- Aviso
- Esperamos que a execução do CHKDSK possa corrigir os erros da unidade não acessível, então altere-o para a letra que corresponde à exibida no seu PC.
Você também pode querer saber como corrigir problemas como “Você precisa formatar o disco antes de usá-lo”. Verifique o seguinte artigo para saber mais:

Corrigido: você precisa formatar o disco na unidade antes de usá-lo 👩🔧
Recebeu a mensagem de erro de que você precisa para formatar o disco na unidade antes de poder usá-lo no cartão de memória SD, unidade USB ou disco rígido externo? Leia mais >>
Método 3. Formate o disco para consertar que o disco não está acessível
Para obter os melhores resultados tanto na restauração de dados quanto na recuperação da unidade, é sempre uma boa ideia tentar primeiro a recuperação, seguida da reformatação.
Assim que a recuperação dos dados for concluída, você pode reformatar a unidade e, com sorte, retorná-la a um estado íntegro. Para fazer isso, execute as seguintes etapas:
Passo 1. Vá para "Meu Computador" ou "Este PC" e clique com o botão direito no disco que deseja reparar.
Passo 2. Escolha a opção "Formatar".
Passo 3. Na janela pop-up, você pode definir o sistema de arquivos e o tamanho do cluster, clicar no botão "OK" e o Windows cuidará do resto. Quando não conseguir formatar o disco rígido com esse método, você pode tentar outras ferramentas profissionais.

Método 4. Corrigir disco não acessível por meio de serviços de reparo de dados
Às vezes, dispositivos de armazenamento de dados, HDDs, cartões de memória ou pendrives não são reconhecidos pelo sistema operacional, tornando-os inacessíveis a dados profissionais ou pessoais. Fornecemos serviços eficazes de recuperação de dados para corrigi-lo. Você pode reparar suas unidades inacessíveis com a ajuda de especialistas.
Serviços de recuperação de dados EaseUS
Clique aqui para entrar em contato com nossos especialistas e obter as respostas
Consulte os especialistas em recuperação de dados da EaseUS para um serviço de recuperação manual individual. Poderíamos oferecer os seguintes serviços após um diagnóstico GRATUITO.
- Reparar estrutura RAID corrompida, sistema operacional Windows não inicializável e arquivo de disco virtual corrompido (.vmdk, .vhd, .vhdx, etc.)
- Recuperar/reparar partição perdida e unidade reparticionada
- Desformatar o disco rígido e reparar a unidade RAW (unidade criptografada pelo BitLocker)
- Corrigir discos que se tornam partições protegidas por GPT
Conclusão
Você aprendeu quatro soluções eficazes para corrigir o erro de unidade não acessível no Windows 11/10/8/7. Esses métodos também funcionam bem se você usar um disco rígido externo, SSD, unidade flash USB, pen drive e cartão SD. Antes de formatar seu disco rígido, é recomendável executar o EaseUS Data Recovery Wizard para evitar perda de dados.
Perguntas frequentes sobre unidade não acessível
Existem 3 perguntas e respostas relacionadas abaixo. Leia-os um por um para obter ajuda adicional.
1. Por que meu novo disco rígido não está acessível?
Como o disco rígido é completamente novo, ele é reconhecido como espaço não alocado. O gerenciamento de disco não pode acessá-lo. Portanto, você deve inicializar um novo disco antes que o Gerenciador de disco possa acessá-lo.
2. Como acessar um disco rígido que não está acessível?
Para acessar um disco rígido:
- Verifique o erro de disco da propriedade
- Recorra ao serviço de reparo de disco
- Execute o comando CMD...
3. Por que minha unidade de rede não aparece?
Um dos motivos para a unidade de rede não aparecer é o uso do UAC (User Account Control). Duas opções estão disponíveis na tela sempre que você faz login em qualquer janela como administrador. Um administrador recebe os direitos e o outro não tem direitos. Normalmente, um usuário padrão não consegue ver a unidade de rede Mappen devido a limitações na conta.
Esta página foi útil?
-
"Obrigada por ler meus artigos. Espero que meus artigos possam ajudá-lo a resolver seus problemas de forma fácil e eficaz."…

20+
Anos de experiência

160+
Países e regiões

72 Milhões+
Downloads

4.7 +
Classificação do Trustpilot
Tópicos em Destaque
Pesquisa










