Índice da página
Sobre o autor
Tópicos quentes
Atualizado em 26/08/2025
A Microsoft encerrou o suporte ao Windows 7 em 2020, mas o Windows 7 ainda é usado por alguns usuários hoje como um excelente sistema operacional. Você pode querer clonar o Windows 7 para USB e ter o USB como disco inicializável por vários motivos.
Posso copiar o Windows 7 para USB? Como fazer isso?
Bem, a resposta a esta pergunta depende de qual ferramenta você decide usar para copiar o Windows 7 para uma unidade flash USB ou unidade externa USB.
A ferramenta de gerenciamento de disco do Windows 7, como Gerenciamento de Disco e Diskpart , não oferece suporte à clonagem do Windows 7 para USB. Mas não se preocupe.
Este artigo fornecerá uma excelente ferramenta de clonagem do Windows - software confiável de clonagem do Windows - EaseUS Partition Master Professional para ajudá-lo a clonar o Windows 7 para USB facilmente.
⚠️AVISO: Certifique-se de seguir o guia completo nesta página para realizar a tarefa de clonagem do Windows 7 em uma unidade USB.
Preparação para clonar o Windows 7 para pen drive
Para garantir que você possa clonar o Windows 7 para USB sem problemas, sem perder dados, você precisa fazer os seguintes preparativos:
1. Faça backup dos dados do pen drive
Os dados clonados do Windows 7 substituirão o conteúdo do USB. Se você tiver dados críticos, poderá usar a ferramenta integrada do Windows ou um software de backup profissional para fazer backup dos dados.
2. Certifique-se de que o espaço de armazenamento no pen drive seja suficiente
Para garantir que todos os dados do Windows 7 sejam clonados com sucesso e nenhum dado seja perdido, você precisa garantir que o espaço disponível no USB seja maior do que o espaço usado no disco rígido do Windows 7. Abra o Explorador de Arquivos ou Gerenciamento de Disco para visualizar e confirme se a capacidade de armazenamento é suficiente na unidade flash USB.
3. Certifique-se de que o formato do pen drive
O formato da unidade flash USB precisa ser igual ao formato do disco do sistema operacional. Sugerimos que você formate a unidade USB usando CMD ou outras ferramentas de formatação para obter espaço suficiente para a clonagem do Windows 7. Você pode inicializar o USB para MBR ou GPT .
4. Baixe uma ferramenta de clonagem confiável
Como o Windows não fornece uma ferramenta de clonagem, você pode baixar o EaseUS Partition Master para clonar o Windows 7 para USB. Esta ferramenta suporta clonagem de sistema e partição e pode clonar todos os dados do Windows com segurança. Vamos ver como isso funciona.
Como clonar o Windows 7 para USB com um guia passo a passo
EaseUS Partition Master é um utilitário de disco completo. Ele oferece suporte a todos os usuários do Windows, incluindo Windows 7/8/10/11 e Windows XP/Vista. Possui uma interface simples para clonar o Windows em um disco rígido externo, para que você saiba como fazer isso mesmo se for novo na clonagem. Vamos seguir os passos abaixo para ver como clonar o Windows 7 para USB.
Etapa 1. Inicie o EaseUS Partition Master, vá para a guia Clone do Disco, selecione "Clonar Disco do SO" e clique em "Avançar".
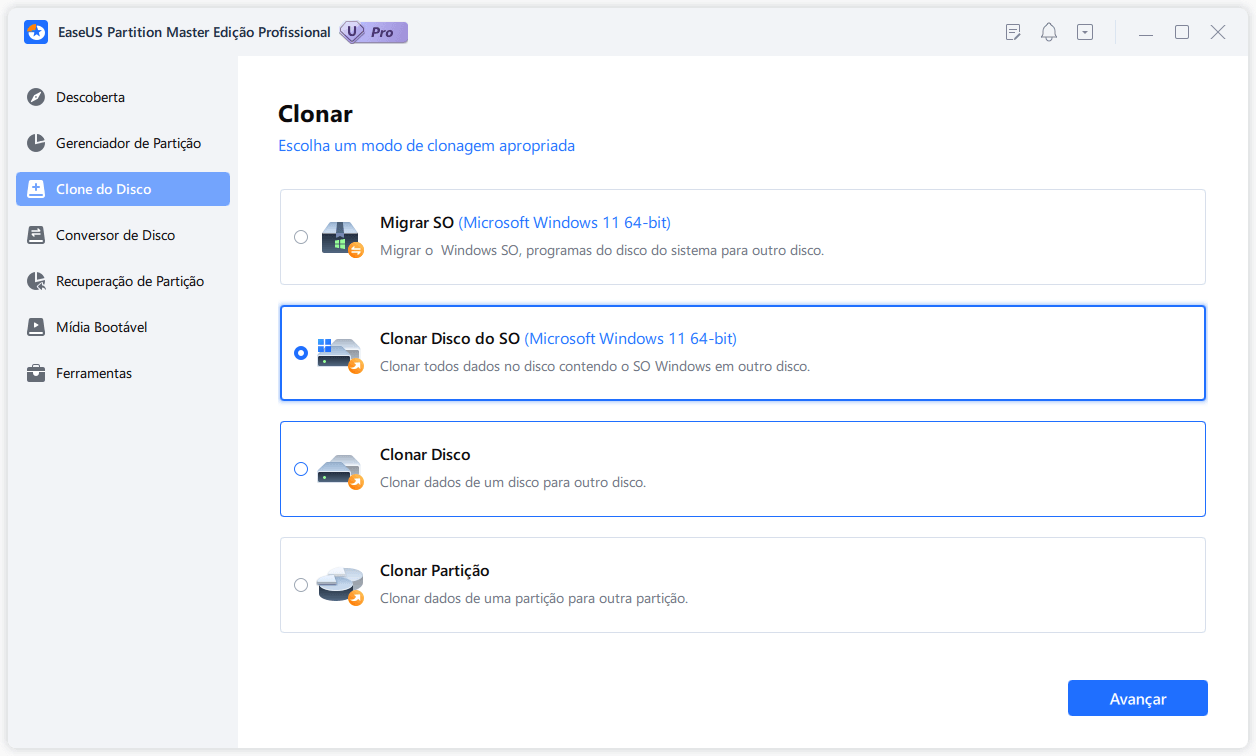
Etapa 2. Selecione a nova unidade de destino para a qual deseja clonar o sistema operacional e clique em "Avançar".
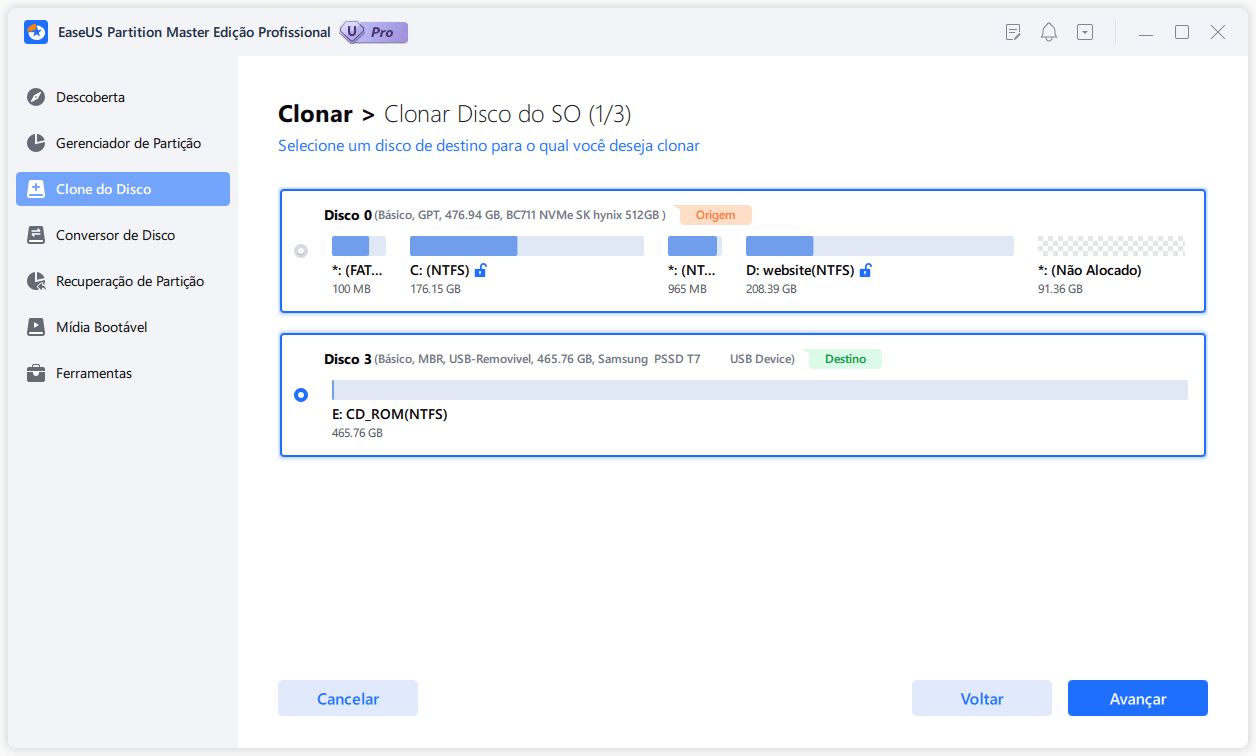
Clique em "Sim" para confirmar que deseja continuar o processo de clonagem de disco do sistema operacional.
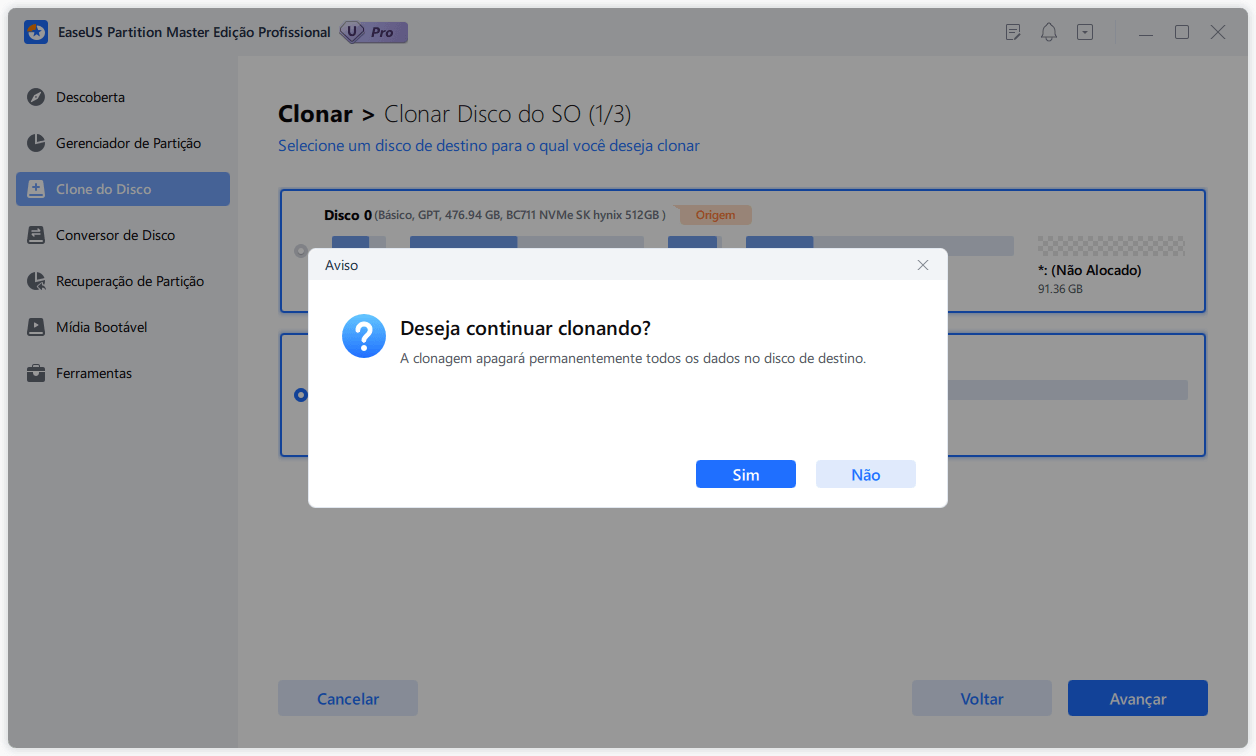
Etapa 3. Visualize o layout do disco e clique em "Iniciar" para iniciar o processo de clonagem do sistema operacional.
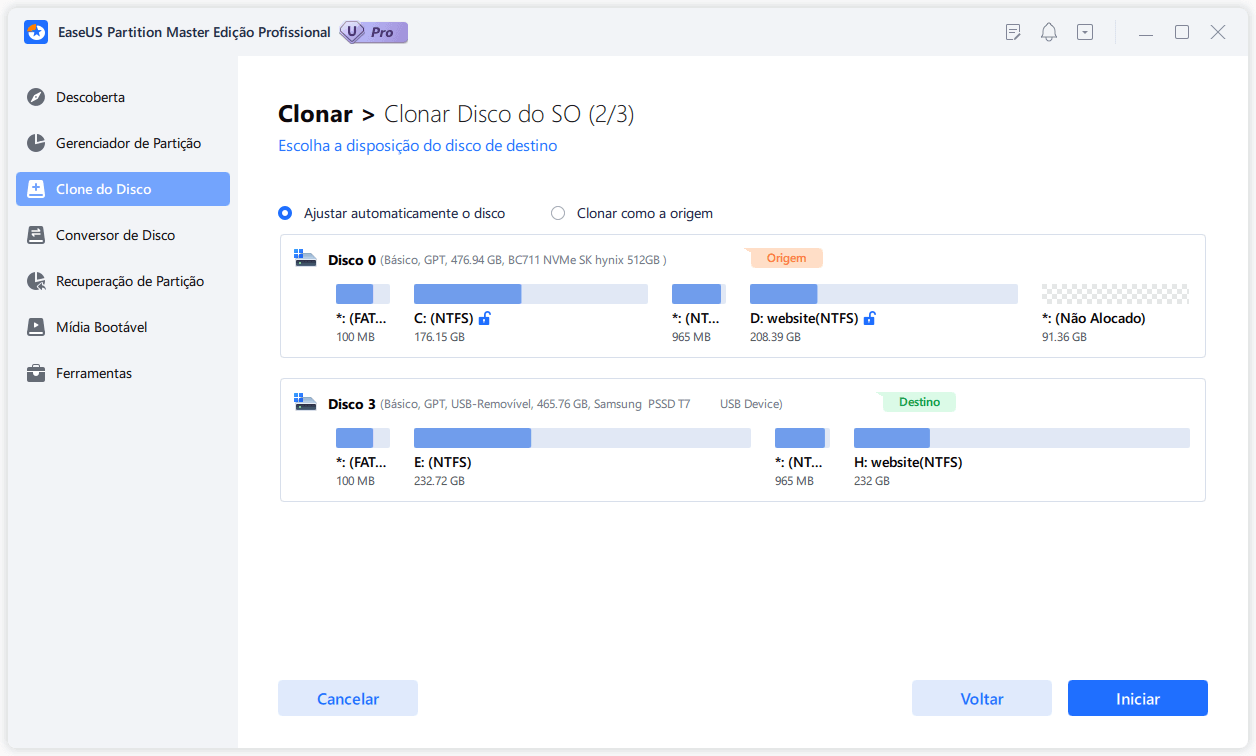
Dica para configurar a inicialização do Windows 7 a partir de USB
Se você deseja executar e inicializar o Windows 7 para inicializar a partir da unidade USB, conecte a unidade USB ao computador de origem e defina o USB clonado como disco de inicialização. Aqui estão as etapas para inicializar o Windows a partir do USB clonado:
❗Observe que você só pode inicializar o Windows 7 a partir de USB no computador de origem.
Passo 1. Conecte o USB ao computador.
Passo 2. Reinicie o seu computador. Pressione e segure F2/F8/Del para entrar no ambiente BIOS .
Passo 3. Defina o USB clonado como disco de inicialização no lado direito.

Passo 4. Salve as alterações.
EaseUS Partition Master é uma ferramenta poderosa que pode clonar o Windows para outra unidade ou clonar o Windows para um novo SSD. Você pode baixar o EaseUS Partition Master e experimentar a conveniência do particionamento de disco .
Por que clonar o Windows 7 para pen drive
Clonar o Windows 7 para USB significa mover todos os dados do Windows 7, incluindo o sistema operacional e aplicativos, para o USB. Clonar o Windows 7 para USB pode trazer muita comodidade aos nossos computadores. Os motivos mais comuns para clonar o Windows para USB são principalmente os seguintes:
1. Crie um backup e evite falhas do sistema operacional
O Windows 7 é um sistema mais antigo que está sujeito a travamentos. Clonar o Windows 7 para USB pode restaurar dados em caso de falha do sistema.
2. Crie um disco bootável removível
A clonagem do Windows 7 para USB pode criar um Windows USB portátil, que pode ser usado para inicializar o Windows em outros computadores em caso de emergência ou necessidade.
3. Evite o incômodo de reinstalar o Windows
Ao copiar o sistema operacional, aplicativos e outros dados juntos para o USB, você pode instalar programas do Windows diretamente no novo computador, o que é mais rápido e economiza tempo.
Resumindo, clonar o Windows 7 para USB é uma nota perfeita. Você pode inicializar seu computador via USB e usar o sistema Windows 7 mesmo quando o computador falhar.
Conclusão
Você sabe como clonar o Windows 7 para pen drive? Este artigo lista por que você precisa clonar o Windows 7 para USB para ajudá-lo a entender melhor suas necessidades. E também detalha o trabalho de preparação antes da clonagem e as etapas da clonagem para ajudá-lo a concluir a clonagem com sucesso.
Com o EaseUS Partition Master, a clonagem não é mais um problema. E tem outros ótimos recursos. Então, eu recomendo fortemente que você baixe e experimente.
Perguntas frequentes sobre como clonar o Windows 7 para pen drive
Aqui estão algumas perguntas que as pessoas costumam fazer, com algumas respostas curtas. Espero que isso seja útil para você.
1. Você pode clonar o Windows em uma unidade flash USB?
Você pode clonar o Windows para USB, embora as ferramentas integradas do Windows não forneçam uma função de clonagem. Usar software confiável de terceiros, como o EaseUS Partition Master, também é ótimo.
2. Como copiar o Windows 7 para USB?
Este artigo fornece a preparação e um guia passo a passo para clonar o Windows 7 para USB. EaseUS Partition Master é uma ferramenta de clonagem muito simples.
Passo 1. Baixe o EaseUS Partition Master e abra-o para selecionar "Disk Clone do Disco" no lado esquerdo.
Passo 2. Selecione "Clonar Disco do SO" e clique em "Avançar".
Etapa 3. Selecione o USB de destino e clique em "Avançar" e "Sim" na janela pop-up.
Passo 4. Clique em "Iniciar" para começar a clonar o Windows 7 para USB.
3. Posso criar um pen drive inicializável do Windows 7?
Você pode usar o EaseUS Partition Master para clonar o Windows 7 para USB e depois ir para o ambiente BIOS para alterar a ordem de inicialização e definir o USB clonado como disco de inicialização.
Como podemos te ajudar
Sobre o autor
Atualizado por Jacinta
"Obrigada por ler meus artigos. Espero que meus artigos possam ajudá-lo a resolver seus problemas de forma fácil e eficaz."
Escrito por Leonardo
"Obrigado por ler meus artigos, queridos leitores. Sempre me dá uma grande sensação de realização quando meus escritos realmente ajudam. Espero que gostem de sua estadia no EaseUS e tenham um bom dia."
Revisão de produto
-
I love that the changes you make with EaseUS Partition Master Free aren't immediately applied to the disks. It makes it way easier to play out what will happen after you've made all the changes. I also think the overall look and feel of EaseUS Partition Master Free makes whatever you're doing with your computer's partitions easy.
Leia mais -
Partition Master Free can Resize, Move, Merge, Migrate, and Copy disks or partitions; convert to local, change label, defragment, check and explore partition; and much more. A premium upgrade adds free tech support and the ability to resize dynamic volumes.
Leia mais -
It won't hot image your drives or align them, but since it's coupled with a partition manager, it allows you do perform many tasks at once, instead of just cloning drives. You can move partitions around, resize them, defragment, and more, along with the other tools you'd expect from a cloning tool.
Leia mais
Artigos relacionados
-
Como Saber o Tamanho Total do HD no Windows 10/8/7 de Todas as Maneiras Possíveis
![author icon]() Rita 2025/08/26
Rita 2025/08/26 -
5 melhores softwares de imagem ISO para download gratuito [prós e contras]
![author icon]() Leonardo 2025/08/26
Leonardo 2025/08/26 -
Resolvido: Disco rígido do Xbox 360 não detectado [5 maneiras] 💡
![author icon]() Leonardo 2025/08/26
Leonardo 2025/08/26 -
O Windows não inicializa após executar o CHKDSK: como corrigir?
![author icon]() Leonardo 2025/08/26
Leonardo 2025/08/26
Temas quentes em 2025
EaseUS Partition Master

Gerencie partições e otimize discos com eficiência








