Índice da página
Sobre o autor
Tópicos quentes
Atualizado em 26/08/2025
Como redimensionar minha unidade c no Windows 10? Você está procurando uma maneira confiável de estender ou reduzir o espaço da unidade C em seu computador? Siga esta página, você terá 3 métodos gratuitos para estender ou reduzir efetivamente a unidade C em seu computador sem perder nenhum dado nem reinstalar o sistema operacional:
Por que Você Precisa Redimensionar C: Drive
Normalmente, a unidade C: fornece armazenamento permanente para o sistema operacional e outros arquivos necessários para "inicializar" a máquina. Como resultado, a unidade C: também é chamada de partição do sistema - a unidade padrão onde o computador inicializa o sistema operacional.
Não importa que tipo de sistema operacional você tenha instalado, o tamanho da unidade C: nem sempre pode atender às suas necessidades. Aqui está uma lista de casos que você pode precisar para redimensionar e alterar o espaço da unidade C:
- As próximas atualizações do Windows ocupam cada vez mais espaço na unidade C.
- Unidade C cheia : Unidade C: está ficando sem lugar.
- A unidade C é muito grande e você precisa reduzir seu tamanho para outras unidades de dados.
- O computador fica lento, o desempenho do computador diminui.
Para resolver esses problemas, você precisará alterar o tamanho da unidade C em seu computador. Como fazer isso? Você precisará recorrer a uma ferramenta confiável de redimensionamento de partição para obter ajuda.
3 Ferramentas Gratuitas para Redimensionar a Unidade C no Windows 10/8/7
Embora a Microsoft tenha adicionado duas ferramentas de utilitário de disco confiáveis - o Gerenciamento de Disco do Windows e o Utilitário DiskPart para usuários do Windows gerenciarem partições gratuitamente em seus computadores. Mas não é a melhor saída.
Aqui, você encontrará as 3 melhores ferramentas de gerenciamento de partição para alterar o espaço da unidade C gratuitamente no Windows 10/8/7:
| Comparação | EaseUS Partition Master Gratuito | Gerenciamento de Disco | Utilitário DiskPart |
|---|---|---|---|
| Estender a Unidade C (sem Espaço Não Alocado) | √ | × (Não é Possível Estender o Volume sem Espaço Não Alocado) | × (Não é Possível Estender o Volume sem Espaço Não Alocado) |
| Reduzir Acionamento C | √ | √ | √ |
| Projetado para Todos os Níveis de Usuários | √ | × (Não para Iniciantes) | × (Não para Iniciantes) |
| Nível de Dificuldade | Mais Fácil | Médio | Duro |
De acordo com a tabela de comparação, o Gerenciamento de Disco e o DiskPart só podem funcionar para estender uma partição quando houver espaço não alocado adjacente próximo ao volume de destino.
É claro que o software gerenciador de partição de terceiros - EaseUS Partition Master é a melhor opção para redimensionar a partição do sistema - a unidade C:.
Então, como redimensionar sua unidade C? Siga as próximas duas partes, mostraremos como redimensionar a unidade C gratuitamente usando as três ferramentas recomendadas aqui nesta parte.
Os métodos fornecidos também podem ser aplicados para redimensionar ou alterar o tamanho da partição em computadores Windows Server e Windows XP/Vista.
Parte 1. Como Redimensionar a Unidade C para um Tamanho Maior
Aplica-se a: Redimensionar a unidade C, estendendo a unidade C para um tamanho maior gratuitamente.
Pergunta: Qual deve ser o tamanho da sua unidade C?
Resposta: Normalmente, sua unidade C teria pelo menos 1/3 do tamanho da capacidade total do seu disco.
Por exemplo, se seu disco tiver 500 GB, é recomendável que sua unidade C seja de 150 GB ou até maior. Para ajudá-lo a aumentar o espaço da unidade C de maneira rápida e fácil, listaremos as maneiras aqui de fácil a complexo.
Você pode seguir a solução desejada para estender a unidade C por conta própria:
- #1. Redimensione a Unidade C para um Tamanho Maior com EaseUS Partition Master
- #2. Redimensione a Unidade C para um Espaço Maior com Gerenciamento de Disco
- #3. Estender a Unidade C com o Utilitário DiskPart
Observe que, se o disco do computador não tiver espaço não alocado, talvez seja necessário seguir o Método 1, conforme mostrado abaixo, para redimensionar a unidade C para um tamanho maior.
Método 1. Como Redimensionar C: Dirija para um Tamanho Maior com EaseUS Partition Master
EaseUS Partition Master, como software de partição mágica, é um software abrangente de gerenciamento de partição de disco rígido que permite gerenciar partições facilmente com suas poderosas funções:
- Redimensionar e Mover Partições
- Copiar Partição
- Copiar Disco, Criar
- Excluir, Formatar Partições, Mesclar Partições e Dividir Partições
- Conversão de Disco - Disco MBR para Disco GPT, ou Vice-versa, etc.
Baixe o gerenciador de partições gratuito da EaseUS e siga as instruções passo a passo para estender a partição do sistema (unidade C:).
Guia Passo a Passo para Redimensionar e Estender a Unidade C
Passo 1. Adicione espaço à unidade do sistema C
1. Inicie o EaseUS Partition Master. Clique com o botão direito do mouse na unidade da sistema C e selecione "Redimensionar/Mover".

2. Para adicionar espaço à unidade C, arraste a extremidade da partição do sistema.

Passo 2. Confirme para estender a unidade C do sistema
Clique no botão "Executar Tarefa", ele listará as operações pendentes e clique em "Aplicar" para executar as alterações e estender a unidade C.

Tutorial em Vídeo: Redimensionar ou Estender a Unidade C
Método 2. Redimensione a Unidade C para um Espaço Maior com Gerenciamento de Disco
Aqui, usaremos o Windows 10 como exemplo para mostrar como redimensionar a unidade C para uma unidade maior usando o Gerenciamento de Disco:
Etapa 1. Clique com o botão direito do mouse no ícone do Windows e selecione "Gerenciamento de Disco".
Etapa 2. Clique com o botão direito do mouse na unidade C: e selecione "Estender Volume".
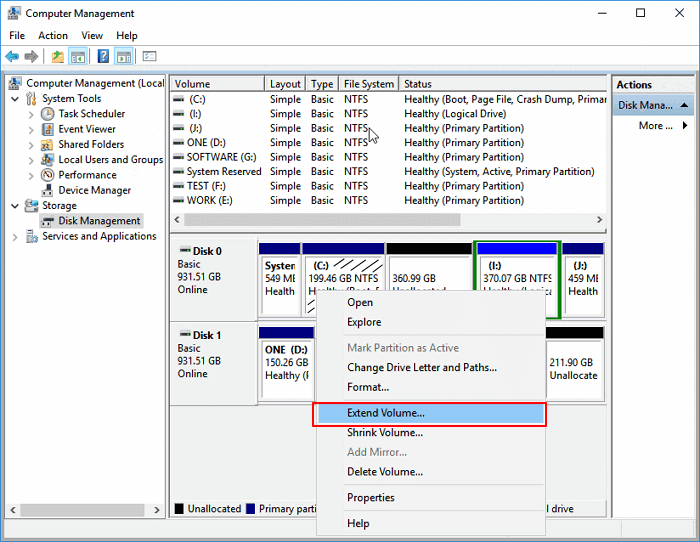
Etapa 3. Clique em "Next", defina o tamanho do espaço não alocado que você deseja adicionar à unidade C, clique em "Next" para continuar.
Em seguida, clique em "Concluir" para concluir.
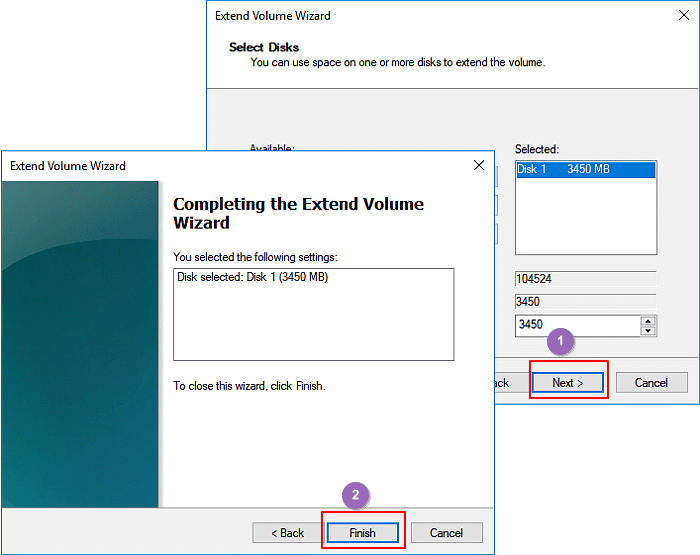
Método 3. Estenda a Unidade C com o Utilitário DiskPart
As maneiras de usar o DiskPart para redimensionar a unidade C para um tamanho maior podem diferir em diferentes sistemas operacionais. Se você tiver experiência no uso do DiskPart, poderá seguir as etapas abaixas para estender a unidade C e alterar seu tamanho para um maior. Aqui, usaremos o Windows 10 para mostrar todas as etapas:
Etapa 1. Clique com o botão direito do mouse no ícone do Windows e selecione "Pesquisar", digite: cmd e pressione Enter.
Etapa 2. Digite: diskpart e pressione Enter. Clique em "Sim" para abrir o DiskPart.
Etapa 3. Digite o seguinte comando e pressione Enter a cada vez:
- list disk
- select disk N (Substitua N pelo número do disco do seu disco do sistema.)
- list partition
- select partition 2 (Substitua 2 pelo número da sua unidade C.)
- extend size=X disk=N (Substitua X pelo tamanho específico do espaço não alocado e X é a unidade MB. Substitua N pelo número do disco do seu disco do sistema.)
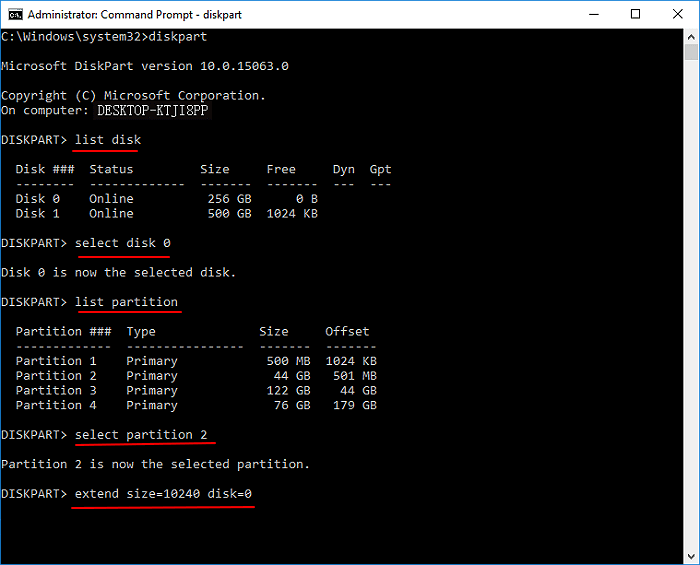
Etapa 4. Digite: exit para fechar a janela do DiskPart quando terminar de estender a unidade C.
Parte 2. Como Redimensionar a Unidade C para um Tamanho Menor
Aplica-se a: Ajustar o espaço da unidade C para um tamanho menor reduzindo a partição.
É seguro compactar a unidade C? Normalmente, não é recomendado ajustar a unidade C para um tamanho menor. A razão é que, à medida que as atualizações do Windows estão chegando e mais arquivos salvos na unidade C, o espaço livre utilizável será insuficiente.
Se sua unidade C for muito grande, você pode tentar as dicas a seguir para diminuir a unidade C, redimensionando seu tamanho menor. Aqui estão três ferramentas para você experimentar:
- #1. Redimensione a Unidade C para Menor Usando o Software EaseUS Free Partition Manager
- #2. Ajustar a Unidade para um Tamanho Menor Usando o Gerenciamento de Disco
- #3. Encolher a Unidade C Usando o Utilitário DiskPart
Se você quiser saber como reduzir o espaço em sua unidade C ou em outras partições, escolha um método e siga as etapas do tutorial abaixo para reduzir o tamanho da unidade C em seu computador:
Método 1. Redimensione a Unidade C para Menor Usando o Software EaseUS Free Partition Manager
Passo 1. Instale e inicie EaseUS Partition Master
Na janela principal, clique com o botão direito do mouse na partição que você deseja reduzir e selecione "Redimensionar/Mover".

Passo 2. Ajuste o tamanho da partição
Para reduzir uma partição, use o mouse para arrastar uma das extremidades para diminuir o espaço da partição.

Você também pode ajustar a caixa de "Tamanho da Partição" para reduzir a partição de destino. Clique em "OK" para continuar.
Passo 3. Aplique a operação de diminuir a partição
Clique no botão "Executar Tarefa" e "Aplicar" para manter todas as alterações.
Método 2. Ajuste a Unidade para um Tamanho Menor Usando o Gerenciamento de Disco
Etapa 1. Digite gerenciamento de disco na caixa de pesquisa, clique em "Criar e formatar partições de disco rígido" para entrar no Gerenciamento de Disco.
Etapa 2. Clique com o botão direito do mouse na unidade C e selecione "Diminuir Volume".
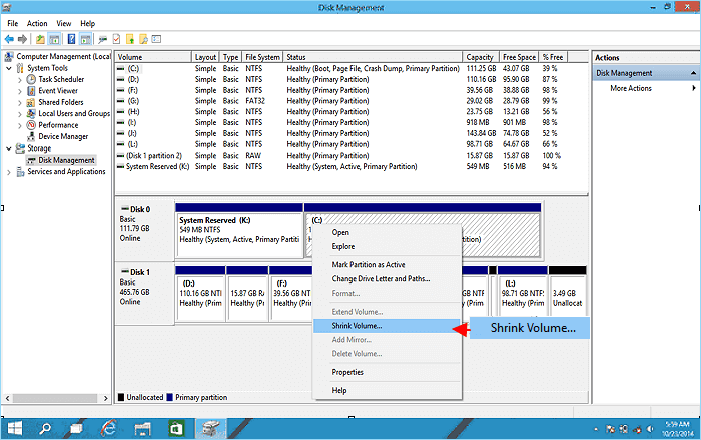
Etapa 3. Digite a quantidade de espaço que deseja reduzir em MB e clique no botão "Encolher".
Aguarde a conclusão do processo, você obterá espaço não alocado para estender a outras partições.
Método 3. Reduza a Unidade C Usando o Utilitário DiskPart
Etapa 1 . Clique no botão "Iniciar" e digite cmd .
Etapa 2 . Clique com o botão direito do mouse em "Prompt de Comando" e escolha "Executar como Administrador".
Etapa 3 . Para reduzir a unidade C no DiskPart, digite os seguintes comandos em ordem:
diskpart
list volume
select volume 1 (o número do volume da partição que você deseja reduzir)
shrink desired=123464 (a quantidade de espaço em megabytes que você deseja reduzir sua partição para)
Etapa 4. Quando o processo for concluído, digite exit e pressione Enter para fechar o Utilitário DiskPart.
Depois disso, você poderá obter espaço livre não alocado no disco rígido do seu computador. Em seguida, você pode usar o espaço não alocado para outros fins.
Dica de Bônus para Redimensionar a Unidade C: Aloque Espaço da Unidade D para a Unidade C
Quando não há espaço não alocado para estender sua unidade C, você também pode atualizar o EaseUS Partition Master Free para a versão Pro. Ao fazer isso, você poderá usar o recurso Alocar Espaço.
Com ele, você pode alocar de forma flexível o espaço livre de outros volumes no disco do computador para a unidade C sem perder nenhum dado.
Baixe e atualize para a edição Pro - EaseUS Partition Master Pro . E você pode seguir o exemplo aqui - Alocar espaço da unidade D para C para redimensionar sua unidade C sem limitação:
Passo 1. Adicione espaço à unidade do sistema C
1. Inicie o EaseUS Partition Master. Clique com o botão direito do mouse na unidade da sistema C e selecione "Redimensionar/Mover".

2. Para adicionar espaço à unidade C, arraste a extremidade da partição do sistema.

Passo 2. Confirme para estender a unidade C do sistema
Clique no botão "Executar Tarefa", ele listará as operações pendentes e clique em "Aplicar" para executar as alterações e estender a unidade C.

Além de redimensionar a partição, o EaseUS Partition Master fornece recursos de Recuperação de Partição e Cópia de Disco e Partição para resolver seus problemas de disco e partição.
Conclusão
Nesta página, explicamos a importância da unidade C, por que você precisa redimensionar a unidade C e recomendamos 3 ferramentas importantes para redimensionar o espaço da unidade C no Windows 10/8/7.
Se você é iniciante no Windows ou prefere um método fácil de estender ou reduzir o espaço da unidade C, o EaseUS Partition Master Free Edition é sua melhor escolha. Além de redimensionar partições, você também pode usar este software para resolver outros problemas de partição de disco gratuitamente.
Como podemos te ajudar
Sobre o autor
Atualizado por Leonardo
"Obrigado por ler meus artigos, queridos leitores. Sempre me dá uma grande sensação de realização quando meus escritos realmente ajudam. Espero que gostem de sua estadia no EaseUS e tenham um bom dia."
Revisão de produto
-
I love that the changes you make with EaseUS Partition Master Free aren't immediately applied to the disks. It makes it way easier to play out what will happen after you've made all the changes. I also think the overall look and feel of EaseUS Partition Master Free makes whatever you're doing with your computer's partitions easy.
Leia mais -
Partition Master Free can Resize, Move, Merge, Migrate, and Copy disks or partitions; convert to local, change label, defragment, check and explore partition; and much more. A premium upgrade adds free tech support and the ability to resize dynamic volumes.
Leia mais -
It won't hot image your drives or align them, but since it's coupled with a partition manager, it allows you do perform many tasks at once, instead of just cloning drives. You can move partitions around, resize them, defragment, and more, along with the other tools you'd expect from a cloning tool.
Leia mais
Artigos relacionados
-
Mais de 3 Soluções: Resolva a Unidade C Cheia e Sem Espaço no Windows 11/10/8/7
![author icon]() Rita 2025/08/26
Rita 2025/08/26 -
Adicione uma segunda unidade ao Windows Server [Guia completo 2025]
![author icon]() Leonardo 2025/08/26
Leonardo 2025/08/26 -
Qual é o Melhor Formato de Sistema de Arquivos para Disco Rígido USB/Externo?
![author icon]() Leonardo 2025/08/26
Leonardo 2025/08/26 -
![author icon]() Jacinta 2025/08/26
Jacinta 2025/08/26
Temas quentes em 2025
EaseUS Partition Master

Gerencie partições e otimize discos com eficiência








