Artigos em Destaque
- 01 Como entrar no BIOS no Windows?
- 02 Como saber se o Windows está usando BIOS Herdado ou UEFI
- 03 Atualização do BIOS: é bom e como atualizá-lo?
- 04 Como alterar MBR para GPT no BIOS Windows 11
- 05 Configurar modo de inicialização no MBR para BIOS, Herdado ou UEFI
- 06 Como alterar o modo BIOS de Herdado para UEFI Windows 10
Você já viu "BIOS" em outros artigos sobre como alterar as coisas em um computador ou verificá-lo aparecendo na tela? Mas você nunca mais o ouve e o habilita porque está localizado na placa-mãe dentro do seu PC. O que é BIOS? Como entrar na BIOS? Como configurar e atualizar o BIOS? Este guia explicará tudo sobre o Sistema Básico de Entrada/Saída.
Neste artigo, você aprenderá:
- O que é BIOS no computador
- Como entrar no BIOS no Windows 10 e Windows 11
- Configuração do BIOS: como habilitar o BIOS herdado no Windows
- Como atualizar o BIOS
- Solução de problemas de erros para sistema básico de entrada/saída
O que é BIOS no computador
Histórico do Sistema Básico de Entrada/Saída
O código da bios foi criado nos primórdios da computação. A palavra "BIOS" foi criada por Gary Kildall e apareceu no sistema operacional CP/M em 1975, representando uma porção de inicialização específica para carregamento direto. Ele foi projetado para ser simples e fácil de usar. O código da bios evoluiu ao longo dos anos para se tornar mais complexo e rico em recursos. Hoje, o código bios é usado para configurar dispositivos de hardware, habilitar recursos de segurança e fornecer suporte para novas tecnologias.
Para que serve o BIOS?
O sistema básico de entrada/saída verifica todo o seu hardware para garantir que ele funcione corretamente e carregue o sistema operacional. É essencial, mas não é algo com o qual a maioria dos usuários precisa se preocupar. O BIOS geralmente é configurado para funcionar automaticamente e não precisa ser alterado.
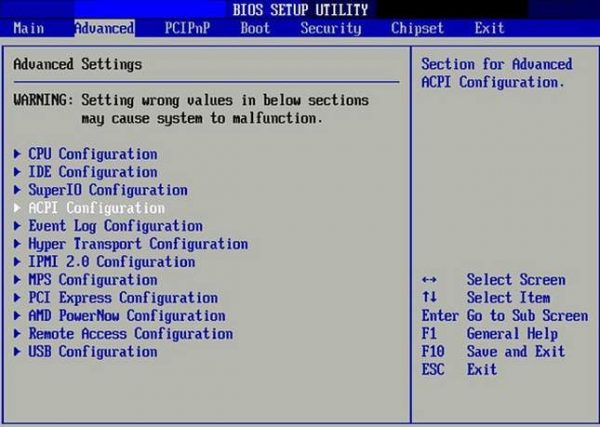
Como funciona o sistema básico de entrada/saída?
O BIOS é o primeiro programa de software que é executado quando você inicia o computador. Quando você liga o computador, o BIOS começa testando o hardware para garantir que tudo esteja funcionando corretamente. Em seguida, ele inicializa e identifica todo o hardware do sistema. Em seguida, ele carrega o sistema operacional na memória e as mãos o controlam. Por fim, o BIOS fornece vários serviços disponíveis para o sistema operacional e os aplicativos enquanto o computador está em execução. Esses serviços incluem gerenciamento de energia, configuração de hardware e gerenciamento de inicialização.
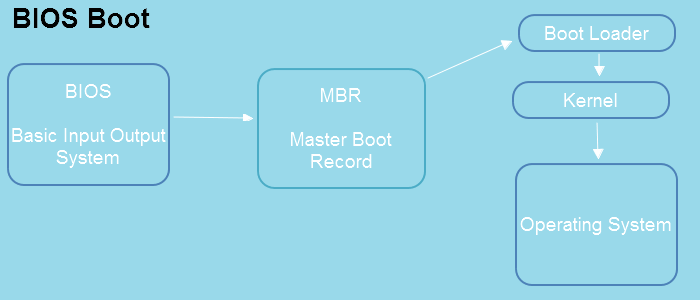
Funções principais
O BIOS executa quatro tarefas principais: testar o computador antes de inicializar, inicializar e identificar o hardware do sistema, carregar o sistema operacional e fornecer serviços de tempo de execução.
BIOS VS. UEFI
BIOS e UEFI são dois tipos diferentes de firmware usados para inicializar computadores. BIOS (Basic Input/Output System) é o tipo de firmware mais antigo, enquanto UEFI (Unified Extensible Firmware Interface) é mais recente. BIOS e UEFI são responsáveis por inicializar o hardware do computador e inicializar o sistema operacional. No entanto, existem algumas diferenças críticas entre os dois.
O BIOS é baseado no conceito de escravizador e dispositivos secundários, onde o BIOS é o mestre e os dispositivos são os escravos. O BIOS é armazenado em ROM ( memória somente leitura ), o que significa que não pode ser alterado ou atualizado sem substituir o chip . Em contrapartida, o UEFI é baseado no conceito de drivers, onde cada dispositivo possui seus drivers que funcionam com o UEFI para inicializar o hardware e inicializar o SO. O UEFI é armazenado na memória flash, que pode ser facilmente atualizada .
Velocidade de inicialização:
O UEFI é mais rápido que o BIOS porque não precisa passar por tantas etapas.
Interface de usuário:
UEFI também suporta unidades de armazenamento maiores e usa uma interface gráfica de usuário, enquanto o BIOS usa uma interface baseada em texto.
Limite de movimentação:
O BIOS é limitado a unidades de 2 TB, enquanto o UEFI pode lidar com unidades maiores.
Obtenha mais informações:
Como entrar no BIOS no Windows 10 e Windows 11
A forma como você acessa o BIOS varia dependendo do sistema do computador ou da placa-mãe, mas há algumas dicas gerais que podem ajudar.
Como acessar o BIOS através de teclas de atalho
Para entrar no BIOS, você deve primeiro reiniciar o computador. À medida que o computador inicializa, pressione a tecla exibida no teclado para entrar no BIOS. Essa tecla geralmente é uma das teclas F (F1, F2, etc.), mas também pode ser a tecla DEL ou outra, dependendo do seu computador.
- Asus: F2, tecla DEL
- Dell: F2, F12
- Lenovo: F2, Fn+F2
- HP: F10, F2, F12, F1, DEL.
- MSI: tecla DEL
Abra o BIOS em Configurações
Além das teclas padrão, o menu Iniciar do Windows permite acessar o BIOS. Verifique para saber como entrar no BIOS no Windows 10.
Configuração do BIOS: Como habilitar o BIOS Herdado no Windows
Agora que muitos fabricantes estão lançando PCs com suporte para UEFI, essa é uma tendência, mas muitas pessoas ainda usam PCs com suporte para BIOS, mesmo sabendo que o UEFI é mais seguro e mais rápido. Por quê?
Se eu não quiser substituir a máquina Windows 11 mais recente por um tempo e ainda usar o Windows 10 ou um sistema mais antigo, o BIOS é uma opção melhor. Siga as três frases para configurar o BIOS.
Fase 1. Verificar se o sistema usa herdado ou UEFI
Passo 1. Pressione o atalho "Windows + R" e digite "msinfo32" na caixa. Pressione Enter.
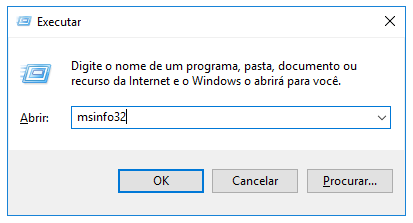
Passo 2. Na janela "Informações do Sistema", vá para a direita e veja o modo BIOS.
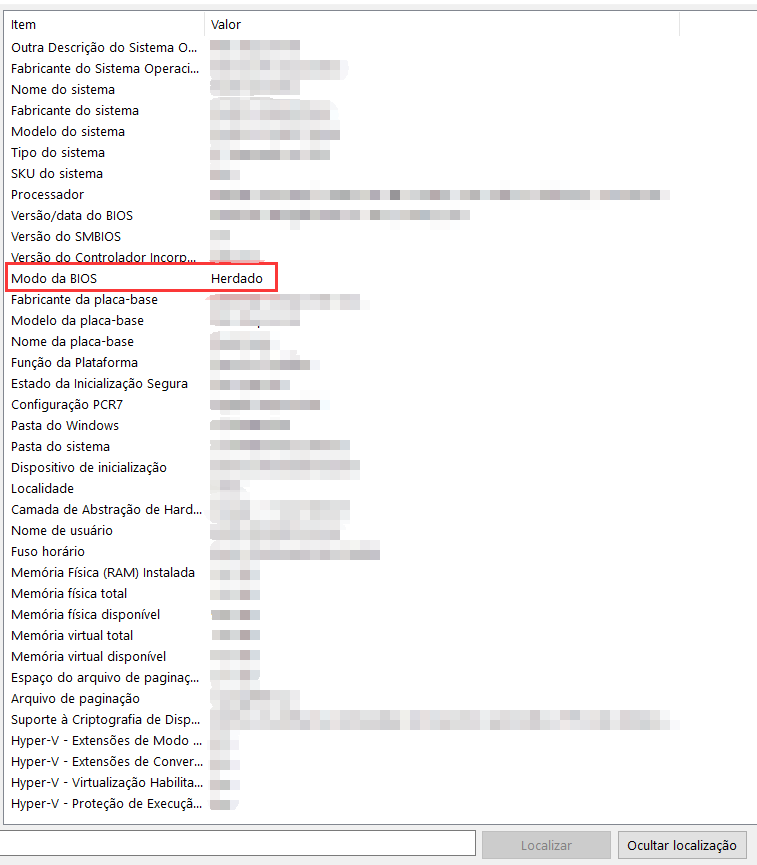
Saiba mais opções
Ainda curioso? Vá para ver como verificar UEFI ou Herdado .
Fase 2. MBR para BIOS, Convertar disco do sistema operacional em MBR
Se você estiver alterando o modo BIOS do seu computador de UEFI para Legacy, primeiro será necessário converter o disco do sistema operacional para MBR.
Etapa 1. Confirme se o estilo da partição é GPT ou MBR
Clique com o botão direito do mouse no ícone do Windows> selecione "Gerenciamento de disco"> clique com o botão direito do mouse no disco de destino e escolha "Propriedades"> Verifique o estilo da partição em volumes.

[Mais notícias] Como saber se o Windows é GPT ou MBR
Etapa 2. Converter GPT em MBR
Isso pode ser feito com a ferramenta Gerenciamento de disco no Windows. No entanto, o Gerenciamento de disco requer a exclusão de todos os volumes existentes e a conversão do estilo de partição. Para evitar a perda de dados, você precisa de uma maneira mais eficiente de transformar estilos de partição com segurança sem excluir partições.
Isso pode ser concluído rapidamente usando o conversor de disco do Windows, EaseUS Partition Master .
Com este conversor de disco seguro, você pode economizar até 80% do seu tempo experimentando o software integrado do Windows. Além disso, este software suporta para converter MBR para GPT no BIOS .
Baixe em segundos!
Como converter GPT para MBR:
- Clique em "Conversor de Disco" no menu à esquerda. Selecione "Converter GPT em MBR" e clique em "Avançar" para continuar.
- Selecione o disco GPT que você deseja converter e clique em "Converter".
- Aguarde a conclusão do processo.
Fase 3. Alterar o modo BIOS de UEFI para Herdado
Etapa 1. Abra o utilitário de configuração do BIOS .
Etapa 2. Selecione Boot na tela do BIOS.
Etapa 3. Use a tecla de seta para selecionar o modo UEFI/BIOS e pressione Enter.
Etapa 4. Use a tecla de seta para selecionar Herdado e pressione Enter. Pressione F10 para salvar as alterações e sair.
[Artigo relacionado] Como alterar o modo BIOS de Herdado para UEFI
Como atualizar o BIOS
Qualquer atualização do seu BIOS tem o potencial de melhorar a estabilidade do seu computador e corrigir quaisquer bugs que possam estar causando problemas. Em alguns casos, pode ser necessário atualizar o BIOS para aproveitar os novos recursos ou suporte para novos tipos de hardware.
Preparação -Verifique a versão do BIOS e a versão da placa-mãe
- Pressione "Windows + R" e digite "msinfo32" na caixa. Pressione Enter.
- Verifique a "Versão/data do BIOS" e o Fabricante/Modelo/Nome da Plataforma.
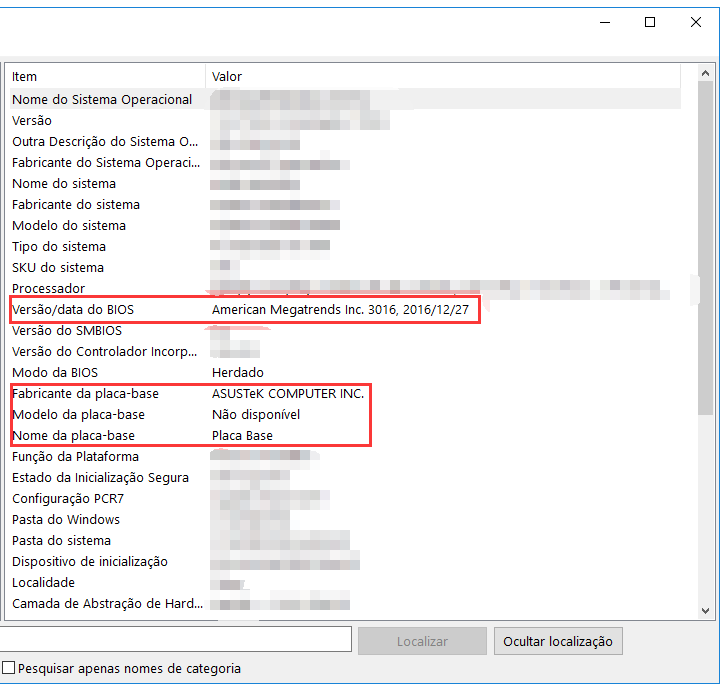
Etapas para atualizar o BIOS em qualquer PC
É essencial atualizar seu BIOS regularmente para garantir que seu computador funcione da melhor maneira possível. Felizmente, atualizar seu BIOS é simples e leva apenas alguns minutos.
Etapa 1. Você precisará baixar a atualização do site do fabricante do PC ( ASUS , Dell , HP , Lenovo ).
Etapa 2. Após o download da atualização, descompacte o arquivo e clique duas vezes no executável. Isso iniciará o processo de atualização. Siga as instruções para concluir a atualização e reinicie o computador.
Isso é tudo o que há para isso! Ao manter seu BIOS atualizado, você pode garantir que seu computador funcione em seu nível ideal.
SABER MAIS
Obtenha mais detalhes sobre como atualizar o BIOS do Windows 10.
Solução de problemas de erros básicos do sistema de entrada/saída
Erro 1: Disco rígido reconhecido no BIOS, mas não no Windows
Um dos problemas mais frustrantes do computador é quando seu disco rígido é reconhecido no BIOS, mas não no Windows. Isso pode acontecer por vários motivos, mas, felizmente, há algumas coisas que você pode tentar para colocar as coisas em funcionamento novamente.
Para corrigir: Windows 10 não detecta o disco rígido, mas o BIOS detecta
Erro 2: Disco rígido não detectado no BIOS
Se o seu disco rígido não estiver aparecendo na bios, existem algumas explicações possíveis. Primeiro, verifique se os cabos de alimentação e de dados estão conectados corretamente ao inversor. Se não estiverem, pode ser por isso que o BIOS não está detectando. Vá para ver as correções avançadas.
Para corrigir: disco rígido não detectado
Palavras Finais
O que significa BIOS? O BIOS é um componente crítico de qualquer sistema de computador e é responsável por inicializar o hardware e inicializar o sistema operacional. Também é responsável por gerenciar as configurações de energia e fornecer funções básicas de entrada/saída. O mau funcionamento do BIOS pode causar vários problemas, como impedir que o computador inicialize corretamente. Compreender como o BIOS funciona é excelente para solucionar erros do BIOS. Com esse conhecimento, você poderá identificar e corrigir muitos problemas comuns do BIOS.
Este artigo ajudou você?
Artigo Relacionado
-
O que é UEFI e Como Posso Usá-lo no Windows? [Guia Completo]
![author icon]() Rita 2025-09-23
Rita 2025-09-23 -
Guia do Iniciante Sobre Como Remover a Proteção Contra Gravação
![author icon]() Rita 2025-09-23
Rita 2025-09-23 -
Download Gratuito do Partition Magic com Tutorial de Instruções [Guia Definitivo]
![author icon]() Rita 2025-09-23
Rita 2025-09-23 -
PC Não Inicializa? Causas e Correções para o PC Não Liga [Guia Completo]
![author icon]() Rita 2025-09-23
Rita 2025-09-23