Índice da página
Sobre o autor
Tópicos quentes
Atualizado em 26/08/2025
O motivo que causou 'Disco rígido clonado não mostrando capacidade total' é simples. Aconteceu porque os usuários clonaram um disco de tamanho pequeno para uma nova unidade de disco maior e o erro ocorreu. Quando esse erro aparecer, acalme-se e não se preocupe, pois os métodos para eliminar esse problema são fáceis e eficientes.
Observação: os métodos fornecidos também funcionam para corrigir: problema de SSD não mostrar capacidade total após a clonagem.

O disco rígido clonado não está mostrando capacidade total. Como faço para consertar isso?
Eu tinha clonado um SSD com cerca de 5 partições de outro HDD. O boot não estava funcionando, então refiz o boot e as partições do Windows com o Clonezilla.
No caminho, me distraí ou cliquei errado durante a configuração, acabei com 2 partições, com apenas 465 GB do total de 2 TB.
Tentei usar o diskpart para reduzir/expandir a partição, mas não consigo passar dos 465 GB. O Disk Manager só mostra o disco como 465 GB e nenhum espaço extra não alocado. O SSD é um SATA Teamgroup; o HDD era um WD. Outra coisa que notei é que o SSD mostra o rótulo nas propriedades como se fosse o HDD (que tem 1 TB, então está bagunçado, mostra 465 GB)
Tentei o EASUS e o Mini partition wizard para consertar usando o mesmo método e redimensionando, estendendo/reduzindo a partição, mas não foi diferente de usar o diskpart do gerenciamento de disco.
Alguma ideia de como consertar isso?
Editar: Também formatei o SSD, que ainda mostra o tamanho errado. Eu praticamente desisti dos dados, pois eu clonaria novamente o HDD depois de consertar o SSD. do Reddit
Então, se você estiver enfrentando um problema semelhante ao mencionado acima, siga este tutorial e use efetivamente o espaço do seu disco rígido nesta página.
Abaixo estão os métodos possíveis e siga um guia adequado para aprender como se livrar desse problema:
| Métodos | Nível de complexidade | Por que usar isso |
| Mais fácil | Iniciantes e profissionais do Windows | |
| Gerenciamento de disco | Médio | Usuários experientes |
| Comando do Diskpart | Alto | Usuários avançados |
1] Aproveite ao máximo a capacidade do disco com o EaseUS Partition Master
A principal razão pela qual um disco rígido não mostra sua capacidade total após a clonagem é que o software de clonagem de disco ou o próprio proprietário do disco esquecem de ajustar o layout do disco como auto-fit. Então, o disco é clonado da mesma forma que o disco de origem; espaço livre extra é deixado não alocado no disco de destino.
Então, você pode usar o EaseUS Partition Master para obter ajuda, pois este software permite que as pessoas façam uso flexível do espaço livre no disco clonado, estendendo o volume ou criando uma nova partição na unidade.
Baixe o EaseUS Partition Master e siga o guia respectivo para realizar a operação e eliminar esse problema com apenas alguns cliques.
#1. Amplie o volume com espaço não alocado
Etapa 1. Reduza a partição para liberar espaço para estendê-la.
Se o disco rígido tiver espaço não alocado suficiente para estender a partição de destino, pule para a Etapa 2 e continue. Se não, libere espaço primeiro:
- Na seção Gerenciador de Partições, clique com o botão direito do mouse em uma partição ao lado da partição de destino e selecione "Redimensionar/Mover".
- Arraste as extremidades da partição para liberar espaço, deixando espaço não alocado suficiente atrás da partição de destino. Clique em "OK".

Etapa 2. Estenda a partição de destino.
Clique com o botão direito do mouse na partição de destino que você deseja estender e selecione "Redimensionar/Mover".

Arraste a alça da partição de destino para o espaço não alocado para estender a partição.

Etapa 3. Mantenha todas as alterações.
Clique no botão "Executar tarefa" e clique em "Aplicar" para manter todas as alterações.

Se você gostou desse método e agora seu disco está sendo exibido em tamanho real no seu PC, compartilhe esta ferramenta para ajudar mais pessoas online:
#2. Crie um novo volume simples com espaço não alocado
Etapa 1. Inicie o EaseUS Partition Master. Na janela principal, clique com o botão direito no espaço não alocado no seu disco rígido ou dispositivo de armazenamento externo e selecione "Criar".
Etapa 2. Ajuste o tamanho da partição, o sistema de arquivos (escolha o sistema de arquivos de acordo com sua necessidade), o rótulo, etc. para a nova partição e clique em "OK" para continuar.
Etapa 3. Clique no botão "Executar 1 tarefa(s)" e crie uma nova partição clicando em "Aplicar".
Assista ao tutorial em vídeo a seguir e aprenda como criar uma partição no sistema de arquivos NTFS, FAT ou EXT.
2] Use a capacidade total do disco clonado com o gerenciamento de disco
O Gerenciamento de Disco do Windows é um aplicativo de software do Microsoft Windows que fornece uma interface gráfica para gerenciamento de disco. Ele é usado em sistemas de computador para gerenciar unidades de disco e partições. O objetivo principal do gerenciamento de disco é otimizar o uso do espaço em disco e o desempenho do sistema.
Então, você pode usar o Gerenciamento de Disco para espaço não alocado no disco de destino para estender um volume vizinho. Siga o guia fornecido abaixo para realizar a operação:
Etapa 1: Pressione as teclas Windows + R, digite diskmgmt.msc e clique em "OK".
Etapa 2: clique com o botão direito do mouse na partição na janela Gerenciamento de Disco e selecione "Estender Volume" no menu de contexto.

Observação: se a opção Estender volume estiver desativada no seu PC, pule este método e passe para o próximo para aumentar o volume da unidade de disco.
Etapa 3: clique em Avançar e selecione o disco clonado.
Etapa 4: Modifique o espaço onde você deseja aumentar o volume desejado. Selecione Avançar > Concluir. Ajuste o espaço que você deseja usar para aumentar o volume desejado.
Se você tende a estender um volume não adjacente com espaço não alocado, use a ferramenta EaseUS Partition Master para obter ajuda. Além disso, você pode compartilhar este método manual para ajudar alguns usuários avançados online:
3] Estender o disco clonado para capacidade total com espaço não alocado via CMD
Você está familiarizado com as habilidades de computação do Windows? Se sim, você pode usar o Prompt de Comando ou o CMD DiskPart para estender o espaço em disco não alocado com linhas de comando. É uma ferramenta de linha de comando para gerenciar volumes, discos rígidos virtuais, partições e discos. Você pode usar certas linhas de comando para gerenciar volumes, partições, etc. Siga as etapas fornecidas abaixo:
Etapa 1: Pressione a tecla Windows + R, digite diskpart e clique em OK.
Etapa 2: Na janela do DiskPart, copie e cole as linhas de comando fornecidas abaixo e pressione Enter após digitar cada linha de comando:
- list disk
- select disk X (x se refere ao disco rígido clonado de destino, por exemplo, selecione o disco 2.)
- select partition X (substitua x pelo número do disco cujo volume você deseja reduzir, por exemplo, selecione a partição 2)
- extend desired=X (substitua x pela quantidade de espaço que você precisa estender em MB, por exemplo, estender desejado = 100)
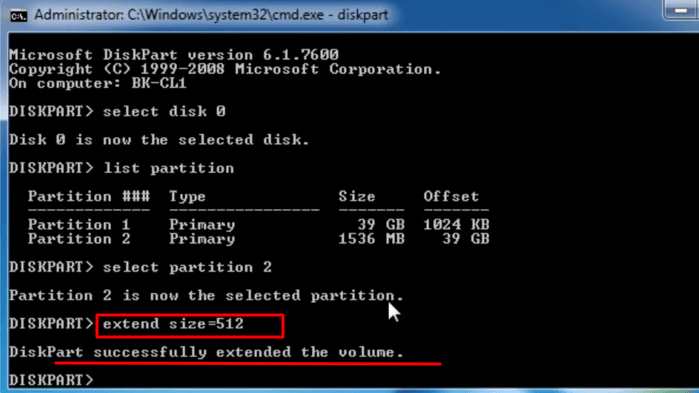
Então, é assim que você pode estender o disco de destino com espaço não alocado via Prompt de Comando diskpart.
Dicas para evitar que o disco clonado não mostre o problema de capacidade total
Quero lembrar a todos que sigam as dicas necessárias fornecidas abaixo para evitar que o disco clonado não mostre o problema de capacidade total novamente:
- ✔️Use um software de clonagem de disco confiável que permita o ajuste automático do espaço em disco durante a clonagem, independentemente de clonar de um disco menor para uma unidade maior ou de um disco maior para um menor.
- ✔️Use o EaseUS Partition Master, pois ele tem um recurso de Clone de Disco disponível como uma ferramenta confiável para obter ajuda.
- ✔️Não perturbe ou interrompa a operação de clonagem, feche todos os aplicativos em segundo plano e pare de usar quaisquer arquivos ou dados dentro do disco de origem durante o processo de clonagem.
Conclusão
Então, neste artigo, você encontrará respostas sobre como corrigir o problema de um disco rígido clonado não mostrar capacidade total. Para resumir, você pode utilizar as ferramentas internas do Windows, como Gerenciamento de Disco e Prompt de Comando para estender os volumes de partição.
O problema de discos rígidos clonados que não mostram capacidade total não é complexo, e as pessoas podem consertá-lo como um especialista.
Se as duas correções mencionadas acima não funcionarem, você pode usar a ferramenta EaseUS Partition Master como a solução mais fácil para ajudar a eliminar esse erro em todos os computadores Windows.
Perguntas frequentes sobre disco clonado que não mostra capacidade total
Peça para as pessoas seguirem e encontrarem respostas caso tenham mais dúvidas sobre esse assunto:
1. Por que um disco rígido clonado tem espaço não alocado?
Se você usar um software de clonagem específico para clonar um disco rígido em uma unidade de disco maior, o espaço excedente que exceder o tamanho do disco rígido original poderá ser reconhecido como não alocado.
2. Como posso usar toda a capacidade do meu disco rígido clonado
Você pode usar a capacidade total do seu drive clonado via Gerenciamento de Disco. Siga os passos abaixo:
- Abra o Gerenciamento de Disco e selecione o volume a ser estendido. Você pode ver os dispositivos de armazenamento vinculados ao seu computador no Gerenciamento de Disco.
- Selecione quanto espaço você deseja estender, clique em "Avançar" e siga as instruções na tela para concluir o processo.
3. Posso clonar uma unidade de disco com segurança e aproveitar ao máximo a capacidade do disco de destino?
Você pode clonar com segurança uma unidade de disco e usar a capacidade do disco de destino via EaseUS Partition Master. Este software pode adicionar espaço não alocado à sua partição, o que é útil quando você quer expandir o espaço de armazenamento.
Como podemos te ajudar
Sobre o autor
Atualizado por Rita
"Espero que minha experiência com tecnologia possa ajudá-lo a resolver a maioria dos problemas do seu Windows, Mac e smartphone."
Escrito por Leonardo
"Obrigado por ler meus artigos, queridos leitores. Sempre me dá uma grande sensação de realização quando meus escritos realmente ajudam. Espero que gostem de sua estadia no EaseUS e tenham um bom dia."
Revisão de produto
-
I love that the changes you make with EaseUS Partition Master Free aren't immediately applied to the disks. It makes it way easier to play out what will happen after you've made all the changes. I also think the overall look and feel of EaseUS Partition Master Free makes whatever you're doing with your computer's partitions easy.
Leia mais -
Partition Master Free can Resize, Move, Merge, Migrate, and Copy disks or partitions; convert to local, change label, defragment, check and explore partition; and much more. A premium upgrade adds free tech support and the ability to resize dynamic volumes.
Leia mais -
It won't hot image your drives or align them, but since it's coupled with a partition manager, it allows you do perform many tasks at once, instead of just cloning drives. You can move partitions around, resize them, defragment, and more, along with the other tools you'd expect from a cloning tool.
Leia mais
Artigos relacionados
-
A Melhor Ferramenta de Formatação exFAT | Download Grátis com Guia
![author icon]() Leonardo 2025/08/26
Leonardo 2025/08/26 -
Como clonar o Windows 10 de graça - Guia para iniciantes
![author icon]() Leonardo 2025/08/26
Leonardo 2025/08/26 -
Como corrigir erro de formatar cartão SD Android: volume partition disk failed with null
![author icon]() Jacinta 2025/08/26
Jacinta 2025/08/26 -
Como Redimensionar Partição Windows 11 com Segurança sem Perder Dados
![author icon]() Leonardo 2025/08/26
Leonardo 2025/08/26
Temas quentes em 2025
EaseUS Partition Master

Gerencie partições e otimize discos com eficiência








