- Por que encontro 'O Erase Assistant não é compatível com este Mac'
- Como corrigir o erro 'O Assistente de apagamento não é compatível com este Mac'
- Por que não consigo encontrar meu assistente de apagamento no Mac
- Como apagar todo o conteúdo e configurações no macOS Ventura/Monterey
- Como restaurar arquivos após usar o Erase Assistant no Mac
Os usuários de Mac geralmente relatam este erro: "O Erase Assistant não é compatível com este Mac". Este Erase Assistant é essencial ao redefinir seu MacBook para as configurações de fábrica para negociar ou vender seu Mac. Outro motivo para usar o Erase Assistant é limpar o Mac antes de reinstalar o macOS novamente. Esta ferramenta integrada no seu Mac permite:
- Elimine e limpe as contas dos usuários junto com os dados preservados por eles.
- Apague conteúdo, aplicativos e configurações em dispositivos Mac ou apague arquivos Mac.
- Desative o Bloqueio de ativação e Find My no seu Mac para evitar que o Mac seja excluído do serviço iCloud.
- Exclua todos os volumes do seu Mac, não apenas aquele que contém o macOS.
Você não está sozinho se encontrar o erro "O Erase Assistant não é compatível com este Mac". Se você enfrentar esse erro ao tentar redefinir os padrões de fábrica, você veio ao lugar certo! Este artigo irá ajudá-lo a compreender esses problemas e as possíveis maneiras de "como consertar o Erase Assistant não suportado neste Mac". Então vamos começar!
Por que encontro 'O Erase Assistant não é compatível com este Mac'
Esta ferramenta Erase Assistant integrada está disponível em Macs baseados em Intel e Apple Silicon. Também é importante saber se você possui um macOS Monterey ou versões posteriores com chip de segurança Apple T2, somente você terá esse recurso Erase Assistant. Se o seu Mac não atender às necessidades de software ou hardware, você não poderá usar a ferramenta Erase Assistant.
Em outras palavras, se você obtiver o erro "O Erase Assistant não é compatível com este Mac" no macOS Monterey ou Ventura, o sistema não possui o chip T2 ou Apple Silicon necessário. É por isso que o erro ocorre nas versões mais antigas do macOS, que são incompatíveis com os chips.
Para garantir que o seu MacBook tenha um chip T2 ou M1 e M2, estas são as principais etapas a serem verificadas:
Passo 1. Clique no atalho Mac Spotlight, Command + Espaço e digite "Informações do Sistema".
Passo 2. Clique em Informações do sistema para iniciá-lo.
Passo 3. Opte pelo iBridge ou Controller localizado no lado esquerdo.

Se você não conseguir ver "chip Apple M1 ou chip M2" ou "chip de segurança Apple T2", é impossível usar o Erase Assistant no seu Mac.
Como corrigir o erro 'O Assistente de apagamento não é compatível com este Mac'
Este erro "O Erase Assistant não é compatível com este Mac" é padrão. Mas você pode superar isso se apagar o seu Mac no modo de recuperação. Conforme mencionado anteriormente, a ferramenta Erase Assistant está disponível no Intel Mac ou Apple Silicon Mac com chip T2, desde que esses MacBooks funcionem em Monterey ou superior.
Se você tiver uma versão desatualizada do macOS ou possuir um dispositivo incompatível, você nunca usará esta ferramenta para redefinir os padrões de fábrica do seu MacBook Pro ou Air. Portanto, nessas situações, a melhor maneira de limpar o seu Mac é usando o macOS Recovery. As etapas são mostradas abaixo:
No caso de Macs Silicon da Apple:
Passo 1. Desligue o seu Mac para inicializá-lo no macOS Recovery. Você pode fazer isso clicando no logotipo da Apple na barra de menu, localizada no canto superior esquerdo do seu Mac. Selecionando "Desligar".
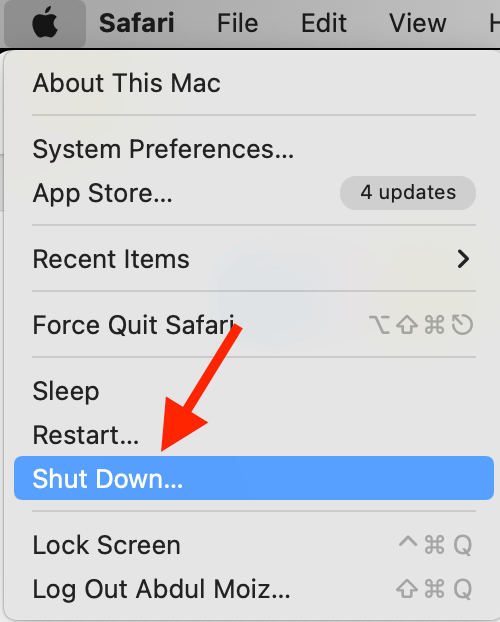
Passo 2. Aguarde alguns minutos para o seu Mac desligá-lo completamente. Depois de desligado, a tela ficará preta.
Passo 3. Pressione e segure o botão liga / desliga do Mac para passar para o macOS Recovery nos Apple Silicon Macs.
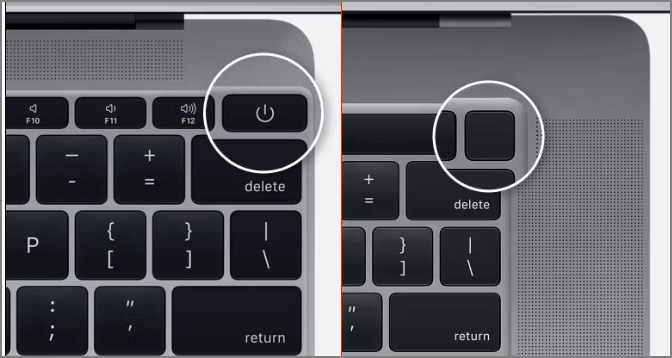
No caso de Macs baseados em Intel:
Passo 1. Para mergulhar na recuperação do macOS em Macs baseados em Intel, você precisa pressionar e segurar o botão Command + R no teclado.
Passo 2. Continue segurando as teclas específicas até notar a tela Carregando opções de inicialização.

Passo 3. Selecione "Opções" e clique no botão "Continuar" na janela de opções de inicialização.
Passo 4. Opte por um volume que você deverá escolher na próxima tela. Nesse caso, selecione aquele que deseja recuperar e clique em "Avançar".
Passo 5. Escolha a conta de administrador e clique em "Avançar".
Passo 6. Na próxima tela, será solicitado que você digite a senha da conta.
Passo 7. Clique no botão "Continuar" após inserir a senha.
Passo 8. O lançamento do macOS Recovery em seu Mac foi bem-sucedido.
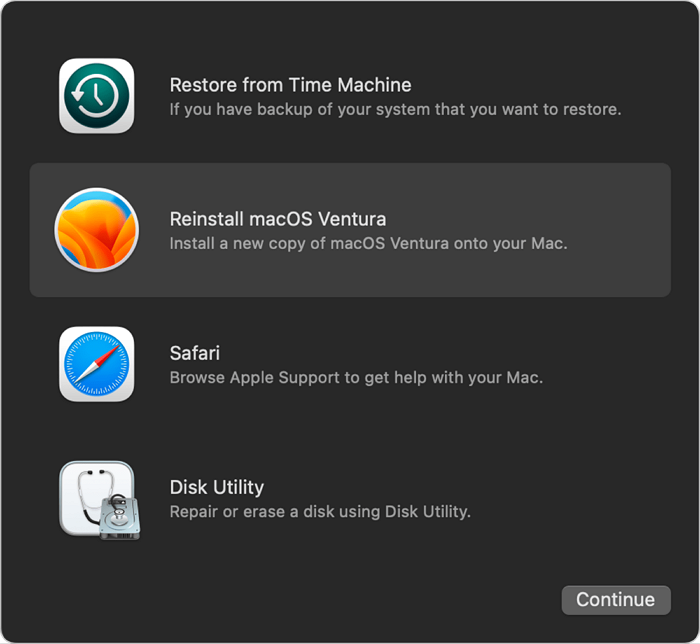
Como redefinir o Mac de fábrica no modo de recuperação quando o Erase Assistant não funciona
Depois de aprender como inicializar seu Mac no modo de recuperação em Mac baseado em Intel e Apple Silicon, você pode começar a apagar seu Mac sem o Erase Assistant.
Passo 1. Inicialize o Mac no Utilitário de Disco e clique em "Continuar".

Passo 2. Escolha o disco rígido interno na barra lateral e apague-o. O disco rígido interno geralmente é denominado Macintosh HD.

Passo 3. Depois de apagar todos os dados do Macintosh HD, você precisa reinstalar o macOS para inicializar.
Isso é tudo! É assim que você pode corrigir o erro 'O Assistente de apagamento não é compatível com este Mac'. Compartilhe esta passagem com seus amigos para seguir os passos mencionados aqui para eliminar esse erro.
Por que não consigo encontrar meu assistente de apagamento no Mac
Apagar todo o conteúdo e configurações do Mac é uma opção vital para ajudar os usuários a eliminar seus dispositivos Mac e recuperá-los para as configurações de fábrica. Você só pode encontrar essa configuração se tiver chip T2 ou M1 e M2 em seu MacBook Monterey. Mas não se preocupe! Nesta seção, você conhecerá as etapas para encontrar o Erase Assistant no macOS Monterey e Ventura. Também iremos informá-lo sobre como usar este Erase Assistant para redefinir seu MacBook.
Etapas para localizar Apagar todo o conteúdo e configurações no macOS Monterey:
Passo 1. Selecione o menu Apple e opte por Preferências do Sistema.

Passo 2. Em Preferências do Sistema, você verá "Apagar todo o conteúdo e configurações".

Etapas para localizar Apagar todo o conteúdo e configurações no macOS Ventura:
Passo 1. Acesse o menu Apple e selecione Configurações do sistema.

Passo 2. Opte por "Geral".

Passo 3. Selecione "Transferir ou Redefinir".

Passo 4. Aqui você verá a guia "Apagar todo o conteúdo e configurações".

Como apagar todo o conteúdo e configurações no macOS Ventura/Monterey
Como você já aprendeu como encontrar essa configuração no macOS Monterey ou Ventura, é hora de seguir as etapas para formatar seu MacBook.
Passo 1. Clique no botão "Apagar todo o conteúdo e configurações".
Passo 2. Digite sua senha administrativa para confirmar sua função.
Passo 3. Opte por um backup do Time Machine. Você pode participar desta etapa ou pular esta clicando em Continuar.

Passo 4. Todos os dados, configurações e mídia serão eliminados do seu MacBook. Clique no botão Continuar para confirmar sua escolha.

Passo 5. Certifique-se de sair do ID Apple digitando a senha.
Passo 6. Seu MacBook será totalmente reiniciado após apertar o botão com palavras vermelhas.

Passo 7. Aguarde algumas vezes para concluir o processo. Clique no botão "Reiniciar", ajuste as configurações e comece a usar o seu MacBook.

Se quiser redefinir o seu Mac para os padrões de fábrica sem uma senha, você pode ler este artigo para obter o tutorial detalhado:
Redefinição de fábrica do Mac sem senha [para macOS Ventura/Monterey]
É possível que você tenha um dispositivo Mac antigo e tenha esquecido a senha. Você pode redefinir o seu Mac para os padrões de fábrica sem uma senha com este tutorial!
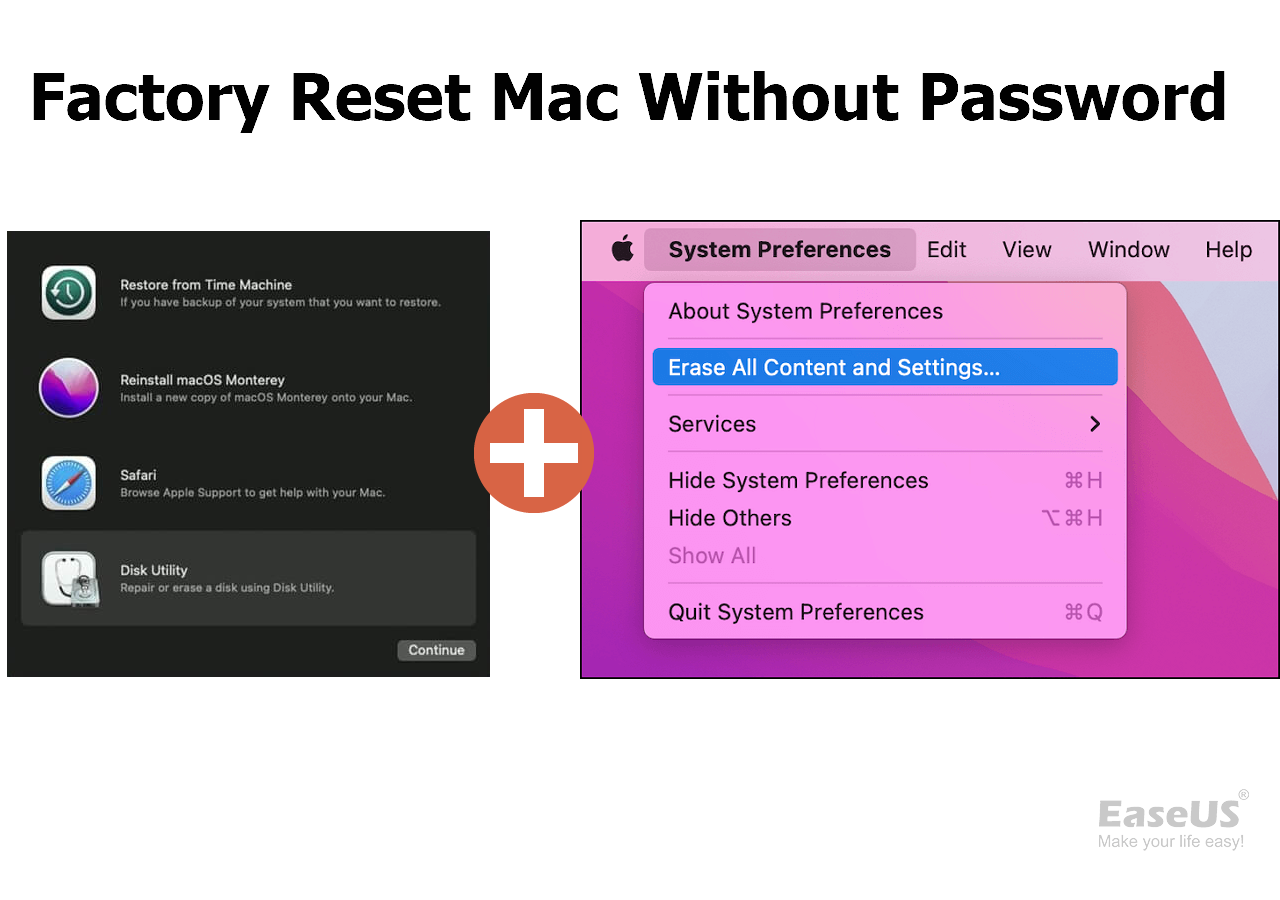
Como restaurar arquivos após usar o Erase Assistant no Mac
Cenários de perda de dados podem ocorrer a qualquer momento ao apagar todo o conteúdo e configurações do seu macOS Ventura ou Monterey. Então, é inevitável! Você perdeu um arquivo crucial recentemente ao corrigir o erro "O Erase Assistant não é compatível com este Mac"? Não fique confuso! Com um software profissional de recuperação de dados chamado EaseUS Data Recovery Wizard for Mac, você pode recuperar rapidamente todos os dados perdidos com um simples clique.
Esta ferramenta ajuda a recuperar todo tipo de dados e facilita o processo de recuperação de dados em diversos aspectos:
- Use-o para recuperar arquivos excluídos do seu Mac. Os usuários de Macs têm permissão para recuperar documentos, áudio, fotos, etc.
- Lida com uma variedade de formatos de arquivo, incluindo FAT (FAT16, FAT32), APFS, HFS+, HFS X, exFAT, NTFS e outros.
- Forte o suficiente para ajudá-lo a recuperar dados com segurança de vários dispositivos e oferecer suporte à recuperação de USB do Mac.
Baixe esta ferramenta profissional hoje para recuperar arquivos após a redefinição de fábrica do Mac usando o Erase Assistant!
Passo 1. Procure arquivos perdidos
Selecione o local do disco para procurar arquivos perdidos (pode ser um HDD/SSD interno ou um disco rígido externo) onde você perdeu dados e arquivos. Clique no botão "Pesquisar arquivos perdidos".
Nota: Antes da recuperação dos dados, é melhor clicar em "Backup de disco" na barra lateral esquerda para criar um backup do seu HDD/SSD e evitar mais perda de dados. Após o backup, o software pode recuperar os dados do backup do disco e você pode usar o HDD ou SSD novamente.

Passo 2. Analise os resultados da verificação
Este software verificará imediatamente o volume do disco selecionado e exibirá imagens, documentos, áudio, vídeos e e-mails no painel esquerdo.

Passo 3. Selecione o(s) arquivo(s) e recupere
Clique nos dados para visualizá-los e clique no botão "Recuperar" para recuperá-los.

Resumo
O que acontece se, apesar de estar familiarizado com os fundamentos do macOS, você encontrar um aviso de erro que diz: "O Erase Assistant não é compatível com este Mac?" Inevitavelmente, se você tiver um Mac baseado em Intel sem um chip de segurança T2, não há como corrigir esse problema.
No entanto, você ainda pode excluir todos os arquivos e preferências do seu Mac. Esperançosamente, este artigo demonstrou as maneiras possíveis de corrigir esse erro e como utilizar o Erase Assistant. Se você perdeu dados ao corrigir esse erro, baixe o EaseUS Data Recovery Wizard para Mac para obter dados rapidamente.
Perguntas frequentes sobre o Erase Assistant não é compatível com este Mac
Consulte as perguntas frequentes abaixo para entender melhor o assunto:
1. Como redefinir os padrões de fábrica do MacBook Big Sur sem o Erase Assistant?
Você deve saber que não existe Erase Assistant no macOS Big Sur. Siga as etapas para redefinir os padrões de fábrica do MacBook Big Sur sem Erase Assistant:
- Inicialize o MacBook no Utilitário de Disco. Selecione Utilitário de Disco e continue.
- As unidades são mantidas na coluna da esquerda dentro do aplicativo Utilitário de Disco.
- Opte pela unidade interna, conhecida como Macintosh HD. Selecione Apagar com o disco destacado.
- Depois de apagar o Macintosh HD, você deve reinstalar o macOS Big Sur.
2. Por que o Erase Assistant não é compatível com este Mac?
Este Erase Assistant não é compatível com este erro do Mac porque o seu macOS não tem Apple Silicon ou não é um Mac baseado em Intel com chip de segurança T2. Outro motivo é que ele não oferece suporte ao Erase Assistant.
3. Como encontrar Apagar todo o conteúdo e configurações no macOS Monterey?
No caso do macOS Monterey, você pode encontrar essa configuração no menu Apple, no canto da tela. Depois disso, selecione Preferências do Sistema. Nessa configuração, você verá "Apagar todo o conteúdo e configurações".
4. Posso recuperar dados depois de usar o Erase Assistant no Mac?
É possível recuperar os dados do seu MacBook com a ajuda de um software profissional de recuperação de dados chamado EaseUS Data Recovery Wizard for Mac após usar este Erase Assistant.
Esta página foi útil?
Atualizado por Jacinta
"Obrigada por ler meus artigos. Espero que meus artigos possam ajudá-lo a resolver seus problemas de forma fácil e eficaz."
Escrito por Leonardo
"Obrigado por ler meus artigos, queridos leitores. Sempre me dá uma grande sensação de realização quando meus escritos realmente ajudam. Espero que gostem de sua estadia no EaseUS e tenham um bom dia."
-
O EaseUS Data Recovery Wizard é um poderoso software de recuperação de sistema, projetado para permitir que você recupere arquivos excluídos acidentalmente, potencialmente perdidos por malware ou por uma partição inteira do disco rígido.
Leia mais -
O EaseUS Data Recovery Wizard é o melhor que já vimos. Está longe de ser perfeito, em parte porque a tecnologia avançada de disco atual torna a recuperação de dados mais difícil do que era com a tecnologia mais simples do passado.
Leia mais -
O EaseUS Data Recovery Wizard Pro tem a reputação de ser um dos melhores programas de software de recuperação de dados do mercado. Ele vem com uma seleção de recursos avançados, incluindo recuperação de partição, restauração de unidade formatada e reparo de arquivos corrompidos.
Leia mais
Artigos relacionados
-
Como Corrigir Não É Possível Instalar o macOS Sequoia? Experimente as 9 Melhores Soluções
![author icon]() Leonardo 15/01/2025
Leonardo 15/01/2025
-
Como consertar o iMessage que não funciona no MacBook Air/Pro [Tutorial passo a passo]
![author icon]() Leonardo 15/01/2025
Leonardo 15/01/2025
-
Como Baixar e Instalar o macOS 13 Ventura [Navegação Passo a Passo]
![author icon]() Leonardo 15/01/2025
Leonardo 15/01/2025
-
Reinicie um Mac sem perder dados [com tutorial passo a passo]
![author icon]() Leonardo 15/01/2025
Leonardo 15/01/2025
