O macOS Ventura está fazendo ondas ultimamente. Mas o que acontece se você enfrentar problemas para instalá-lo? A Apple tem a reputação de lançar sistemas operacionais visualmente atraentes e ricos em recursos. Não foi diferente quando a Apple anunciou o mesmo caminho de atualização para muitos dispositivos mac com seu macOS Ventura mais recente e avançado na WWDC 2022.

Ele introduziu muitos novos recursos interessantes, como Stage Manager, Continuity Camera, usando a câmera do iPhone como sua webcam, etc. No entanto, o principal culpado aqui é que muitos usuários enfrentaram problemas quando a instalação do macOS 13 Ventura falhou. Neste artigo, vamos falar sobre as razões por trás desse problema. E o que podemos fazer para corrigir ou evitar esse problema. Então, vamos mergulhar direto nisso.
- 1. Forçar a reinicialização do seu Mac
- 2. Redefinir PRAM/NVRAM
- 3. Liberar espaço em disco
- 4. Reiniciar o Mac no modo de segurança
- 5. Baixar novamente e instalar o macOS 13
O macOS Ventura Não Instala, Como Corrigir?
A Apple lançou recentemente o macOS Ventura. Introduzido no início deste ano, é o sistema operacional Mac mais recente e rico em recursos. No entanto, o problema por trás disso pode ser causado por muitas coisas diferentes, mas discutiremos isso mais tarde.
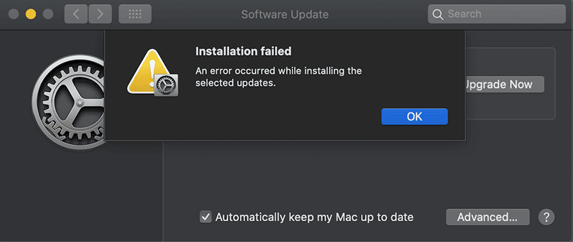
Por enquanto, a instalação pode ser interrompida devido a uma conexão ruim ou falta de armazenamento. Como resultado, os usuários veem tentativas falhadas contínuas de instalar ou atualizar seus Macs para o sistema operacional mais recente.
O problema ocorreu com muitos usuários e, nos primeiros dias, foi causado por alguns problemas com a atualização de servidores - por causa do tráfego. Mas, com o passar do tempo, muitos desses usuários puderam instalá-lo. No entanto, alguns ainda enfrentam esse problema hoje. Então, vamos continuar cavando para entender o que causa isso e como corrigi-lo.
Por que a Instalação do macOS 13 Ventura Falha
Como mencionado anteriormente, nos primeiros dias desta atualização, muitos usuários não conseguiam baixá-lo por causa dos servidores ocupados. No entanto, os usuários que ainda enfrentam esse problema podem ser causados por alguns motivos. Algumas das principais razões por trás disso incluem:
1 - Incompatibilidade
Se o seu dispositivo for incompatível com as atualizações mais recentes, ele não será instalado no seu Mac. Portanto, você precisa ter pelo menos esses conjuntos de dispositivos:
- Apple iPhone 11, XR ou posterior
- Mac Pro 2019, iMac Pro 2017 ou posterior, MacBook Air 2018 ou posterior
- MacBook Pro 2017 ou posterior, MacBook 2017 ou posterior
- Mac Mini 2018 e posterior
Portanto, se você não possui um desses dispositivos, é inútil tentar baixá-lo antes de instalá-lo.
2 - Não Há Espaço de Armazenamento Suficiente
A outra razão principal por trás das atualizações com falha é a falta de armazenamento. Lembre-se, a atualização do instalador é de cerca de 12 GB. Mas, muitos especialistas recomendam que você tenha pelo menos o dobro ou mais livre para instalá-lo corretamente. Portanto, você precisa de pelo menos 25 a 30 GB livres em seu armazenamento para instalá-lo.
3 - Pacote de Instalação Errado
Esse erro também é comum, pois muitos dispositivos que não o suportam podem baixá-lo, mas não conseguem instalá-lo. Esse problema remonta ao fato de que o dispositivo que você está tentando instalar simplesmente não é compatível com a versão mais recente do Mac. Então, é inútil tentar mais uma vez.
5 Maneiras de Corrigir Falha na Instalação do macOS 13 Ventura
Suponha que você esteja procurando corrigir a falha da instalação do Ventura, apesar de ter muito armazenamento e um dispositivo compatível. Nesse caso, veremos algumas correções nesta seção. Você pode conferir este vídeo, onde você pode encontrar cada solução, como:
- 00:13 Forçar a reinicialização do seu Mac
- 00:50 Redefinindo PRAM/NVRAM
- 01:55 Liberando espaço em disco
- 02:09 Reinicie o Mac no modo de segurança
Então, se você não quiser assistir ao vídeo, deixe-nos explicar para você. Aqui estão cinco possíveis correções para esse problema:
Correção 1. Forçar a Reinicialização do Seu Mac para Corrigir Falha na Instalação do macOS 13 Ventura
A primeira coisa que você pode fazer é forçar a reinicialização do seu Mac. Há muitas vezes em que o cache se acumula e outras coisas atrapalham, e uma simples reinicialização pode resolver o problema. Então, aqui está o que você deve fazer:
- Pressione o botão liga / desliga e segure-o por 10 segundos
- Aguarde o Mac desligar
- Aguarde 10-15 segundos
- Pressione o mesmo botão para ligar o Mac novamente
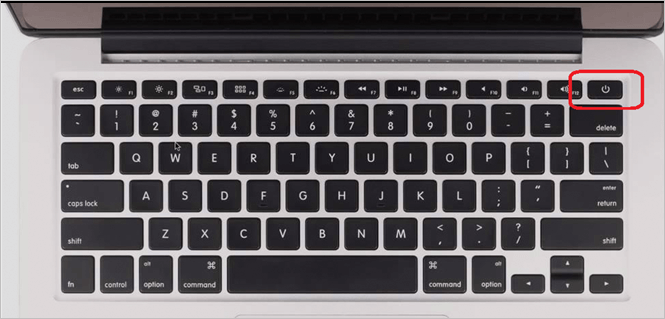
É importante observar que você precisa desconectar tudo o que for externo ao seu Mac antes de fazer isso, como unidades externas, teclado, mouse ou qualquer outro dispositivo. Depois de fazer isso, o problema provavelmente será corrigido para dispositivos Mac compatíveis.
Correção 2. Redefinir PRAM/NVRAM para Corrigir Falha na Instalação do macOS 13 Ventura
A próxima coisa que você pode fazer é redefinir a PRAM/NVRAM no seu Mac. Para fazer isso, você terá que seguir alguns passos como:
- Desligue seu dispositivo Mac
- Ligue-o novamente, mas pressione e segure Command + Option + P + R imediatamente
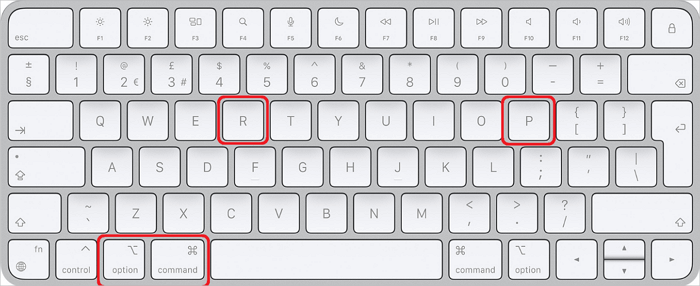
- Aguarde até que o seu Mac reinicie novamente
- Aguarde até que o logotipo da Apple pisque
- Aguarde a reinicialização na área de trabalho
Isso redefinirá sua NVRAM/PRAM e reiniciará seu sistema operacional na área de trabalho. Depois disso, tentar baixar e instalar o macOS13 Ventura pode ser tranquilo.
Correção 3. Liberar Espaço em Disco para Corrigir a Falha na Instalação
Como mencionado anteriormente, você precisa excluir alguns arquivos para ter pelo menos 25 a 30 GB de armazenamento no seu dispositivo Mac. Então, você terá que liberar espaço:
- Excluir arquivos temporários, downloads desnecessários, arquivos grandes, etc.
- Copiando arquivos para outro/armazenamento externo
- Fazendo backup de arquivos em outro dispositivo
Isso garantirá que seus arquivos estejam seguros e protegidos enquanto o Mac tem espaço suficiente para atualizar. Portanto, você terá que se concentrar em liberar espaço para que isso funcione.
Correção 4. Reinicie o Mac no Modo de Segurança
Esta parte da correção depende do Mac que você está usando. Portanto, se um processador da Apple o alimentar, o processo será diferente de um baseado em Intel. Aqui está uma divisão dos dois:
Com base em silicone da Apple:
- Desligue o seu Mac e espere que ele desligue
- Pressione e segure o botão liga / desliga até ver "carregando opções de inicialização".
- Selecione o volume (do seu sistema operacional)
- Pressione a tecla shift e segure-a enquanto clica em "Continuar no modo de segurança".
- Aguarde o PC reiniciar no modo de segurança.
Baseado em silício Intel:
- Desligue o Mac ou reinicie-o enquanto pressiona a tecla shift
- Faça login na sua conta Mac
- Faça login novamente se solicitado
- Pressione Safe Boot quando puder vê-lo na barra de menus
Lembre-se, use apenas o processo relevante para seu computador e silício.
Correção 5. Baixar Novamente e instalar o macOS 13 Ventura
Um dos motivos significativos por trás das instalações com falha pode ser os métodos de atualização fornecidos pela Apple. Assim, você pode baixar e instalar manualmente o macOS 13 Ventura no seu dispositivo Apple. Portanto, se for compatível e houver espaço suficiente, aqui está o que você precisa fazer:
- Vá para a Mac App Store
- Procure macOS Ventura
- Encontre a página e pressione o botão Obter
- Ser-lhe-á pedido o ID Apple e a palavra-passe - introduza-os
- Aguarde o download terminar
Depois de terminar, você pode encontrar o instalador na pasta Aplicativos no Finder. Em seguida, clique duas vezes no instalador do aplicativo e ele terminará de atualizar seu Mac para a versão mais recente.
Dicas de Bônus: Como Recuperar Dados após a Instalação do macOS 13
Quando terminar de recuperar ou corrigir o problema com a instalação do macOS 13 Ventura, talvez seja necessário um pouco de recuperação de dados. Devido a erros de instalação, a perda de dados é um problema comum em muitos dispositivos Mac.
É por isso que você precisa usar uma ferramenta profissional de recuperação de dados para evitar esse problema. Para isso, você tem o EaseUS Data Recovery Wizard for Mac . Esta ferramenta de recuperação excelente e profissional é tudo o que todos precisam para garantir a recuperação rápida e completa de seus arquivos perdidos. A razão pela qual você precisa deste para recuperar dados é que:
- Recupera fotos perdidas após atualização do macOS Ventura , falha do sistema ou ataque de vírus.
- Recupera arquivos excluídos no Mac ou arquivos perdidos em uma falha do sistema, ataque de vírus, erro de operação, etc.
- Recupera completamente os arquivos perdidos quando o macOS é restaurado ou instalado incorretamente.
Esses fatores o tornam uma ferramenta ideal para a recuperação. Então, se você quiser usá-lo, veja como você pode:
Passo 1. Onde os dados foram perdidos após a atualização do sistema operacional? Escolha o local e clique em Pesquisa de arquivos perdidos.

Passo 2. O EaseUS Data Recovery Wizard para Mac verificará imediatamente o volume de disco selecionado e exibirá os resultados da verificação no painel esquerdo.

Passo 3. Após a verificação, selecione os arquivos de destino que foram perdidos sem saber durante ou após a atualização do macOS e clique em Recuperar para recuperá-los.

Conclusão
Estas são algumas das maneiras mais conhecidas de corrigir problemas de instalação com o macOS 13 Ventura. Você não apenas precisa garantir que seu dispositivo mac seja compatível com esta atualização, mas também garantir que tenha espaço suficiente para ele. Portanto, depois de instalar com êxito o sistema operacional mais recente, use o EaseUS Data Recovery Wizard for Mac para restaurar todos os arquivos ou dados perdidos.
Perguntas Frequentes sobre a Instalação do macOS 13 Ventura Travada
Se você tiver mais dúvidas, confira nossa seção de perguntas frequentes:
1. Por que o download do macOS Ventura falha?
O motivo mais comum por trás disso é que seu dispositivo Mac pode não ser compatível com a atualização mais recente. Se for, talvez você não tenha armazenamento suficiente ou sua Internet não esteja funcionando corretamente.
2. Como corrigir um macOS Ventura instável no Mac?
A etapa fácil é baixar novamente a atualização usando o método compartilhado neste artigo. Isso permitirá que você garanta uma nova instalação da atualização mais recente da Apple.
3. Qual é a versão mais recente do macOS?
A versão mais recente do macOS é Ventura ou macOS 13 Ventura.
4. Como corrigir falha na atualização do macOS 13 Ventura?
Para corrigir a falha na atualização do macOS Venture :
- 1. Reinicie o seu Mac
- 2. Execute uma verificação de vírus
- 3. Verifique a conexão com a Internet...
Esta página foi útil?
Atualizado por Leonardo
"Obrigado por ler meus artigos, queridos leitores. Sempre me dá uma grande sensação de realização quando meus escritos realmente ajudam. Espero que gostem de sua estadia no EaseUS e tenham um bom dia."
-
O EaseUS Data Recovery Wizard é um poderoso software de recuperação de sistema, projetado para permitir que você recupere arquivos excluídos acidentalmente, potencialmente perdidos por malware ou por uma partição inteira do disco rígido.
Leia mais -
O EaseUS Data Recovery Wizard é o melhor que já vimos. Está longe de ser perfeito, em parte porque a tecnologia avançada de disco atual torna a recuperação de dados mais difícil do que era com a tecnologia mais simples do passado.
Leia mais -
O EaseUS Data Recovery Wizard Pro tem a reputação de ser um dos melhores programas de software de recuperação de dados do mercado. Ele vem com uma seleção de recursos avançados, incluindo recuperação de partição, restauração de unidade formatada e reparo de arquivos corrompidos.
Leia mais
Artigos relacionados
-
4 maneiras comprovadas de corrigir a permissão negada do Zsh no terminal no macOS Ventura/Monterey
![author icon]() Jacinta 15/04/2025
Jacinta 15/04/2025
-
Falha na instalação do macOS Sonoma | 4 métodos práticos para consertar 2025
![author icon]() Leonardo 15/04/2025
Leonardo 15/04/2025
-
⚠️Atualizar as configurações do Apple ID travou no seu Mac? 6 soluções para consertar isso
![author icon]() Leonardo 15/04/2025
Leonardo 15/04/2025
-
Como criar uma unidade USB inicializável do macOS Sequoia [etapas completas em 2025]
![author icon]() Leonardo 31/08/2025
Leonardo 31/08/2025
