Você deseja redefinir fábrica do seu MacBook Pro, Air porque você o está vendendo, seu MacBook está funcionando inesperadamente ou há um bug ocupando muito espaço em disco interno. Redefinir um MacBook Air ou MacBook Pro pode ser um pouco complicado se você for novo no macOS ou nunca tiver redefinido de fábrica do seu MacBook Air ou MacBook Pro. Uma redefinição de fábrica pode apagar todo o conteúdo e configurações do seu MacBook Pro e MacBook Air, alguns dados essenciais podem ser perdidos durante esse processo. Você não precisa se preocupar com isso! Preparamos um guia detalhado para ensiná-lo a recuperar seus dados neste artigo.
Também ensinaremos detalhadamente o que fazer antes de vender ou trocar seu MacBook Pro ou MacBook Air e como redefinir fábrica do seu MacBook Pro/Air. Continue lendo!
Preparativos Antes de Vender ou Trocar Seu MacBook Pro, Air
Se você estiver atualizando seu MacBook ou vendendo um antigo, aqui estão algumas coisas que você deve desligar manualmente antes de separá-lo do seu MacBook. Eles são:
- iCloud
- iMessage
- E desemparelhar dispositivos Bluetooth
Às vezes, antes de vender ou trocar seu MacBook Pro, você pode descobrir que seu MacBook não pode ligar. Alguns usuários também podem precisar saber como o MacBook Pro está redefinindo o SMC quando o MacBook apresenta alguns problemas, como a luz de fundo do teclado não está funcionando normalmente. Você pode descobrir as soluções detalhadas clicando nos links.
Preparação 1. Saia do iCloud
OK, então veja como desativar o iCloud:
Etapa 1. Abra "Preferências do Sistema".
Etapa 2. Clique em "ID da Apple", clique em "Visão Geral" e selecione "Sair".
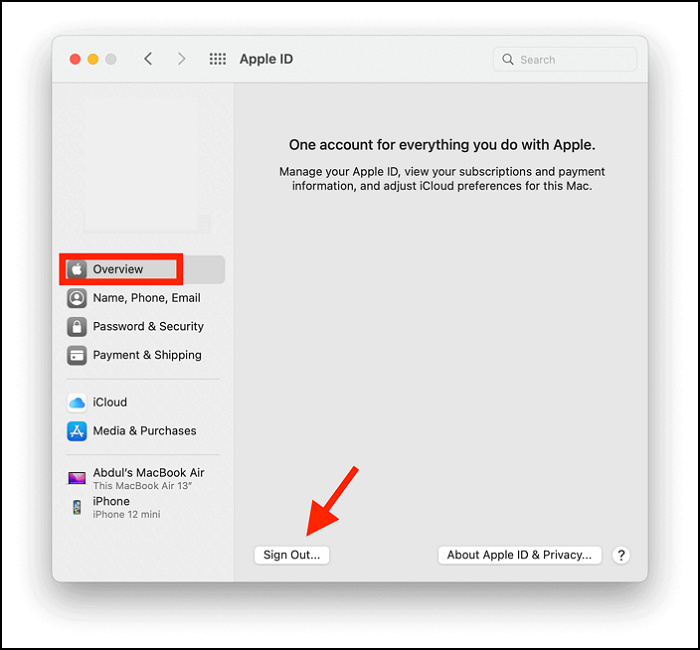
Etapa 3. Desmarque a seleção e clique em "Continuar".
Etapa 4. Você sairá do iTunes no seu MacBook.
Preparação 2. Saia do iMessage
Etapa 1. Abra "Mensagens".
Etapa 2. Em seguida, clique em "Mensagens" na barra de menu superior.
Etapa 3. Selecione "Preferências".

Etapa 4. Clique no ícone "@" que diz "iMessage" abaixo dele.
Etapa 5. Agora clique em "Sair".
Preparação Opcional: Desemparelhe dispositivos Bluetooth
Etapa 1. Abra "Preferências do sistema" e selecione "Bluetooth".

Etapa 2. Em "Dispositivos", passe o mouse sobre os dispositivos Bluetooth emparelhados e clique no botão "X".
Etapa 3. Faça isso em todos os dispositivos que estiverem emparelhados com o seu MacBook.
Como Redefinir Fábrica do MacBook Pro, Air Sem Perder Dados
Se você for redefinir fábrica do macOS, é possível perder arquivos valiosos após a redefinição. Esta seção ensinará como redefinir fábrica do Macbook sem perder dados essenciais. Agora vamos começar com o tutorial sobre como redefinir o MacBook Pro e Air de fábrica.
Como redefinir fábrica do MacBook Pro, Air [2 planos comprovados]
Você pode querer saber como formatar o MacBook Pro ou redefini-lo de fábrica quando estiver enfrentando um bug insolúvel, trocando seu MacBook ou vendendo-o.
Redefinir o seu MacBook não é simples se você for um novo usuário do Mac. Em vez disso, ele está oculto na barra de menus "Preferências do Sistema", em vez de estar nela. Mas decidimos ajudá-lo a redefinir fábrica do seu MacBook Air e MacBook Pro.
Mas antes de nos aprofundarmos nas diferentes maneiras de redefinir seu MacBook Pro e MacBook Air, temos um vídeo que facilitará seu entendimento.
Para facilitar ainda mais, estamos mencionando a linha do tempo que achamos que será útil para você, e você pode conferir facilmente.
- 00:30 Faça backup dos seus dados
- 01:22 Turno de Find My
- 02:35 Reinstale o Mac
MacBook Pro com redefinição de fábrica, Air com opção de apagar todo o conteúdo e configurações
Veja como redefinir seu MacBook Air ou Macbook Pro:
Etapa 1. Abra "Preferências do Sistema" e clique em "Preferências do Sistema" na barra de menus.
Etapa 2. Agora, selecione "Apagar todo o conteúdo e configurações".

Etapa 3. Digite a senha do seu MacBook e clique em "OK".
Etapa 4. Agora siga as instruções de acordo.

Etapa 5. Assim que os prompts forem selecionados e confirmados para redefinição, o seu MacBook será reiniciado.

Etapa 6. Após a reinicialização do MacBook, clique no logotipo da Apple na barra de menus.
Etapa 7. Clique em "Desligar".
Também desligamos o seu MacBook e, se não o fizer, ele entrará no modo de espera e consumirá energia. Ao desligar o seu MacBook, você não apenas interrompe todos os processos em segundo plano, mas também desliga completamente o seu MacBook.
Redefinição de fábrica do MacBook Pro, Air no modo de recuperação
Agora, aqui está uma maneira alternativa de redefinir fábrica do seu MacBook entrando no modo de recuperação. Veja como:
Etapa 1. Clique no logotipo da Apple na barra de menu e clique em "Desligar".
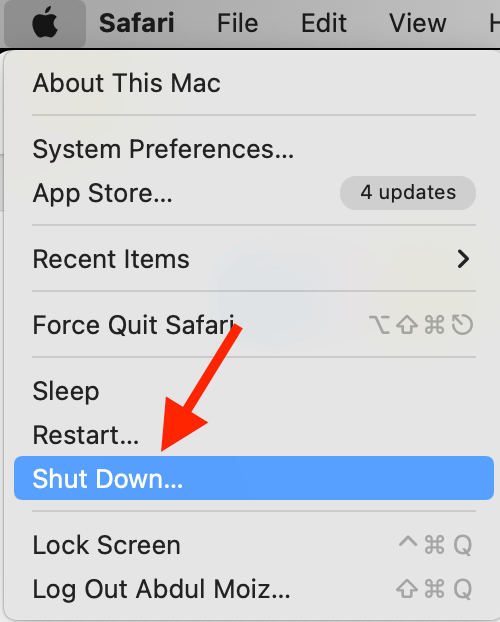
Etapa 2. Ligue o Mac agora, pressione e segure Command + R e deixe-o quando vir o logotipo da Apple.

Etapa 3. Nos Macs da série M, é bem diferente; basta pressionar o botão liga / desliga e mantê-lo pressionado até que a janela de opções de inicialização seja aberta. Agora clique em "Opções" e "Continuar" para abrir a janela do utilitário.
Etapa 4. Na janela do utilitário MacOS, selecione "Utilitário de Disco", clique em "Continuar" e escolha "disco interno/disco de inicialização".

Etapa 5. Clique na opção "Apagar" na parte superior da janela do Utilitário de Disco.
Etapa 6. Dê um novo nome ao disco e selecione o formato como APFS.

Etapa 7. Agora, clique em "Apagar grupo de volume" e aguarde alguns minutos para que o Utilitário de Disco termine de redefinir a unidade.
Etapa 8. Depois de concluído, você será redirecionado para a janela do utilitário macOS. Se você não foi redirecionado, reinicie o computador e pressione CMR+R novamente para iniciar o MacBook no modo de recuperação.
Etapa 9. Na janela do utilitário, clique em "Reinstalar macOS" e siga as instruções para instalar o macOS.

Etapa 10. Após a instalação do macOS, o "Assistente de configuração" será aberto. Saia do Assistente de configuração e desligue o Mac.
Recupere os dados apagados após a redefinição de fábrica do MacBook Pro, Air
O método mais fácil de recuperar arquivos em um Mac é fazer backup deles usando o Time Machine e recuperar arquivos após a redefinição. Se você configurar um backup no seu Mac usando o Time Machine, veja como restaurar seus dados após a redefinição de fábrica do seu Mac:
Etapa 1. Abra o Spotlight e procure por "Time Machine".

Etapa 2. Navegue pelo seu backup percorrendo a linha do tempo usando as setas para cima e para baixo.
Etapa 3. Localize o backup que deseja restaurar e clique em "Restaurar".
Etapa 4. Você restaurará os dados desse backup.
Etapa 5. Agora reinicie o computador após restaurar o backup para concluir o processo.
Embora o Time Machine possa ajudá-lo a recuperar seus dados, não é o ideal. Além disso, para configurar o Time Machine, você precisará conectar um disco rígido externo ou uma unidade USB.
Infelizmente, os usuários que não configuraram o Time Machine inicialmente não podem restaurar seus dados após a redefinição de fábrica do MacBook. Mas com o EaseUS Data Recovery Wizard for Mac, você pode recuperar rapidamente todos os seus dados.
Baixe o software de recuperação de dados e recupere arquivos perdidos
O EaseUS Data Recovery Wizard for Mac provou recuperar seus dados em mais de 90%. A recuperação de dados normalmente custa centenas a milhares de dólares e leva várias semanas. Com ferramentas como o EaseUS Data Recovery Wizard for Mac, você pode economizar custos e recuperar seus dados em poucos minutos.
O que o EaseUS Data Recovery Wizard for Mac pode fazer? Vamos descobrir:
- Recupere fotos apagadas no Mac. Na verdade, você pode recuperar não apenas fotos, mas também músicas, vídeos, áudio e documentos do seu MacBook.
- Recupere partições perdidas no Mac. Também é uma ferramenta útil de recuperação de partição do Mac, pode ajudá-lo a recuperar suas partições perdidas/excluídas com um clique.
- Recupere dados do MacBook Pro morto. É uma ferramenta de recuperação de dados inicializável, você tem permissão para recuperar dados de um MacBook Pro morto. Clique neste link para saber mais sobre como criar um USB inicializável no Mac.
Como usar este programa de recuperação de dados? Verifique os seguintes passos:
Passo 1. Selecione o local do disco (pode ser um HD/SSD interno ou um dispositivo de armazenamento removível) onde você perdeu dados e arquivos. Clique no botão Pesquisa de arquivos perdidos.

Passo 2. O EaseUS Data Recovery Wizard para Mac verificará imediatamente o volume de disco selecionado e exibirá os resultados da verificação no painel esquerdo.

Passo 3. Nos resultados da verificação, selecione os arquivos e clique no botão Recuperar para recuperá-los.

Perguntas Frequentes Sobre Redefinição de Fábrica do MacBook Pro
Para ainda mais perguntas sobre redefinição de fábrica e outras, compilamos uma lista de perguntas que achamos que você terá interesse em saber.
Como posso limpar meu MacBook Pro para as configurações de fábrica?
Recomendamos que você use o Erase Assistant para redefinir fábrica o seu MacBook Pro.
- 1. Abra "Preferências do Sistema" e clique em "Preferências do Sistema" na barra de menu.
- 2. Agora, selecione "Apagar todo o conteúdo e configurações".
- 3. Digite a senha do seu MacBook e clique em "OK".
- 4. Agora siga as instruções de acordo.
- 5. Assim que os prompts forem selecionados e confirmados para redefinição, seu MacBook será reiniciado.
- 6. Depois que o MacBook reiniciar, clique no logotipo da Apple na barra de menu.
- 7. Clique em "Desligar".
Também desligamos o seu MacBook e, se não o fizer, ele entrará no modo de espera e consumirá energia. Ao desligar o seu MacBook, você não apenas interrompe todos os processos em segundo plano, mas também desliga completamente o seu MacBook.
Como faço para redefinir fábrica do meu MacBook Air e excluir tudo?
A redefinição de fábrica do seu Macbook Air, Macbook Pro, iMac e Mac mini exige que você siga as etapas mencionadas abaixo.
- 1. Abra "Preferências do Sistema" e clique em "Preferências do Sistema" na barra de menu.
- 2. Agora, selecione "Apagar todo o conteúdo e configurações".
- 3. Digite a senha do seu MacBook e clique em "OK".
- 4. Agora siga as instruções de acordo.
- 5. Assim que os prompts forem selecionados e confirmados para redefinição, seu MacBook será reiniciado.
- 6. Depois que o MacBook reiniciar, clique no logotipo da Apple na barra de menu.
- 7. Clique em "Desligar".
O que acontece se eu apagar o Macintosh HD no meu MacBook Pro?
Você perderá todos os seus dados. Mas você pode usar o EaseUS Data Recovery Wizard for Mac para recuperar os arquivos, apesar de excluí-los permanentemente.
- 1. Examine o disco de destino.
- 2. Visualize os arquivos perdidos.
- 3. Recupere-os.
Como posso redefinir meu MacBook Pro para as configurações de fábrica sem senhas?
Você pode fazer isso redefinindo fábrica do seu MacBook Pro no modo de recuperação.
- 1. Clique no logotipo da Apple na barra de menu e clique em "Desligar".
- 2. Ligue seu Mac agora, pressione e segure Command + R e saia quando vir o logotipo da Apple.
- 3. Nos Macs da série M, é bem diferente; basta pressionar o botão liga/desliga e mantê-lo pressionado até que a janela de opções de inicialização seja aberta. Agora clique em "Opções" e "Continuar" para abrir a janela do utilitário.
- 4. Na janela do utilitário macOS, selecione "Utilitário de Disco", clique em "Continuar" e escolha "disco interno/disco de inicialização".
- 5. Clique na opção "Apagar" na parte superior da janela do Utilitário de Disco.
- 6. Dê um novo nome ao disco e selecione o formato como APFS.
- 7. Agora, clique em "Apagar grupo de volume" e aguarde alguns minutos para que o Utilitário de Disco conclua a redefinição da unidade.
- 8. Feito isso, você será redirecionado para a janela do utilitário macOS. Se você não foi redirecionado, reinicie o computador e pressione CMR+R novamente para iniciar o MacBook no modo de recuperação.
- 9. Na janela do utilitário, clique em "Reinstalar macOS" e siga as instruções para instalar o macOS.
- 10. Após a instalação do macOS, o "Assistente de configuração" será aberto. Saia do Assistente de configuração e desligue o Mac.
Esta página foi útil?
Atualizado por Leonardo
"Obrigado por ler meus artigos, queridos leitores. Sempre me dá uma grande sensação de realização quando meus escritos realmente ajudam. Espero que gostem de sua estadia no EaseUS e tenham um bom dia."
-
O EaseUS Data Recovery Wizard é um poderoso software de recuperação de sistema, projetado para permitir que você recupere arquivos excluídos acidentalmente, potencialmente perdidos por malware ou por uma partição inteira do disco rígido.
Leia mais -
O EaseUS Data Recovery Wizard é o melhor que já vimos. Está longe de ser perfeito, em parte porque a tecnologia avançada de disco atual torna a recuperação de dados mais difícil do que era com a tecnologia mais simples do passado.
Leia mais -
O EaseUS Data Recovery Wizard Pro tem a reputação de ser um dos melhores programas de software de recuperação de dados do mercado. Ele vem com uma seleção de recursos avançados, incluindo recuperação de partição, restauração de unidade formatada e reparo de arquivos corrompidos.
Leia mais
Artigos relacionados
-
Como corrigir linha preta na tela do MacBook [5 métodos]
![author icon]() Leonardo 15/04/2025
Leonardo 15/04/2025
-
Como saber se o MacBook está carregando? Maneiras completas
![author icon]() Leonardo 15/04/2025
Leonardo 15/04/2025
-
Não é possível instalar o macOS Sonoma? Corrigido em 10 maneiras comprovadas (2025)
![author icon]() Leonardo 15/04/2025
Leonardo 15/04/2025
-
Como Reinstalar o macOS em 3 Métodos [Ventura/Monterey/Big Sur Disponível]
![author icon]() Leonardo 28/09/2025
Leonardo 28/09/2025
