Artigos em Destaque
- 01 Recuperação da Lixeira (depois de esvaziar)
- 02 Como recuperar arquivos excluídos no Windows 10
- 03 Guia para recuperar arquivos excluídos no Mac
- 04 Como recuperar arquivos excluídos permanentemente no Android
- 05 Recuperar arquivos excluídos do iPhone
- 06 Como recuperar arquivos excluídos do cartão SD gratuitamente
- 07 Como recuperar arquivos excluídos do USB sem software
- 08 Como recuperar arquivos excluídos permanentemente do Google Drive
Como recuperar arquivos apagados no Mac

Abra o Lixo no Mac clicando em seu ícone. Localize os arquivos excluídos. Clique com o botão direito do mouse no arquivo ou pasta selecionada. Escolha "Colocar de volta" para restaurar arquivos excluídos no Mac para seu local original.
5 Métodos para recuperar arquivos deletados Mac
Você pode restaurar arquivos excluídos recentemente do Mac Trash rapidamente. Se você esvaziou a Lixeira, pode recuperar arquivos excluídos no Mac com o software de recuperação de disco rígido do Mac, opções de desfazer, arquivos de backup de Time Machine e comandos de Terminal. Existem cinco maneiras diferentes de recuperar arquivos excluídos no Mac. A tabela a seguir descreve essas opções.
| 🥇Software de recuperação de arquivos apagados do Mac | Esta solução oferece a maior chance de recuperação de arquivos excluídos do Mac. Se você excluiu arquivos do Mac recentemente ou perdeu permanentemente seus dados por vários motivos, este software pode recuperar o Mac sem backup. |
| 📌Colocar de volta do Lixo | Só funciona quando os arquivos excluídos estão no Lixo sem serem esvaziados. |
| 🎯Desfazer opção Excluir | Você acabou de deletar o arquivo e não reiniciou o Mac. |
| 🧭Backup de Time Machine | Você ativou o Time Machine e criou cópias de backup antes da perda de dados. |
| 🔁Mac Terminal | Você está familiarizado com as operações do computador e pode recuperar arquivos excluídos digitando comandos. |
Você pode assistir ao vídeo primeiro para aprender como restaurar arquivos excluídos no Mac.
- 00:00 Recuperação de arquivos excluídos
- 00:23 EaseUS Recovery Wizard
- 01:14 Opção de Retornar
- 01:41 Opção de Desfazer
- 02:12 Recuperação de Time Machine
- 03:07 Recuperar arquivos com o Terminal
Se preferir um guia passo a passo, siga as etapas abaixo para restaurar arquivos excluídos no Mac.
Método 1. Recuperar arquivos apagados do Mac com software de recuperação de arquivos excluídos
Aplica-se ao macOS 10.9 ~ macOS 14
Este método é o mais eficaz, pois suporta macOS 10.9 ~ 14. As etapas da operação são as mesmas, mesmo se você estiver em diferentes versões do macOS. O EaseUS Data Recovery Wizard for Mac é uma ferramenta ideal para recuperação de dados do Macintosh. Nenhuma outra ferramenta de recuperação de arquivos é tão fácil de usar e direta quanto esta.
Não importa o que causou a perda de dados - dados corrompidos, exclusão incorreta, formatação não intencional - podemos ajudá-lo a recuperá-los. Além do mais, o programa de recuperação de disco rígido do Mac pode recuperar uma lixeira vazia, um disco rígido formatado e um sistema operacional com falha e até mesmo um computador Apple infectado por vírus.
| Destaques | Detalhes |
|---|---|
| 👨💻Recuperação de arquivos de quase qualquer dispositivo de armazenamento |
|
| 💾Recuperação para quase todos os tipos e sistemas de arquivos |
|
| 📌Digitalização e visualização gratuita de arquivos |
|
Baixe este software de recuperação de dados para Mac e recupere arquivos no Mac com as etapas abaixo.
Passo 1. Selecione o local onde seus dados e arquivos importantes foram excluídos e clique no botão "Pesquisar".

Passo 2. O software executará varredura rápida e profunda e trabalhará duro para encontrar o maior número possível de arquivos excluídos no volume selecionado.

Passo 3. Os resultados da verificação serão exibidos no painel esquerdo. Basta selecionar os arquivos e clicar no botão "Recuperar" para recuperá-los.

Se você é um usuário do Windows 10/8.1/8/7/XP, também pode recuperar arquivos excluídos com soluções 100% funcionais.
Os métodos a seguir mostram quatro soluções práticas sobre como recuperar arquivos excluídos no Mac sem software de terceiros. Continue lendo e recupere arquivos excluídos no macOS Ventura/Monterey/Big Sur/Catalina/High Sierra.
Acha útil este programa de recuperação de arquivos Mac? Compartilhe com seus seguidores nas redes sociais.
Método 2. Restaurar arquivos excluídos no Mac do Lixo via colocar de volta
Onde está o arquivo excluído recentemente no Mac? Se você arrastar um arquivo para a lixeira ou clicar com o botão direito do mouse no arquivo e clicar em "Excluir" e ainda não tiver esvaziado a lixeira, o arquivo excluído recentemente vai para a lixeira, o arquivo pode ser facilmente restaurado pelas seguintes etapas simples na pasta Lixo do macOS.
Passo 1. Abra o ícone da Lixeira na área de trabalho e você poderá ver todos os arquivos excluídos.
Passo 2. Encontre os arquivos que deseja recuperar e arraste-os para a área de trabalho. Ou clique com o botão direito do mouse neles e selecione a opção "Colocar de Volta" para recuperar os arquivos excluídos da lixeira do Mac. Os arquivos serão retornados ao seu local original.

Você pode verificar os arquivos restaurados na área de trabalho do Mac. Para usuários do Windows, as operações de recuperação da lixeira podem ser um pouco diferentes. Você precisa clicar com o botão direito do mouse no arquivo e escolher "Restaurar".
Método 3. Como recuperar arquivos deletados no Mac com opções de desfazer
Se você excluiu acidentalmente arquivos importantes no Mac, pode restaurá-los facilmente com a opção "Desfazer". Mas você deve fazer isso imediatamente após remover os arquivos. É inválido após você esvaziar a lixeira ou excluir permanentemente os arquivos.
Opção 1. Depois de deletar os arquivos, vá para "Editar" e selecione a opção "Desfazer".
Opção 2. Ou você também pode pressione Command + Z para desfazer a operação de exclusão.

Após o processo, você pode recuperar os arquivos perdidos em um Mac. Esses dois métodos ajudam a recuperar arquivos excluídos no Mac que não são excluídos permanentemente. Se você esvaziou a Lixeira, deve usar um backup do Time Machine ou um software de recuperação de dados do macOS.
Método 4. Recuperar arquivos excluídos do Mac por meio do backup do Time Machine
O aplicativo Time Machine é a solução de backup da Apple para o Mac. Se você ativou o backup do Time Machine, poderá recuperar dados excluídos no Mac por um backup recente, mesmo que tenha esvaziado a lixeira. Dessa forma, é inútil se nenhum backup foi criado antes. No caso de recuperar a lixeira esvaziada, consulte o EaseUS Data Recovery Wizard for Mac para obter ajuda.
Aplica-se ao macOS High Sierra ~ macOS Ventura
Para recuperar arquivos excluídos do Mac com o Time Machine:
Passo 1. Inicie o Time Machine no seu Mac. Você pode clicar no ícone na barra de menus e escolher Entrar no Time Machine ou pesquisar Time Machine usando o Spotlight.
Passo 2. Você pode encontrar os arquivos específicos que deseja restaurar usando as setas para cima e para baixo na tela para localizá-lo. Em seguida, você pode visualizá-lo pressionando Barra de Espaço.
Passo 3. Finalmente, clique no botão "Restaurar" e o arquivo excluído será retornado ao seu local original.

O suporte da Apple fornece instruções completas sobre como restaurar itens armazenados em backup com o Time Machine no Mac. Acesse para verificar o conteúdo em detalhes.
Método 5. Recuperar arquivos excluídos com Terminal Mac
Se você deseja recuperar arquivos excluídos no Mac sem software, usar o Terminal é uma boa opção. Mas observe que o comando Terminal pode recuperar apenas arquivos excluídos da Lixeira no Mac. Se o lixo foi esvaziado, recorra a uma ferramenta de recuperação de arquivos do Mac para obter ajuda.
Para restaurar arquivos excluídos no Mac via Terminal, siga estas etapas:
Passo 1. Vá para "Finder" > "Aplicativos" > "Utilitários" e clique duas vezes em "Terminal".

Passo 2. Digite o comando cd .Trash e pressione a tecla "Return" no seu Mac.
Passo 3. Continue digitando "ls -al ~/.Trash". Este é um comando para permitir que você visualize o conteúdo de sua pasta Lixeira.
Passo 4. Digite "mv filename ../" e clique em "Return". (Importante: o nome do arquivo deve ser o nome completo do arquivo para que esta linha de comando tenha efeito)

Passo 5. Digite "Quit" no Terminal para sair da janela do Terminal.
Os arquivos restaurados pelo Terminal estão localizados na pasta do diretório inicial. Você pode navegar até lá e verificar os itens.

Como recuperar arquivos excluídos com Mac Terminal
Primeiro, abra o Terminal através de Utilitários no Mac. Em seguida, digite cd . e toque em Return. Agora, digite ls -al ~/. Trash para verificar os arquivos ou pastas na Lixeira. Leia Mais >>
5 Razões comuns que levam à perda ou exclusão de dados do Mac
A lista abaixo mostra as formas mais comuns de excluir arquivos ou pastas em um computador Mac. Na verdade, esses itens excluídos (mesmo que não estejam mais na lixeira) são recuperáveis usando o software de recuperação de dados para Mac profissional.
- Arrastar os arquivos diretamente para a Lixeira e reiniciar o computador.
- Esvaziar regularmente a Lixeira para remover os arquivos excluídos para sempre.
- Excluir os arquivos permanentemente usando as teclas de atalho "Option + Command + Delete".
- Excluir os arquivos clicando no menu Finder e selecionar "Esvaziar Lixeira...".
- O Mac Lixo exclui arquivos automaticamente sem perguntar.
A imagem também prova como é encorajador ter um software poderoso para ajudar a recuperar os arquivos de dados inexistentes!
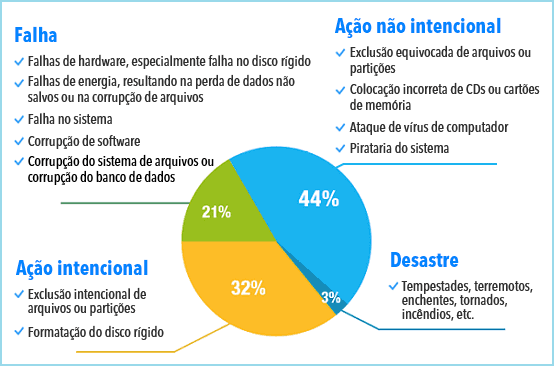
Por que é possível recuperar arquivos excluídos no Mac?
Sempre que você excluiu um arquivo, você remove a entrada em vez dos próprios dados. Primeiro, o espaço desse arquivo excluído será marcado como "disponível" para gravar novos dados. Esse é o ponto principal por que você pode aplicar o software de recuperação de dados do macOS Ventura para rastrear a entrada profunda e, eventualmente, encontrar os arquivos raw!
Assim, quando novos dados ocupam a área marcada como "disponível", está ficando difícil para qualquer software no mercado recuperar arquivos substituídos e sobrescritos. É isso aí. Quanto mais cedo você encontrar soluções de recuperação de dados, mais arquivos apagados poderá recuperar.
Ajuda adicional para proteção de dados do Mac
Criando um backup regular é uma maneira simples, mas eficaz, de evitar a perda de dados devido a causas inesperadas. O Time Machine do macOS é um ótimo utilitário integrado para lidar com backups automaticamente.
Para fazer backup dos dados do Mac com o Time Machine
Etapa 1. Conecte um disco rígido externo ao seu computador ou MacBook
Etapa 2. Vá para "Preferências do sistema > Time Machine > Selecionar disco de backup".
Etapa 3. Selecione o local onde deseja salvar os arquivos de backup do Time Machine e clique em "Usar disco".
Etapa 4. Marque a opção "Fazer backup automaticamente" para configurar automaticamente o Time Machine para fazer backup de tudo no seu Mac.

Se você deseja fazer backup do Mac sem o Time Machine, pode confiar em uma ferramenta confiável de backup de dados do Mac, que permite fazer backup nos modos completo, incremental ou diferencial.
Conclusão
Espero que este artigo ajude você a recuperar arquivos do Mac após a exclusão. Existem cinco método que você pode adotar. O primeiro método é relevante quando você não possui um backup do seu Mac. Siga as etapas mencionadas para recuperar os arquivos excluídos/perdidos de qualquer versão do macOS. Outros métodos permitem que você recupere os arquivos antes de esvaziar a Lixeira. Você também pode restaurar os dados do Mac com o Time Machine se tiver um backup.
Compartilhar é se importar. Ajude mais pessoas que precisam recuperar arquivos excluídos.
É muito fácil recuperar arquivos e pastas da Lixeira esvaziada com uma solução completa para recuperação de arquivos apagados do Mac! A ferramenta mágica é útil a qualquer momento quando você perde dados importantes em um disco rígido interno, pen drive, um cartão de memória ou uma unidade flash USB... Por que não compartilhar seu momento feliz em recuperar os arquivos excluídos com outras pessoas com problemas?
Perguntas frequentes sobre restaurar arquivos excluídos do Mac
Após a recuperação dos dados do Mac, você pode ler estas perguntas frequentes para obter ajuda adicional.
1. É possível recuperar arquivos apagados no Mac?
Claro, é possível recuperar arquivos apagados no Mac. Em geral, os arquivos excluídos do disco rígido do Mac são colocados na lixeira, de onde você pode restaurar rapidamente. Se você esvaziou a Lixeira, pode restaurar arquivos excluídos no Mac sem software por arquivos de backup de Time Machine, opções de desfazer e comandos de terminal.
Para recuperar arquivos excluídos no Mac de uma lixeira vazia:
Etapa 1. Baixe e inicie o software de recuperação de dados Mac da EaseUS. Selecione o local onde seus dados ou arquivos foram excluídos e clique no botão Verificar.
Etapa 2. O software executará verificações rápidas e profundas e trabalhará duro para encontrar arquivos excluídos.
Etapa 3. Selecione os arquivos e clique no botão Recuperar agora para recuperá-los.
2. Como recupero fotos excluídas permanentemente do meu Mac?
Arquivos excluídos permanentemente não desaparecem para sempre. Você pode recuperar fotos excluídas no Mac gratuitamente com métodos seguros.
- Recuperar fotos excluídas no aplicativo Fotos no Mac
- Recuperar fotos excluídas da Lixeira/Lixeira esvaziada
- Recuperar fotos excluídas do backup do Time Machine
- Recuperar imagens e fotos excluídas do Mac com o software de recuperação de dados do Mac
3. Como posso recuperar arquivos excluídos permanentemente do Mac sem o software?
Recuperar arquivos excluídos permanentemente no Mac sem software:
Etapa 1. Inicie o Time Machine no seu Mac.
Etapa 2. Encontre os arquivos excluídos que deseja restaurar usando as setas para cima e para baixo na tela para localizá-los.
Etapa 3. Clique no botão Restaurar e o arquivo excluído retornará ao seu local original.
4. Para onde vão os arquivos excluídos permanentemente?
Os arquivos movidos para a Lixeira (em PCs) ou para o Lixo (em Macs) permanecem nessas pastas até que o usuário esvazie a lixeira. Depois de excluídos dessas pastas, eles ainda estão no disco rígido e podem ser recuperados com o software correto.
Este artigo ajudou você?
Artigo Relacionado
-
6 Soluções para o Modo de Recuperação do Mac Não Funcionar [Guia 2025]
![author icon]() Leonardo 2025-10-27
Leonardo 2025-10-27 -
Como Recuperar Pasta de Download Apagada no Mac
![author icon]() Jacinta 2025-10-27
Jacinta 2025-10-27 -
Steam Encerrar Inesperadamente o Mac? 6 Métodos para Corrigi-lo [macOS Ventura/Monterey/Big Sur]
![author icon]() Leonardo 2025-10-27
Leonardo 2025-10-27 -
Forçar Exclusão de Arquivo | Como excluir arquivo que não pode ser excluído no Mac
![author icon]() Jacinta 2025-10-27
Jacinta 2025-10-27