Nesta página, você descobrirá soluções práticas para recuperar e restaurar arquivos do Mac após a redefinição de fábrica e um guia extra sobre como redefinir o MacBook Pro sem perder nenhum dado.
| 3 maneiras - Recuperar arquivos após a redefinição de fábrica do Mac |
Solução de problemas passo a passo |
|---|---|
| 1. Execute o software de recuperação de arquivos do Mac | Se você não fez backup do seu Mac antes, o software de recuperação de arquivos do Mac pode verificar e recuperar dados perdidos... Etapas completas |
| 2. Restaurar do Time Machine | Conecte seu disco de backup do Time Machine ao seu Mac... Etapas completas |
| 3. Restaurar do backup do iCloud | Visite iCloud.com através do navegador Mac, assine com seu ID Apple... Etapas completas |
Aplica-se a: MacBook Pro, MacBook, MacBook Air, iMac, iMacPro, etc.
Como faço para recuperar arquivos do meu MacBook após a redefinição de fábrica?
"Recentemente, reinstalei todo o meu macOS no meu MacBook com falha e descobri que alguns arquivos, como fotos e documentos, desapareceram após a reinstalação do macOS.
Existe uma maneira de me inscrever para recuperar arquivos após reinstalar o macOS?"
De acordo com a maioria dos usuários de Mac, a reinstalação do macOS, Mac OS X ou a redefinição de fábrica do Mac sempre ocorre após uma falha do sistema, lentidão do computador ou mesmo quando os usuários de Mac precisam apagar seu computador Mac antigo para venda.
Você pode recuperar arquivos após a redefinição de fábrica do Mac ou reinstalar o macOS? Sim!
Normalmente, você pode perder alguns de seus arquivos no Mac após a reinstalação do macOS ou Mac OS X. Quando você está enfrentando um problema de perda de dados, pode se perguntar se pode recuperar arquivos perdidos devido à reinstalação do macOS ou Mac OS X. A resposta é SIM!
A reinstalação do macOS ou a redefinição de fábrica O Mac executa apenas um apagamento rápido do volume. Como resultado, ele apagará o diretório de arquivos, mas não gravará nenhum dado na unidade, portanto, os dados originais não serão substituídos.
Esse fato possibilita a recuperação de arquivos após a reinstalação do sistema operacional Mac, desde que você tome medidas rápidas.
Observe que você deve parar de usar seu computador assim que seus dados forem perdidos em caso de substituição de dados. Siga e aprenda como recuperar seus arquivos perdidos do Mac após reinstalar o macOS/Mac OS X por conta própria.
Como recuperar arquivos após reinstalar o macOS/Mac OS X [3 correções]
Assim, as maneiras viáveis de recuperar arquivos do Mac devido à redefinição de fábrica ou reinstalação do macOS dependem de você ter criado um backup. E reunimos aqui 3 maneiras práticas para você experimentar:
- #1. Execute o software de recuperação de arquivos do Mac para obter ajuda
- #2. Restaurar do backup do Time Machine do disco externo
- #3. Restaurar do backup do iCloud
Quanto mais antigo o método de recuperação de arquivos for apresentado, maior a chance de você restaurar os dados perdidos do Mac. Com base na sua situação, escolha a solução certa com o tutorial para restaurar seus arquivos perdidos imediatamente.
#1. Restaurar arquivos do Mac após a redefinição de fábrica usando o software de recuperação de arquivos do Mac
Aplica-se a: Localizar e recuperar todos os arquivos perdidos após a reinstalação do macOS ou Mac OS X sem backup.
Quando você perde dados após a redefinição de fábrica do Mac, reinstalando o macOS mais recente ou o Mac OS X anterior, você pode eliminar suas preocupações usando um software confiável de recuperação de dados do Mac .
Entre as inúmeras ferramentas de recuperação de dados do Mac , recomendamos que você experimente o EaseUS Data Recovery Wizard. Quando se trata de restaurar arquivos após a reinstalação do macOS ou Mac OS X, o EaseUS Data Recovery Wizard tem 100% de certeza de recuperar seus dados.
Ele pode ajudá-lo a verificar o disco rígido do Mac ou o dispositivo de armazenamento externo para encontrar e recuperar todos os arquivos perdidos após a reinstalação do macOS ou Mac OS X com facilidade, mesmo que você nunca faça backup de seus arquivos. A eficácia deste método foi comprovada por seus usuários. Não hesite em experimentá-lo.
Etapas para recuperar arquivos após reinstalar o macOS/Mac OS X
Passo 1. Selecione o local do disco (pode ser um HD/SSD interno ou um dispositivo de armazenamento removível) onde você perdeu dados e arquivos. Clique no botão Pesquisa de arquivos perdidos.

Passo 2. O EaseUS Data Recovery Wizard para Mac verificará imediatamente o volume de disco selecionado e exibirá os resultados da verificação no painel esquerdo.

Passo 3. Nos resultados da verificação, selecione os arquivos e clique no botão Recuperar para recuperá-los.

Sendo poderoso, seguro e fácil de usar, o EaseUS Data Recovery Wizard for Mac é recomendado como a melhor solução de recuperação de dados para Mac.
Você também pode aplicá-lo para restaurar mais arquivos dos seguintes casos:
- Recupere arquivos perdidos devido a exclusão, formatação, falha do sistema, ataque de vírus e outras situações de perda de dados.
- Recupere dados do disco rígido interno/externo, USB, cartão SD de memória, câmeras e outros dispositivos de armazenamento.
- Recupere arquivos perdidos/excluídos da Microsoft , fotos, vídeos, músicas, arquivos Adobe e outros tipos de arquivos (mais de 200).
#2. Restaurar do backup do Time Machine em disco externo
Aplica-se a: Recuperar arquivos perdidos devido à redefinição de fábrica do Mac do backup do Time Machine em um disco externo.
O outro método prático que você pode aplicar para recuperar os arquivos perdidos do Mac após a redefinição de fábrica é realizar o backup do Time Machine. Se você criou um Time Machine em um disco rígido externo, parabéns.
Você realizará uma recuperação completa de seus arquivos perdidos no Mac com uma taxa de sucesso de 100%. Vamos ver como recuperar seus arquivos perdidos do Mac após a reinstalação do macOS ou Mac OS X.
Restaurar arquivos excluídos da redefinição de fábrica do backup do Time Machine
Etapa 1. Verifique se o disco externo de backup do Time Machine está conectado ao Mac e ligado.
Etapa 2. Abra o Launchpad no Mac, clique em "Outros". Encontre e clique no ícone do Time Machine para entrar no Time Machine.
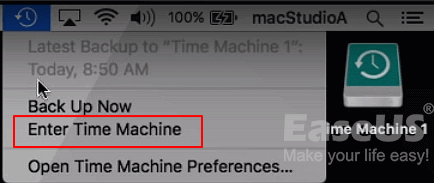
Etapa 3. Use as setas para cima e para baixo para rolar a linha do tempo, navegue pelos backups que contêm seus arquivos perdidos.

Etapa 4. Encontre os arquivos perdidos do Mac que você deseja recuperar e clique em "Restaurar".
Ele recuperará automaticamente esses dados perdidos do Time Machine no macOS Big Sur/Catalina/Mojave.

Depois disso, você pode reiniciar seu computador Mac, então você pode visualizar e reutilizar esses arquivos que foram perdidos devido à reinstalação do macOS/Mac OS X novamente.
#3. Recupere arquivos após a redefinição de fábrica do Mac do iCloud Backup
Aplica-se a: Sincronizar e restaurar dados do Mac a partir do backup do iCloud, gratuitamente.
Se você sincronizou ou carregou dados importantes do Mac no iCloud antes de realizar a redefinição de fábrica ou a reinstalação do macOS, você é um pássaro de sorte. Você pode restaurar facilmente seus arquivos perdidos do backup do iCloud.
Etapas para recuperar arquivos devido à redefinição de fábrica no Mac
Etapa 1. Visite iCloud.com através do seu navegador Mac e assine com seu ID Apple.
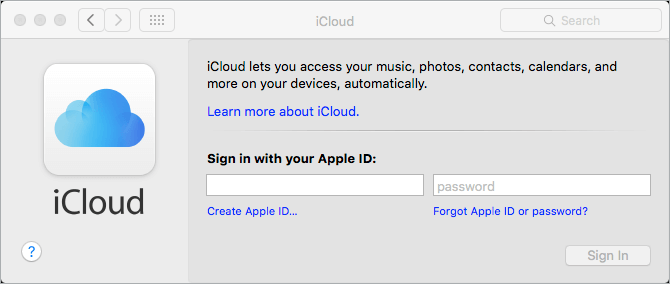
Etapa 2. Vá para Configuração e role para baixo até a parte inferior. Clique em "Restaurar arquivos" em Avançado.
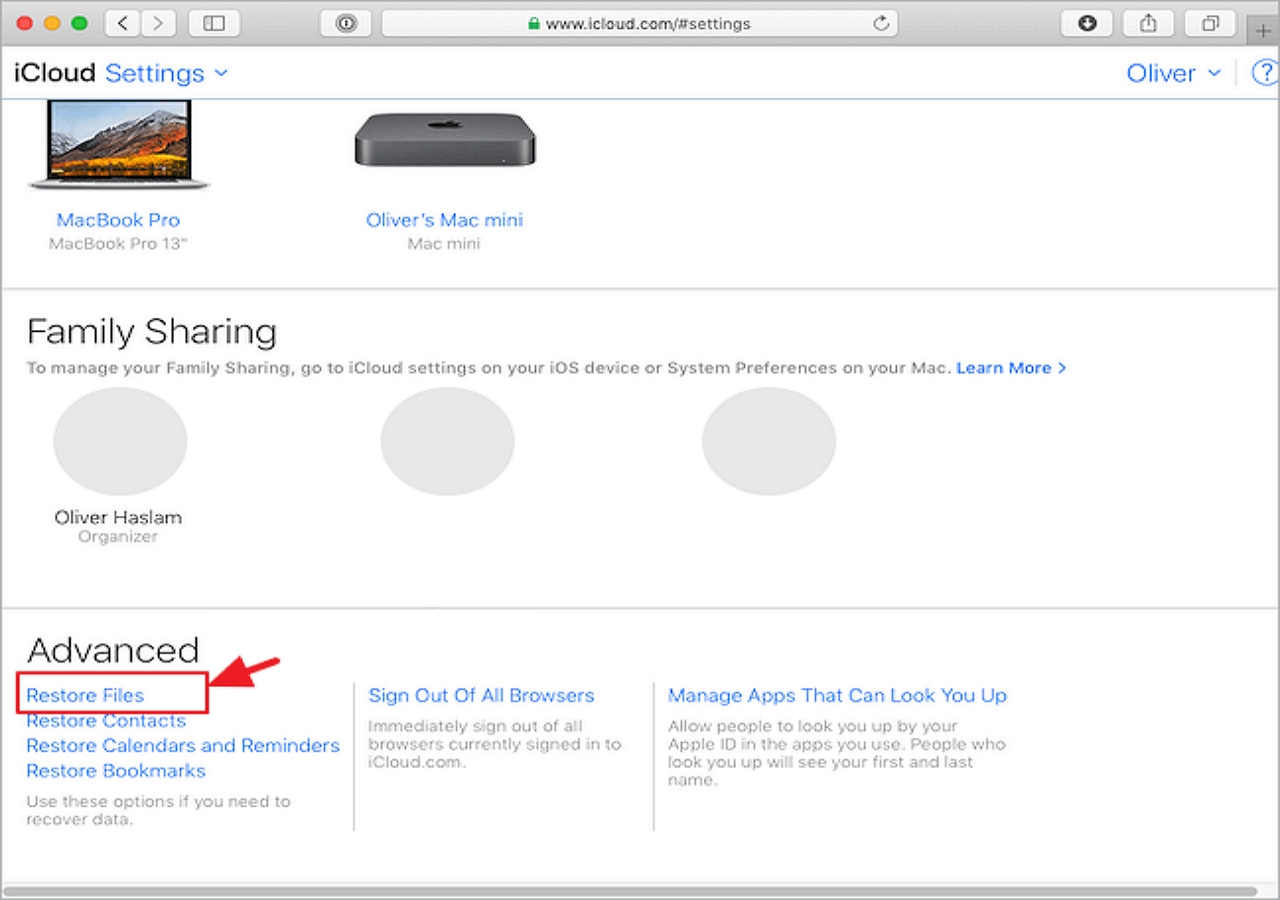
Dicas: Para restaurar contatos, favoritos, calendários e lembretes do iCloud, clique na opção correspondente em Avançado.
Etapa 3. Verifique os arquivos de backup ou clique em "Selecionar tudo" se você realmente precisar restaurar tudo. Clique no botão Restaurar para recuperá-los.
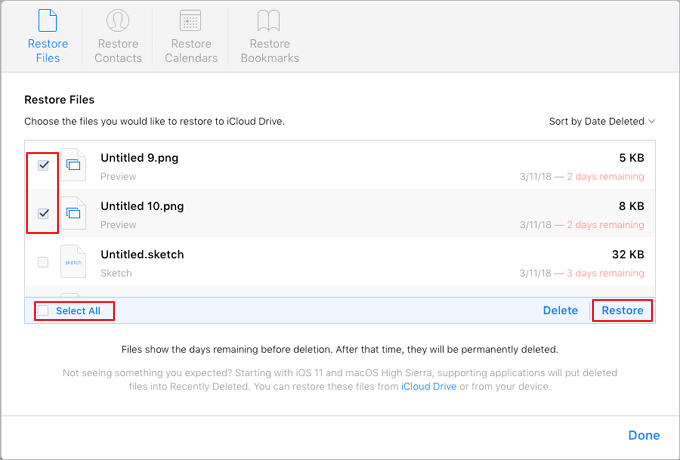
Quando você terminar as etapas do tutorial acima, a maioria dos seus arquivos perdidos devido à redefinição de fábrica ou reinstalação do macOS aparecerá no seu computador novamente.
Guia de bônus: redefinir o Mac de fábrica ou reinstalar o macOS/Mac OS X sem perder dados
Embora quando você executou uma redefinição de fábrica no Mac, você pode restaurar os arquivos perdidos quando as correções recomendadas estiverem acima. No entanto, é realmente complexo e demorado.
Seguindo as dicas abaixo, orientaremos você pelo breve processo abaixo para redefinir o Mac de fábrica ou reinstalar o macOS sem perder nenhum dado.
#1. Faça backup dos dados do seu Mac para um dispositivo externo primeiro
É vital fazer backup de todos os seus dados com antecedência. Você pode usar o Time Machine para copiar seus arquivos para um disco externo ou usar um software confiável de backup de arquivos Mac para obter ajuda.
Ou você pode até copiar manualmente os arquivos para um disco rígido externo, um por um.
Para economizar seu tempo e energia, recomendamos que você experimente o Time Machine ou o EaseUS Todo Backup.
- Usando a Máquina do Tempo
- Prós: ①. Livre; ②. Fácil de usar;
- Contras: Você precisa selecionar os arquivos um por um para backup.
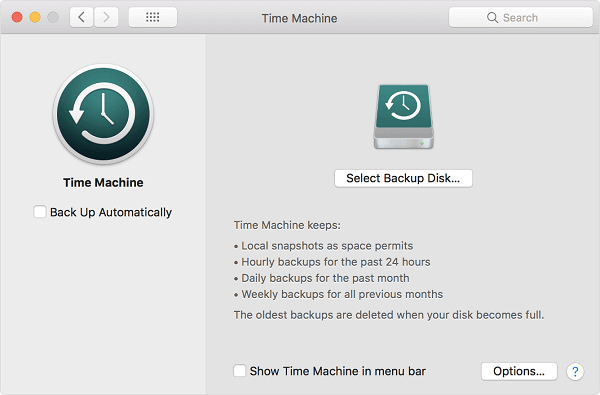
- Usando EaseUS Todo Backup
- Prós: ①. Fácil de usar; ②. 3 etapas para fazer backup do Mac em um disco externo.
- Contras: Não é gratuito.

#2. Preparar o Mac para redefinição de fábrica ou reinstalação do macOS
Antes de começar a reinstalar o macOS ou Mac OS X, aqui estão alguns preparativos para você fazer com antecedência:
- 1. Desautorize o iTunes
- 2. Desative o FileVault
- 3. Desative o iCloud
- 4. Sair do iMessage
- 5. Apague os dados da barra de toque
Quando terminar os preparativos, agora você pode iniciar a redefinição de fábrica ou reinstalar seu Mac OS X ou macOS com a próxima dica.
#3. Como redefinir ou redefinir as configurações de fábrica MacBook Pro, MacBook, MacBook Air, iMac/iMac Pro
Agora, você pode seguir os passos aqui para começar a redefinir seu Mac:
Etapa 1: reinicie o Mac no modo de recuperação
Reinicie o Mac e mantenha simultaneamente as teclas 'Command e R' juntas para abrir a janela Utilitários do macOS.

Etapa 2: Apague o disco rígido do Mac
Abra o Utilitário de Disco e clique em 'Continuar' > Selecione seu disco de inicialização (Macintosh HD) e clique em "Apagar" > Escolha "Mac OS Extended (Journaled)" e clique em "Apagar".
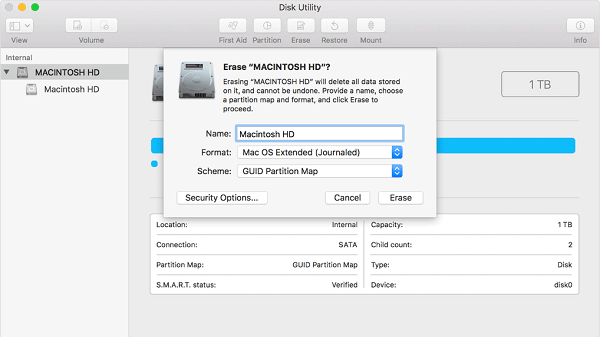
Etapa 3: reinstale o macOS no seu computador Mac
Repita a Etapa 1 para abrir os Utilitários do macOS> Clique em "Reinstalar o macOS"> Confirme para reinstalar o macOS e siga as instruções na tela para concluir o processo.
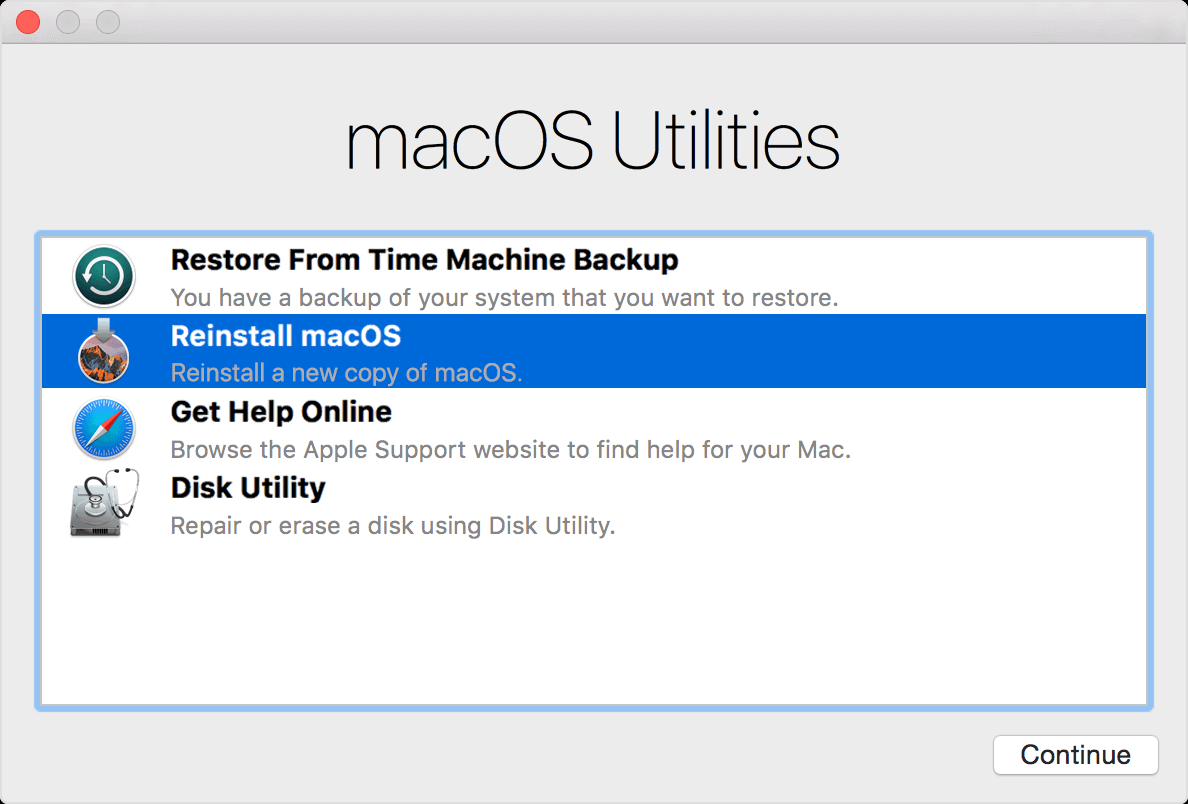
Quando você terminar o processo, parabéns. Você reinstalou com sucesso seu macOS e o Mac agora funciona como um computador novo.
#4. Restaurar arquivos do backup
Quanto aos dados que você fez backup com antecedência, você pode aplicar o Time Machine ou o EaseUS Todo Backup para trazê-los de volta ao seu Mac com o backup imediatamente.
Conclusão
Esta página abrange 3 soluções práticas para ajudá-lo a restaurar arquivos com eficiência após a redefinição de fábrica do Mac ou a reinstalação do macOS/Mac OS X.
Se você não criou um backup antes de redefinir o Mac, use o EaseUS Data Recovery Wizard for Mac como um resgate de emergência. Ele irá escanear completamente e trazer seus arquivos perdidos imediatamente.
Se você está procurando um tutorial completo para redefinir o MacBook Pro, verifique e siga o guia na última parte desta página. Para obter mais dicas de recuperação de dados, consulte Recuperação de arquivos do Mac em nosso site para obter ajuda.
Esta página foi útil?
Atualizado por Rita
"Espero que minha experiência com tecnologia possa ajudá-lo a resolver a maioria dos problemas do seu Windows, Mac e smartphone."
-
O EaseUS Data Recovery Wizard é um poderoso software de recuperação de sistema, projetado para permitir que você recupere arquivos excluídos acidentalmente, potencialmente perdidos por malware ou por uma partição inteira do disco rígido.
Leia mais -
O EaseUS Data Recovery Wizard é o melhor que já vimos. Está longe de ser perfeito, em parte porque a tecnologia avançada de disco atual torna a recuperação de dados mais difícil do que era com a tecnologia mais simples do passado.
Leia mais -
O EaseUS Data Recovery Wizard Pro tem a reputação de ser um dos melhores programas de software de recuperação de dados do mercado. Ele vem com uma seleção de recursos avançados, incluindo recuperação de partição, restauração de unidade formatada e reparo de arquivos corrompidos.
Leia mais
Artigos relacionados
-
Como Recuperar Vídeos Excluídos no Mac de 4 Maneiras
![author icon]() Rita 24/08/2025
Rita 24/08/2025
-
Como Corrigir CPU Alta do WindowServer no Mac [macOS Ventura/Monterey/Big Sur]
![author icon]() Leonardo 03/08/2025
Leonardo 03/08/2025
-
Como recuperar iMessages do iCloud | Tutoriais para Mac e iPhone
![author icon]() Leonardo 15/04/2025
Leonardo 15/04/2025
-
O Disk Drill é seguro para uso no Mac? O Disk Drill é software legítimo ou hack
![author icon]() Leonardo 15/04/2025
Leonardo 15/04/2025
