O macOS Ventura pronto para lançamento já recebeu expectativas de muitos usuários de Mac. Alguns usuários encontram vários problemas ao tentar atualizar para o macOS Ventura Beta. O desaparecimento do Dock do Mac após a atualização é um problema mencionado com frequência. Alguns usuários afirmam que o Dock em seu Mac desaparece repetidamente, exigindo que reiniciem seus laptops diariamente.
As razões pelas quais seu Dock desapareceu no Mac
O Mac Dock pode ficar invisível na tela por padrão. Quando o Mac Dock desaparece da área de trabalho, geralmente é causado por uma destas coisas:
Erros do sistema: Dock desapareceu no Mac
O primeiro motivo é o erro ou incompatibilidade entre o macOS e o software. Por exemplo, a atualização para o macOS Ventura testemunhou a insatisfação dos usuários em alterar suas configurações automaticamente, de modo que o Dock desaparece acidentalmente.
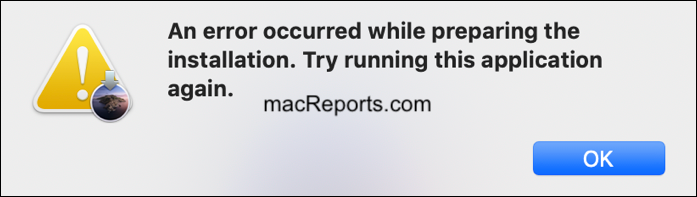
Configuração de ocultação de encaixe por padrão
É vital saber que o Dock não aparecerá se você estiver usando o modo de tela inteira. Você também pode ver se o seu Dock se esconde automaticamente deslizando o mouse sobre a borda inferior da tela e observando para ver se ele volta a aparecer.

Dock desaparece dos bugs do software
Seu Mac pré-instala alguns dos programas usados com mais frequência no Dock. Além disso, você pode escolher outros programas que aparecem no Dock. Assim, quando seu Dock desaparecer, pense nos programas selecionados que podem ter bugs. Os bugs podem afetar negativamente o sistema em execução, de modo que o Dock no Mac desapareça.
Corrigir um Dock no Mac desapareceu de 6 maneiras
O Dock oferece uma maneira conveniente de acessar seus aplicativos. Portanto, você pode achar frustrante quando o Dock no Mac está ausente. Veja como resolver este problema.
Antes de iniciar o guia passo a passo, você pode assistir ao seguinte vídeo tutorial sobre os métodos para corrigir o desaparecimento do Mac Dock.
- 0:09 - Personalize o Dock no Mac
- 0:30 - Preferência do sistema Dock
- 0:41 - Dock na barra de menus
- 1:30 - Ative ampliação
- 1:46 - Ajuste a altura do Dock
Se você ainda não tem ideia de como corrigir o problema, leia o guia passo a passo literal abaixo.
Método 1. Reinicie o Mac para reaparecer o Mac Dock
Às vezes, reiniciar o Mac é a primeira opção quando o macOS trava, o que é perturbador. O Dock deve voltar ao normal imediatamente assim que o Mac for reiniciado. Se não funcionar, continue lendo este artigo e recorra aos outros métodos abaixo.
Método 2. Corrija um Dock desaparecido reiniciando o Dock
Etapa 1. Clique na tela da área de trabalho até que o menu "Finder" no canto superior esquerdo apareça.

Etapa 2. Selecione "Arquivo". e escolha "Nova Janela do Finder".
Etapa 3. Clique na pasta "Utilitários".

Etapa 4. Inicie o Terminal.
Etapa 5. Digite "killall Dock" na janela do Terminal para parar o Dock e reiniciá-lo automaticamente.

Método 3. Corrigir um Dock desaparecendo no Mac nas preferências do sistema
Seguindo estas etapas, você pode definir seu menu Apple no Mac :
Etapa 1. Clique no logotipo da Apple no canto superior esquerdo da área de trabalho do seu Mac e encontre a opção: preferências do sistema.

Etapa 2. Clique em Dock & Barra de Menu.
Etapa 3. Desmarque a opção "Ocultar e mostrar automaticamente o Dock".
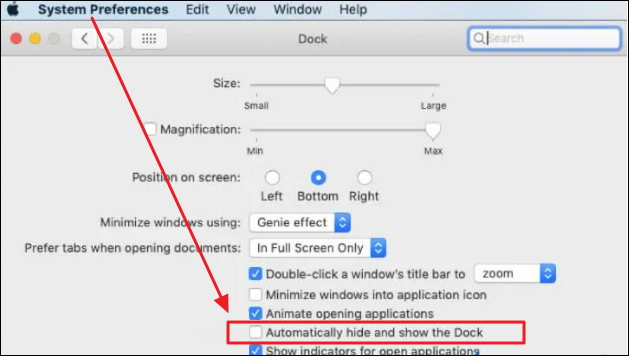
Método 4. Pressione as teclas de opção para exibir o Dock
Se você pressionar por engano a tecla de atalho para a configuração, "Option - Comando - D ", poderá ativar o Mac Dock desaparecido. Altere o local para reaparecer o Dock pressionando Option - Command - D" mais uma vez para colocar o Mac Dock de volta e em sua posição sempre visível.
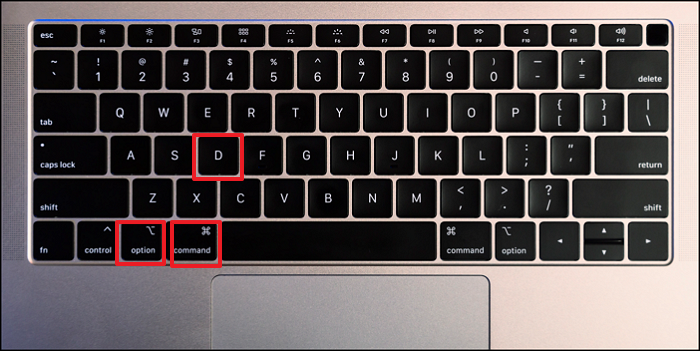
Método 5. Redefine o modo de tela cheia para restaurar o Dock no Mac
Depois de aplicar esses métodos, se o Mac Dock ainda desaparecer, verifique se o modo de tela inteira não está ativo. Devido à janela aberta no momento, seu Dock ficará invisível quando estiver no modo de tela cheia.
Mova o cursor para o topo da tela para sair do modo de tela inteira. Os botões "Fechar" e "Tela cheia" e a barra de navegação superior reaparecerão para recuperar o Dock.

Método 6. Atualize para a versão mais recente do macOS
Todos os anos, a Apple produz atualizações do macOS , o sistema operacional executado no seu Mac. A atualização anual do Apple Mac frequentemente inclui melhorias, enquanto as versões anteriores do sistema operacional podem apresentar bugs e erros. Portanto, baixar o macOS Ventura, a versão mais recente, pode ser uma ótima solução para corrigir o desaparecimento do Mac Dock e tornar os programas no Mac muito mais suaves.
Dicas de bônus: como recuperar arquivos excluídos no Mac
Além do problema de desaparecimento do Dock, outros problemas possivelmente afetam seu Mac após a atualização. Por exemplo, seu macOS Ventura não inicializa após a atualização. Então, ajudaria se você tomasse cuidado com a segurança de seus dados, porque processos atualizados incorretamente podem causar perda de arquivos e dados. Além disso, você pode recuperar o Lixo no Mac se excluir arquivos sem querer. Quanto à recuperação de dados do seu Mac, aqui está um grande ajudante: EaseUS Data Recovery Wizard for Mac.
Confira as etapas e saiba como usá-lo para recuperar arquivos excluídos no macOS Ventura .
Passo 1. Selecione o local do disco (pode ser um HD/SSD interno ou um dispositivo de armazenamento removível) onde você perdeu dados e arquivos. Clique no botão Pesquisa de arquivos perdidos.

Passo 2. O EaseUS Data Recovery Wizard para Mac verificará imediatamente o volume de disco selecionado e exibirá os resultados da verificação no painel esquerdo.

Passo 3. Nos resultados da verificação, selecione os arquivos e clique no botão Recuperar para recuperá-los.

Pensamentos finais
O Dock do seu Mac continua desaparecendo é um problema comum para usuários de Mac. Se você também tiver esse problema, poderá corrigi-lo usando as técnicas descritas na página abaixo. Esperamos sinceramente que esses métodos fáceis possam ajudá-lo a tornar seu Dock visível novamente. Além disso, seus dispositivos Mac podem funcionar bem para proteger seus dados com segurança com a ferramenta útil - EaseUS Data Recovery Wizard for Mac.
Perguntas frequentes sobre desaparecimento do Mac Dock
Aqui, incluímos quatro perguntas que podem lhe interessar. Confira e encontre as respostas aqui.
1. Como manter o Mac Dock aparecendo na tela?
Abra o logotipo da Apple > Preferências do sistema > Dock ou Dock e barra de menus para manter o Mac Dock visível. Selecione o local na tela onde seu Dock aparecerá e, em seguida, desmarque a caixa que diz 'Ocultar e revelar automaticamente o Dock'.
2. Por que meu Dock continua desaparecendo no Mac?
- 1. Clique em "Ir" na barra de menu do Finder enquanto mantém pressionada a tecla Option.
- 2. Acesse a pasta Biblioteca.
- 3. Selecione Preferências no menu.
- 4. Localize o arquivo "com.apple.dock.plist".
- 5. Transfira o arquivo para a Lixeira e reinicie o computador.
3. Como faço para manter o Dock visível na tela inteira do Mac?
Você deve sair do modo de tela inteira se quiser que o Dock pare de desaparecer porque não há como torná-lo sempre visível no modo de tela inteira.
4. Por que meu Dock não está funcionando no Mac?
Seu Dock pode não funcionar por vários motivos, incluindo arquivos corrompidos, problemas de compatibilidade de programas e problemas com o macOS.
Esta página foi útil?
Atualizado por Rita
"Espero que minha experiência com tecnologia possa ajudá-lo a resolver a maioria dos problemas do seu Windows, Mac e smartphone."
-
O EaseUS Data Recovery Wizard é um poderoso software de recuperação de sistema, projetado para permitir que você recupere arquivos excluídos acidentalmente, potencialmente perdidos por malware ou por uma partição inteira do disco rígido.
Leia mais -
O EaseUS Data Recovery Wizard é o melhor que já vimos. Está longe de ser perfeito, em parte porque a tecnologia avançada de disco atual torna a recuperação de dados mais difícil do que era com a tecnologia mais simples do passado.
Leia mais -
O EaseUS Data Recovery Wizard Pro tem a reputação de ser um dos melhores programas de software de recuperação de dados do mercado. Ele vem com uma seleção de recursos avançados, incluindo recuperação de partição, restauração de unidade formatada e reparo de arquivos corrompidos.
Leia mais
Artigos relacionados
-
Criar instalador USB inicializável do macOS Sonoma [Criar instalador do macOS 14]
![author icon]() Leonardo 28/09/2025
Leonardo 28/09/2025
-
O disco Macintosh HD não pode ser desbloqueado? Aqui estão as soluções
![author icon]() Leonardo 27/10/2025
Leonardo 27/10/2025
-
Como Montar um Disco no Mac [Tutorial Passo a Passo em 2025]
![author icon]() Rita 27/10/2025
Rita 27/10/2025
-
Como Corrigir a Instalação do macOS 13 Ventura com Falha/Travada/Congelada [Dicas de 2025]
![author icon]() Leonardo 27/10/2025
Leonardo 27/10/2025
