Você já encontrou vírus de computador e precisa redefinir o Mac de fábrica para remover o vírus imediatamente e evitar mais perdas? Você pode redefinir seu Mac de fábrica quando planeja comprar o produto mais recente e dar seu antigo Mac para irmãs e irmãos.
Se você descobrir que já esqueceu a senha de entrada e deseja redefinir o seu Mac de fábrica sem senha. Você aprenderá o método exato nesta página e, antes disso, considere fazer backup do seu Mac ou encontrar uma ferramenta para recuperar dados perdidos com antecedência. E o método também funcionará para redefinir o MacBook Air de fábrica sem senha.
Como redefinir o Mac de fábrica sem senha [2 planos]
Você não pode fazer backup do seu Mac com antecedência se não tiver uma senha. Se você encontrar alguns dados essenciais perdidos após uma redefinição de fábrica, precisará de um programa profissional de recuperação de dados - EaseUS Data Recovery Wizard for Mac, e poderá recuperar dados perdidos após a redefinição de fábrica do macOS.
EaseUS Data Recovery Wizard for Mac
- Recuperar arquivos, documentos, fotos, áudios, e e-mails excluídos com eficiência.
- Restaurar dados da Lixeira do Mac ou recuperar dados de HD, cartão de memória, pen drive, câmera digital, etc.
- Recuperar dados perdidos por exclusão repentina, formatação, corrupção do HD, ataque de vírus e falha do sistema.
Se você deseja redefinir o seu Mac de fábrica sem senha, primeiro você precisa entrar no Modo de Recuperação e depois usar o Utilitário de Disco ou a opção Reinstalar o macOS para apagar os dados do seu Mac.
Vamos começar com um tutorial em vídeo e ter uma ideia geral de como operar. Listamos três pontos principais abaixo:
- 00:13 Preparativos antes da redefinição de fábrica
- 00:24 Redefinição de fábrica do Mac com senha
- 01:24 Redefinição de fábrica do Mac sem senha
Como entrar no modo de recuperação no Mac
As operações de como entrar no Modo de Recuperação são diferentes dos Apple Silicon Macs e Intel Macs. Verifique seu chip encontrando o modelo do seu Mac e visualizando os detalhes no site oficial da Apple, ou você pode simplesmente pesquisar no Google.
- Para usuários do Apple Silicon Mac: Certifique-se de estar nas janelas de login. Clique em "Desligar" e segure o botão liga / desliga ou o Touch ID até ver o modo de recuperação.
- Para usuários de Intel Mac: Certifique-se de estar nas janelas de login. Clique em "Desligar" e segure as teclas Command e R para entrar no modo de recuperação.
Dica: Se o seu Mac não inicializar no modo de recuperação, verifique a conexão do teclado ou crie um instalador inicializável no seu Mac.
Redefinição de fábrica do Mac sem senha [usar o utilitário de disco]
Depois de entrar no Modo de Recuperação no seu Mac sem uma senha, você pode usar a opção Utilitário de Disco para redefinir os Macs bloqueados de fábrica.
Etapa 1. Clique na opção Utilitário de Disco.
Etapa 2. Em seguida, escolha o disco chamado "Macintosh HD". É o disco com o qual você inicializa. Se você alterar o nome do disco, encontre o disco correto e selecione-o.
Etapa 3. Clique no botão Apagar.

Etapa 4. Aguarde até que o processo seja concluído e você pode sair do Utilitário de Disco.
Redefinição de fábrica do Mac sem senha [usar a reinstalação do macOS]
Etapa 1. Clique na opção Reinstalar macOS.
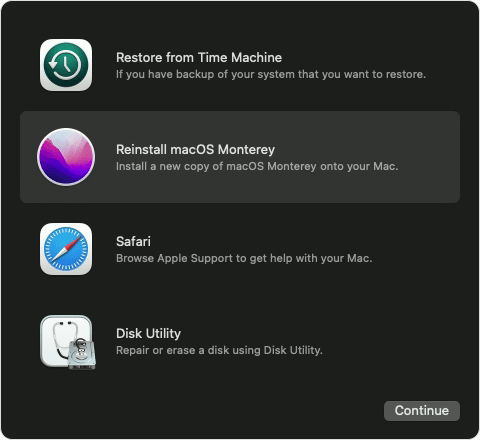
Etapa 2. Siga as instruções detalhadas e você precisa selecionar o disco rígido que deseja reinstalar o macOS.
Etapa 3. Aguarde até que o processo termine e crie uma nova conta.
Como redefinir a senha e a redefinição de fábrica do Mac
Suponha que você não consiga inicializar no Modo de Recuperação ou que o Modo de Recuperação do Mac não esteja funcionando. Você pode optar por redefinir a senha do Mac primeiro e apagar todo o conteúdo.
Como redefinir a senha com o ID da Apple
Você pode redefinir sua senha do Mac com o ID da Apple e mostraremos como fazer isso:
Etapa 1. Digite as senhas aleatórias três vezes.
Etapa 2. Clique no botão para redefinir a senha usando seu ID Apple.

Etapa 3. Digite o ID Apple e a senha corretos.
Etapa 4. Redefina a senha e verifique-a.
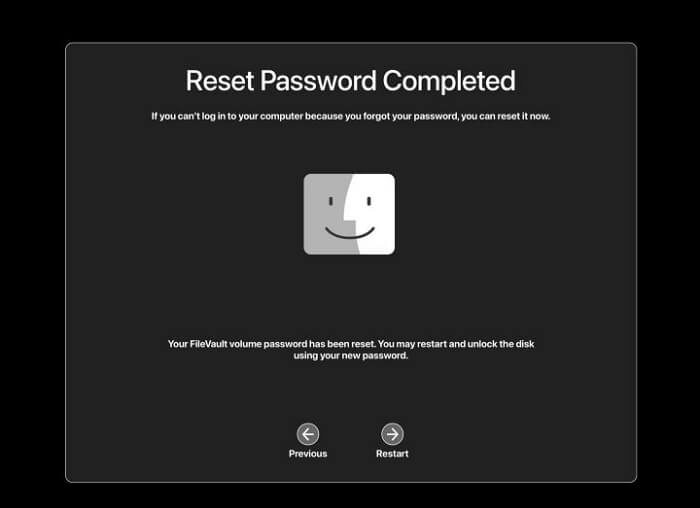
Como redefinir a fábrica do Mac desbloqueado no macOS Ventura/Monterey
Se você estiver usando um Mac com macOS Ventura ou Monterey, há uma maneira rápida de redefinir o Mac de fábrica. Você pode usar o recurso Apagar todo o conteúdo e configurações para redefinir o Mac de fábrica. Siga o tutorial e certifique-se de que sua versão do macOS é Ventura ou Monterey.
Etapa 1. Clique em "Preferências do Sistema" no menu Apple.
Etapa 2. Clique no botão "Apagar todo o conteúdo e configurações".

Etapa 3. Digite a senha do administrador do Mac e clique em "OK".
Etapa 4. O Mac irá lembrá-lo de fazer backup de todos os dados com o Time Machine. Se você já possui um backup, clique em "Continuar".
Etapa 5. Escolha "Continuar" e confirme sua solicitação.

Recuperar dados perdidos após a redefinição de fábrica do Mac [alta taxa de recuperação]
Após a redefinição de fábrica do Mac com uma senha ou não, você pode encontrar alguns arquivos cruciais excluídos. Como mencionamos na primeira parte, você precisa do EaseUS Data Recovery Wizard for Mac para recuperar esses arquivos essenciais e recuperar o Trash mesmo depois de esvaziá-lo.
- Ele pode ajudá-lo a recuperar fotos excluídas no Mac após a redefinição de fábrica e também pode ajudá-lo a recuperar documentos, músicas, vídeos etc.
- Esta ferramenta útil também oferece suporte à recuperação de USB do Mac e ajudará você a recuperar dados de diferentes dispositivos, como discos rígidos externos, cartões SD, MP3/4, câmeras, etc.
- O EaseUS Data Recovery Wizard for Mac também é uma ferramenta de reparo de vídeo para Mac. Se seus vídeos ou fotos excluídos estiverem corrompidos, esta ferramenta pode ajudá-lo a repará-los.
Forneceremos um guia detalhado para mostrar como recuperar seus dados perdidos após a redefinição de fábrica do Mac em três etapas:
Passo 1. Selecione o local do disco (pode ser um HD/SSD interno ou um dispositivo de armazenamento removível) onde você perdeu dados e arquivos. Clique no botão Pesquisa de arquivos perdidos.

Passo 2. O EaseUS Data Recovery Wizard para Mac verificará imediatamente o volume de disco selecionado e exibirá os resultados da verificação no painel esquerdo.

Passo 3. Nos resultados da verificação, selecione os arquivos e clique no botão Recuperar para recuperá-los.

Perguntas frequentes sobre redefinição de fábrica do Mac sem senha
Nesta parte, você aprenderá mais sobre a redefinição de fábrica do Mac sem senha lendo as perguntas e respostas a seguir.
Você pode redefinir um Mac de fábrica sem a senha?
Sim, você pode redefinir o Mac de fábrica sem a senha entrando no Modo de Recuperação e escolhendo a opção Utilitário de Disco ou Reinstalar o macOS.
Como faço para forçar uma redefinição de fábrica no meu Mac?
Você precisa forçar uma redefinição de fábrica no seu Mac no modo de recuperação.
- Para usuários Apple Silicon Mac: Certifique-se de estar nas janelas de login. Clique em "Desligar" e segure o botão liga/desliga ou o Touch ID até ver o modo de recuperação.
- Para usuários de Intel Mac: Certifique-se de estar nas janelas de login. Clique em "Desligar" e segure as teclas Command e R para entrar no modo de recuperação.
Em seguida, você pode escolher a opção Utilitário de Disco ou Reinstalar o macOS e seguir as instruções para redefinir o Mac de fábrica.
Como faço para restaurar meu Mac para as configurações de fábrica sem uma senha?
Você precisará de duas ou três etapas para redefinir seu Mac de fábrica sem uma senha.
Etapa 1. Entrando no modo de recuperação usando o botão liga/desliga ou as teclas Command e R.
Etapa 2. Use o Utilitário de Disco para apagar todos os dados do disco de inicialização.
Etapa 3. Use Reinstalar o macOS para reinstalar o macOS e redefinir o Mac.
Como encontro minha senha e redefinição de fábrica do Mac?
Você pode recuperar sua senha de administrador com seu ID Apple e precisa inserir três senhas aleatórias e redefinir a senha passo a passo. Então você pode entrar no seu Mac e redefini-lo de fábrica.
Etapa 1. Clique em "Preferências do sistema" no menu Apple.
Etapa 2. Clique no botão "Apagar todo o conteúdo e configurações".
Etapa 3. Digite a senha do administrador do Mac e clique em "OK".
Etapa 4. O Mac irá lembrá-lo de fazer backup de todos os dados com o Time Machine. Se você já possui um backup, clique em "Continuar".
Etapa 5. Escolha "Continuar" e confirme sua solicitação.
Esta página foi útil?
Atualizado por Jacinta
"Obrigada por ler meus artigos. Espero que meus artigos possam ajudá-lo a resolver seus problemas de forma fácil e eficaz."
-
O EaseUS Data Recovery Wizard é um poderoso software de recuperação de sistema, projetado para permitir que você recupere arquivos excluídos acidentalmente, potencialmente perdidos por malware ou por uma partição inteira do disco rígido.
Leia mais -
O EaseUS Data Recovery Wizard é o melhor que já vimos. Está longe de ser perfeito, em parte porque a tecnologia avançada de disco atual torna a recuperação de dados mais difícil do que era com a tecnologia mais simples do passado.
Leia mais -
O EaseUS Data Recovery Wizard Pro tem a reputação de ser um dos melhores programas de software de recuperação de dados do mercado. Ele vem com uma seleção de recursos avançados, incluindo recuperação de partição, restauração de unidade formatada e reparo de arquivos corrompidos.
Leia mais
Artigos relacionados
-
Como consertar a atualização do Mac que demora para sempre [diretriz 2025]
![author icon]() Leonardo 15/04/2025
Leonardo 15/04/2025
-
Reinstalar o macOS não funciona: 4 maneiras testadas de consertar
![author icon]() Leonardo 15/04/2025
Leonardo 15/04/2025
-
Como instalar o Sonoma em um Mac não compatível [macOS 14 disponível agora]
![author icon]() Leonardo 15/04/2025
Leonardo 15/04/2025
-
Como redefinir o terminal de fábrica no Mac [Bash e Zsh]
![author icon]() Leonardo 05/10/2025
Leonardo 05/10/2025
