Artigos em Destaque
- 01 Arquivos temporários do Excel
- 02 Recuperar documentos Excel não salvos
- 03 Recuperar arquivo excel não salvo Mac
- 04 Como recuperar arquivo Excel sobrescrito
- 05 Recuperar arquivos excluídos do Excel
- 06 Excel não pode ser aberto
- 07 Recuperar arquivos corrompidos do Excel
- 08 Reparar arquivo Excel
- 09 Recuperar senha do Excel
Esta página oferece 3 métodos confiáveis para ajudá-lo a recuperar arquivos do Excel não salvos no Mac. Se você perder ou excluir um arquivo excel não salvo no Mac, mantenha a calma e escolha um método para recuperar seu arquivo excel perdido agora:
| Workable Solutions | Step-by-step Troubleshooting |
|---|---|
| Método 1. Recuperar da pasta TMP | Vá em "Aplicativos" > "Utilitários" > "Terminal" > Digite $TMPDIR e pressione Return... Etapas completas |
| Método 2. Recuperar do Salvamento Automático | Vá para "Aplicativos" > "Utilitários" > "Terminal" > Digite "defaults write com.apple.Finder..."... Etapas completas |
| Método 3. Usar o software de recuperação | Execute o software de recuperação > Verifique o dispositivo > Recuperar o Excel excluído... Etapas completas |
No geral, os arquivos do Excel podem se perder devido à falha do programa, desligamento inesperado do Mac, exclusão acidental, formatação do disco rígido ou ataque de vírus. Se os arquivos do Excel já perdidos não forem salvos, você poderá usar as duas soluções na Parte 1 para recuperá-los em grande parte. Embora se você excluiu por engano permanentemente os arquivos do Excel ou os documentos salvos desaparecerem por outros motivos, não há como usar software gratuito de recuperação de dados profissional e gratuito - o EaseUS Data Recovery for Mac é recomendado na Parte 2 para recuperá-los. Leia e veja os detalhes.
Parte 1. Como recuperar arquivos do Excel não salvos no Mac
Quantos de vocês já enfrentaram esse problema que o Excel está subitamente bloqueado e falha ao responder ao Mac? Então você tem que seguir as instruções para fechar o programa e assim perder o arquivo não salvo em que você está trabalhando há algumas horas sem surpresa. E o desligamento inesperado do Mac também pode trazer o mesmo resultado. Qualquer que tenha sido o acidente, você tem a chance de recuperar o arquivo do Excel não salvo no Mac.
Método 1. Restaurar arquivo do Excel não salvo da pasta Temporary
Siga as etapas fornecidas abaixo para restaurar o arquivo do Excel não salvo no Mac a partir da pasta Temporary/Temp.
1. Vá para "Aplicativos" > "Utilitários" > "Terminal".
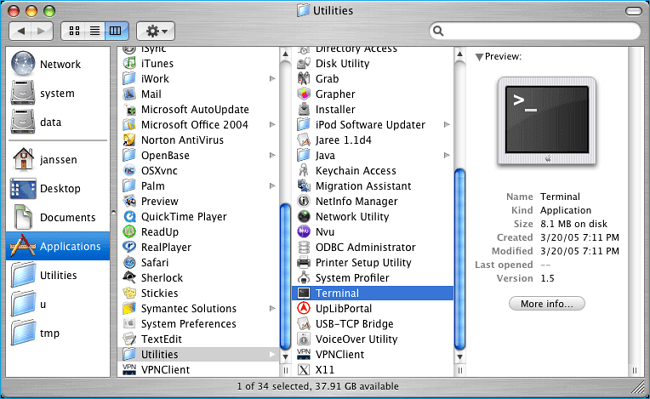
2. Digite open $TMPDIR e pressione "Return" para abrir a pasta de arquivos temporários. Selecione a pasta chamada "TemporaryItems".
3. Localize o arquivo do Excel não salvo em "TemporaryItems" e restaure.
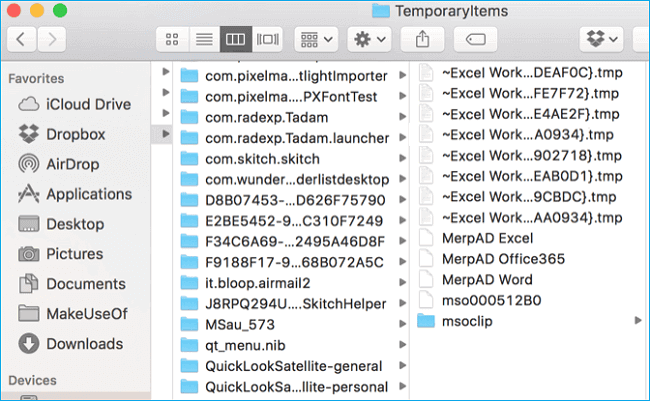
Método 2. Recuperar arquivo Excel perdido/não salvo do salvamento automático no Mac
O Excel fornece recursos úteis, como Salvamento Automático e AutoRecuperação, para proteger os arquivos após um acidente, como falha ou fechamento do Excel ou Mac.
- Salvamento Automático: Salva automaticamente um novo documento do Excel que foi criado, mas ainda não foi salvo.
- AutoRecuperação: Pode ajudar os usuários a recuperar arquivos do Excel não salvos no Mac.
Se os dois estiverem ativados, você provavelmente poderá fazer a recuperação de arquivos não salvos no Mac no Excel 2010 - 2016. Como o arquivo de AutoRecuperação foi oculto, é necessário torná-lo visível para recuperar arquivos do Excel não salvos.
1. Vá para "Aplicativos" > "Utilitários" > "Terminal".
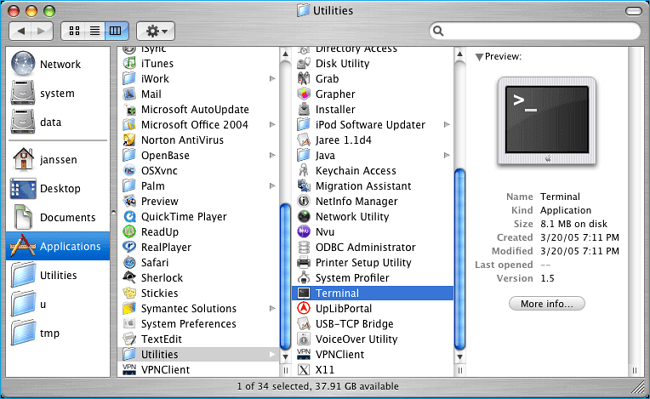
2. Digite defaults write com.apple.Finder AppleShowAllFiles true no Terminal e pressione "Return" para tornar todos os itens visíveis.
3. Clique em "Finder" > pressione "Return" no seu Mac.
4. Digite /Usuários/nome do usuário/Biblioteca/Containers/com.microsoft.Excel/Dados/Biblioteca/Preferências/AutoRecuperação e clique em "Ir" para abrir a pasta AutoRecuperação do Excel.
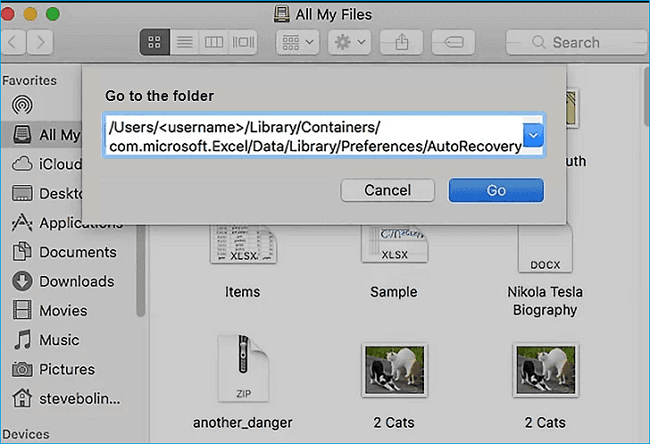
5. Encontre os arquivos de planilha não salvos. Depois, recupere-o em outro local seguro no Mac.

Parte 2. Como restaurar arquivos excluídos/perdidos do Excel no Mac em 3 etapas
Você pode recuperar o arquivo do Excel não salvo com as duas soluções acima. Mas você não pode usá-las para recuperar arquivos perdidos do Excel devido a exclusão acidental, formatação do disco rígido, falha no sistema ou corrupção de dispositivo de armazenamento. Então, o que fazer nesse tipo de circunstância? Não se preocupe. Aí vem o software gratuito de recuperação de arquivo para Mac da EaseUS. Como ferramenta líder de recuperação de dados, permite a recuperação de documentos do Office, recuperação de e-mail, recuperação de fotos e outras formas de recuperação de dados.
Agora, instale-o e siga as dicas a seguir para restaurar o arquivo Excel excluído ou perdido no Mac em 3 etapas simples.
Passo 1. Selecione o local em que seus arquivos importantes do Excel foram perdidos e clique no botão Pesquisar.
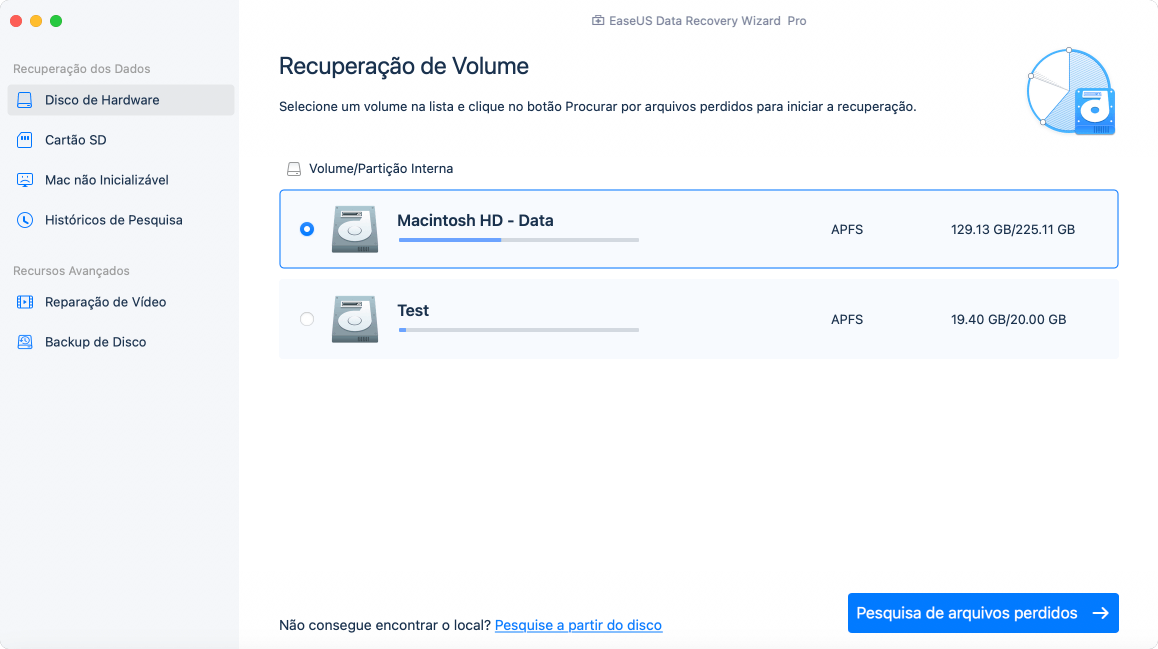
Passo 2. O EaseUS Data Recovery Wizard para Mac iniciará imediatamente uma verificação rápida, bem como uma verificação profunda no volume de disco selecionado. Enquanto isso, os resultados da verificação serão apresentados no painel esquerdo. Você pode filtrar rapidamente os arquivos do Excel que você perdeu anteriormente.
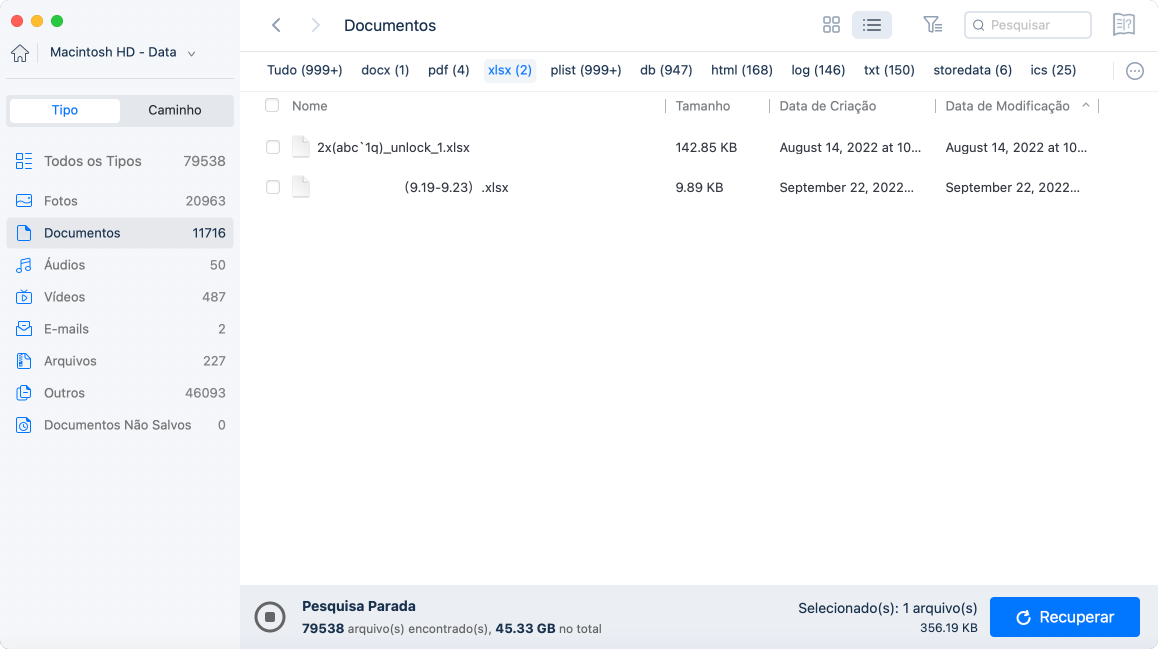
Passo 3. Selecione os arquivos de destino e clique no botão Recuperar para recuperá-los imediatamente.
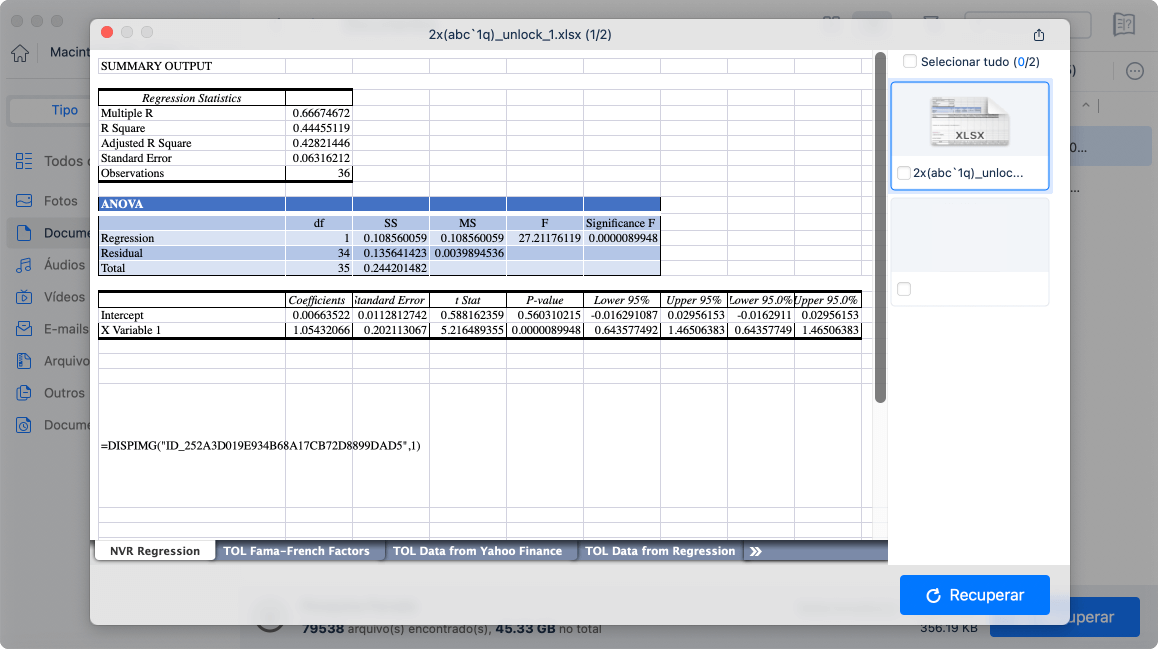
Depois disso, você recuperará o arquivo Excel perdido e continuará seu trabalho com o arquivo novamente. Você também pode aplicar este software de recuperação de dados do Mac para restaurar fotos, músicas, vídeos ou outros dados excluídos no Mac gratuitamente.
Este artigo ajudou você?
Artigo Relacionado
-
Não é possível encontrar a pasta Documentos no Mac [Atualização de 2025]
![author icon]() Leonardo 2025-01-15
Leonardo 2025-01-15 -
Arquivos Excluídos do Mac, Mas Ainda Sem Espaço: 4 Correções
![author icon]() Rita 2025-01-15
Rita 2025-01-15 -
Como recuperar arquivo InDesign excluído ou não salvo no Mac
![author icon]() Jacinta 2025-01-15
Jacinta 2025-01-15 -
Corrija o erro do Mac O documento não pôde ser salvo automaticamente de 4 maneiras
![author icon]() Leonardo 2025-01-15
Leonardo 2025-01-15