Visão geral do pen drive para Mac
Pen drive é um dispositivo de memória flash USB portátil que pode ser usado para armazenar fotos, planilhas, documentos de processamento de texto, clipes de filme, faixas de música, e qualquer outro tipo de arquivo. Tem sido bem aceite por muitos usuários. No entanto, o problema é que, como as pessoas gostam de salvar dados importantes em Pen drive, a perda de dados sobre ele pode ser um desastre destruído. Então, aqui vamos discutir como recuperar os dados perdidos de pen drive no Mac. Primeiro, vamos olhar por que a perda de dados de pen drive acontecer.

Fatores que podem causar a perda de dados em pen drive
A perda de dados do pen drive pode ser causada por muitos fatores inesperadamente. Aqui, listei alguns motivos comuns:
- Ataque de vírus
- Mau funcionamento de hardware
- Desligamento inadequado
- Operações humanas erradas
- Corrupção de software
Assim, você pode tentar evitar esses acidentes para proteger seus dados relevantes. Mas e se você perdeu dados e deseja recuperá-los? Você pode recuperar dados perdidos do pen drive do Mac e como? Continue lendo para obter a solução mais direta e segura aqui.
Melhor software de recuperação de pen drive para Mac
Se você estiver enfrentando problemas sem fim devido à perda de dados no pen drive, poderá usar o EaseUS Data Recovery Wizard for Mac para recuperar efetivamente os dados perdidos. Este software de recuperação de dados tudo-em-um pode ajudá-lo a lidar com várias ocasiões de perda de dados facilmente.
- Ajuda a recuperar mais de 200 tipos de arquivos compatíveis, incluindo a recuperação de Word / Excel / PPT, fotos, vídeos, músicas e outros arquivos excluídos do disco rígido interno / externo do seu Mac.
- Permite recuperar dados do disco rígido do Mac, pen drive USB, câmeras digitais e dispositivos de armazenamento externo.
- Pode ser instalado perfeitamente em todos os sistemas Mac, do Mac OS X 10.9 ao macOS 10.15 (Catalina).
| Especificação técnica | Detalhes |
|---|---|
| Sistema suportado | O macOS 10.15 e OS X acima de 10.9 |
| Tamanho do software | 37MB |
| Processo de recuperação de dados | 3 passos: selecionar local - digitalizar - pré-visualizar e recuperar |
| Preço | US $89.95 |
Como recuperar dados perdidos do pen drive no Mac
Pare de usar o pen drive assim que perceber que precisará executar a recuperação de dados no dispositivo. Esta operação pode impedir que os arquivos sejam substituídos pelo sistema operacional antes que você possa recuperá-los. Siga as etapas simples para recuperar arquivos excluídos do pen drive no Mac:
Passo 1. Conecte corretamente sua unidade flash USB ou pen drive ao seu Mac. Inicie o EaseUS Data Recovery Wizard para Mac. Comece a selecionar a unidade flash ou o pendrive e clique em Pesquisar para permitir que o software pesquise arquivos perdidos nela.
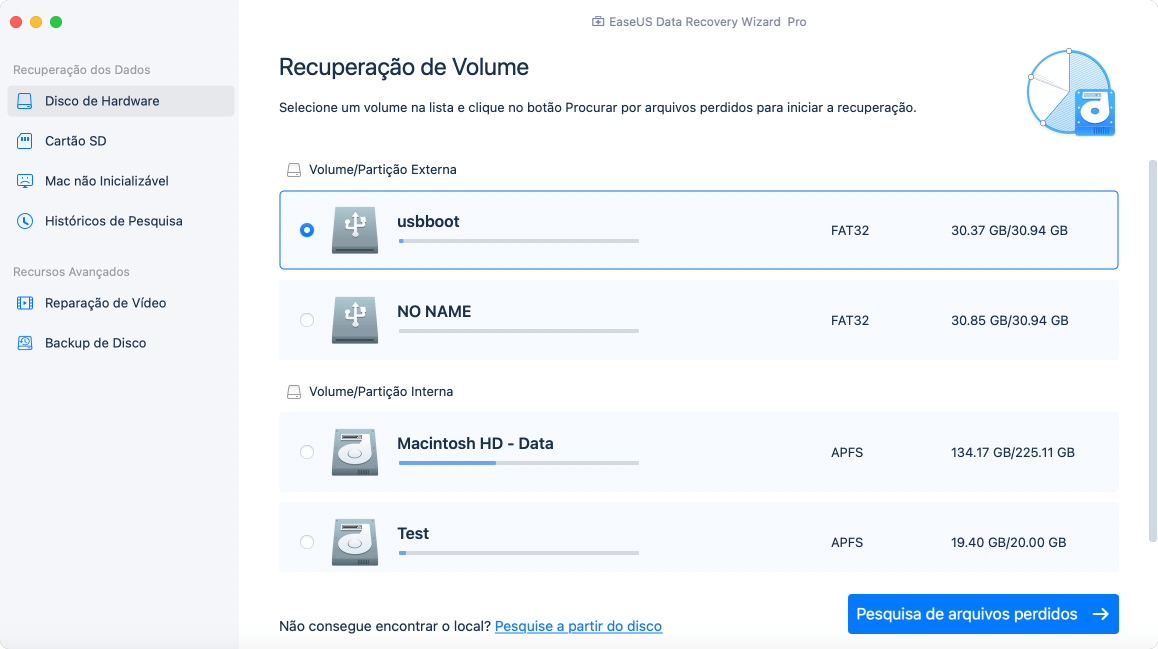
Passo 2. Após a verificação rápida e a verificação profunda, todos os arquivos serão apresentados no painel esquerdo nos resultados da verificação.
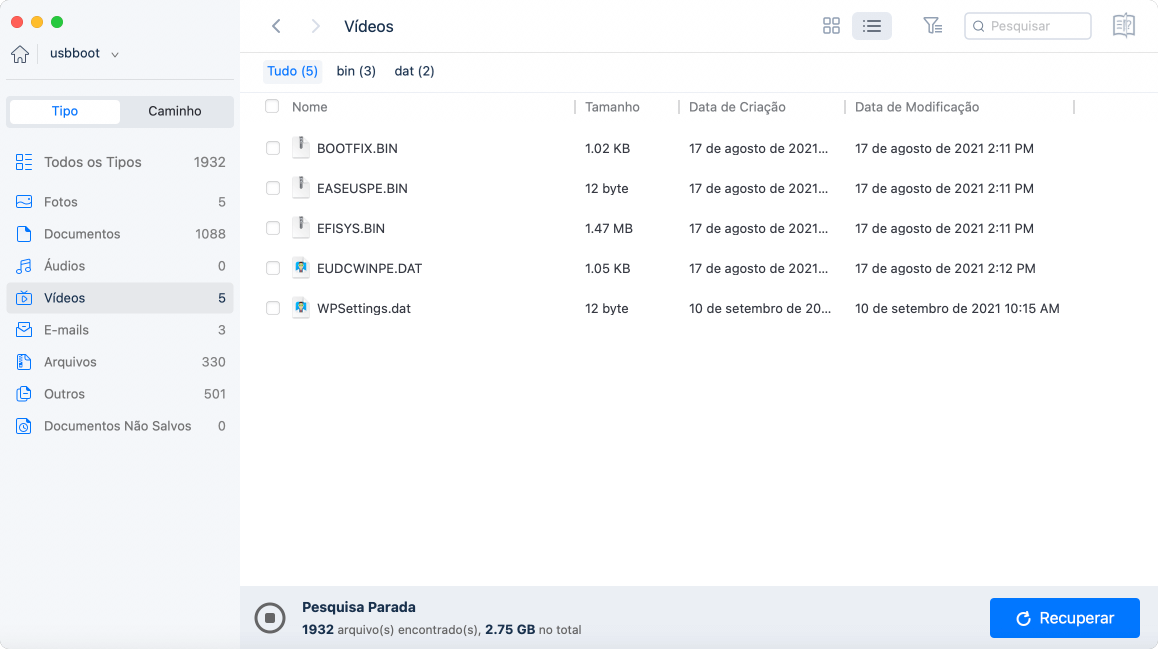
Passo 3. Selecione os arquivos que deseja recuperar e clique no botão Recuperar. Não salve os arquivos recuperáveis na própria unidade USB em caso de substituição de dados.
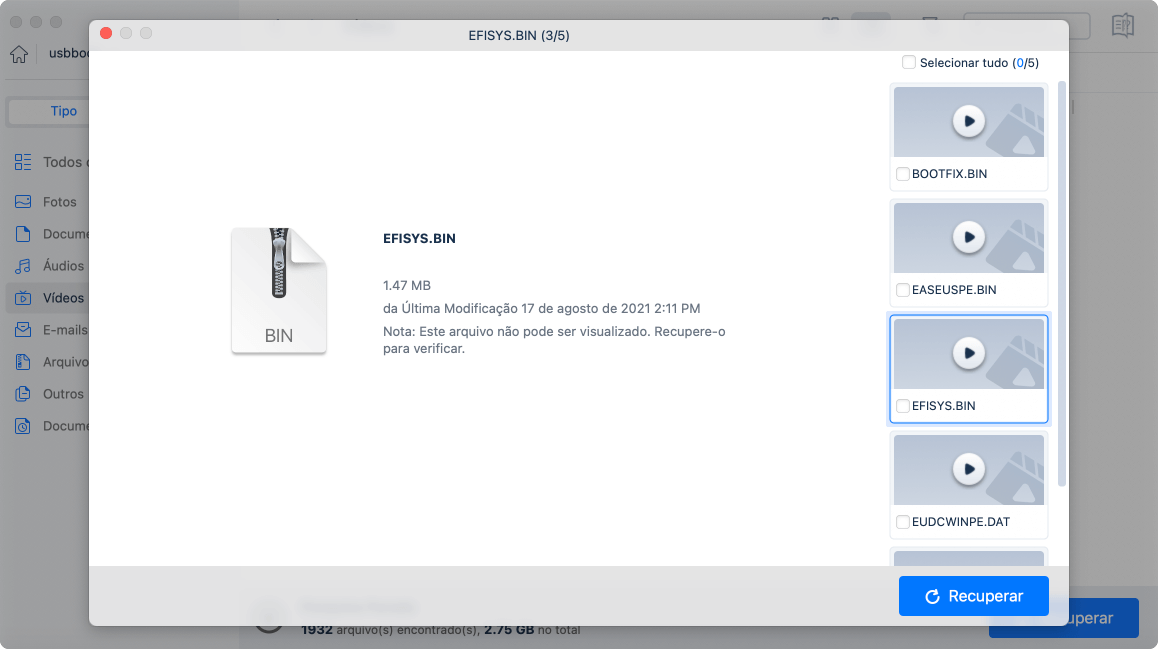
Dicas para evitar a perda de dados no pen drive
Este tutorial fácil sobre como recuperar arquivos excluídos do pen drive no Mac pode ajudá-lo. Também é essencial aprender a proteger sua unidade flash USB ou pen drive para mantê-los seguros.
Dica 1. Faça backups regularmente
Crie backups de seus dados periodicamente, caso seu pen drive seja corrompido. Muitos usuários deixam de fazer backup dos dados em suas unidades USB, mesmo quando são a única mídia usada para armazenar dados específicos. Não seja uma dessas vítimas. Passe algum tempo fazendo alguns backups dos seus dados.
Dica 2. Ative a Proteção de Dados
A proteção de dados é um recurso funcional para ajudar a evitar a perda acidental de dados. Se você baixar e iniciar o EaseUS Data Recovery Wizard para Mac, poderá obter esse recurso. Existem dois modos de proteção opcionais, Proteção Simples e Proteção Completa.
- A Proteção Simples protege apenas os elementos de dados. Economiza espaço em disco. Se houver novos dados gravados na unidade de origem, os dados protegidos perdidos podem ser substituídos acidentalmente, resultando em perda permanente de dados.
- A Proteção Completa faz uma cópia dos seus dados protegidos. Ele usa mais espaço em disco. Mas você ainda poderá recuperar os dados perdidos da cópia de backup, desde que novos dados sejam salvos na unidade original após a perda de dados.
Etapas para ativar a proteção de dados:
- Clique no ícone de cadeado no lado direito da partição.
- Ative "Proteção Simples" ou "Proteção Completa" de acordo com suas necessidades.
Dica 3. Remova o pen drive com cuidado
Remova o pen drive com segurança depois de terminar de usá-lo. Para fazer isso, remova o pen drive USB no Mac com segurança:
- Mantenha pressionada a tecla "Control" e o mouse pad no seu Mac
- Selecione "Ejetar" no menu.
Em seguida, você pode ejetar sua unidade flash USB ou pen drive com segurança.
Conclusão
A unidade USB e o pen drive são amplamente usados porque são excelentes opções para compartilhar arquivos com amigos ou colegas. Você pode usá-los para adicionar capacidade de armazenamento extra à sua máquina ou segregar dados específicos. Mas se você se incomoda com a perda de dados do pen drive, sempre pode recorrer ao software de recuperação de dados para Mac da EaseUS. Ele restaura os dados excluídos no seu pen drive em apenas alguns cliques, incluindo fotos, documentos e outros tipos de arquivos perdidos. Este utilitário fantástico recupera arquivos excluídos do seu disco rígido interno e externo no Mac.
Esta página foi útil?
Atualizado por Jacinta
"Obrigada por ler meus artigos. Espero que meus artigos possam ajudá-lo a resolver seus problemas de forma fácil e eficaz."
-
O EaseUS Data Recovery Wizard é um poderoso software de recuperação de sistema, projetado para permitir que você recupere arquivos excluídos acidentalmente, potencialmente perdidos por malware ou por uma partição inteira do disco rígido.
Leia mais -
O EaseUS Data Recovery Wizard é o melhor que já vimos. Está longe de ser perfeito, em parte porque a tecnologia avançada de disco atual torna a recuperação de dados mais difícil do que era com a tecnologia mais simples do passado.
Leia mais -
O EaseUS Data Recovery Wizard Pro tem a reputação de ser um dos melhores programas de software de recuperação de dados do mercado. Ele vem com uma seleção de recursos avançados, incluindo recuperação de partição, restauração de unidade formatada e reparo de arquivos corrompidos.
Leia mais
Artigos relacionados
-
Corrigido: Cartão SD não aparece no Mac Sonoma/Ventura/Monterey
![author icon]() Jacinta 15/04/2025
Jacinta 15/04/2025
-
10 etapas para corrigir "Não há nenhuma câmera conectada" no Macbook Air/Pro/iMac 2025
![author icon]() Jacinta 15/04/2025
Jacinta 15/04/2025
-
O cartão SD não aparece no Finder no macOS Big Sur/Monterey [RESOLVIDO]
![author icon]() Leonardo 25/05/2025
Leonardo 25/05/2025
-
Mac não reconhece Gopro: resolvido com soluções rápidas
![author icon]() Jacinta 10/08/2025
Jacinta 10/08/2025
