Visão geral do modo de recuperação do Mac
Você está se perguntando o que é o modo de recuperação do macOS? O Modo de recuperação do Mac é um excelente recurso integrado do Mac que auxilia na recuperação do sistema em uma ampla variedade de situações. Por exemplo, você pode iniciar o Mac no modo de recuperação para reparar o dispositivo de armazenamento interno ou definir opções de segurança. Você também pode usar o macOS Recovery para reinstalar o macOS e restaurar arquivos do backup do Mac Time Machine .
Saber como inicializar o Mac no modo de recuperação é uma excelente ideia. Dessa forma, você pode reparar arquivos ou reinstalar o sistema básico do macOS com facilidade. Neste artigo, discutiremos detalhadamente o modo de recuperação do Mac .
Como inicializar o Mac no modo de recuperação do Mac
Quer saber como inicializar seu Mac no modo de recuperação? As etapas variam de acordo com o modelo de Mac que você possui. Dê uma olhada nas seções abaixo.
Anexamos também um vídeo para facilitar sua compreensão.
- 00:24 Pressione o botão Liga / Desliga
- 00:29 Pressione e segure as teclas Command e R até ver o logotipo da Apple
- 00:35 Solte as chaves
- 01:13 A janela macOS Utilities é aberta
Inicialize o Mac no modo de recuperação do Mac [Intel Macs]
Confira as etapas para inicializar Macs Intel no modo de recuperação:
Passo 1. Selecione o logotipo da Apple na tela. Escolha Reiniciar no menu suspenso.
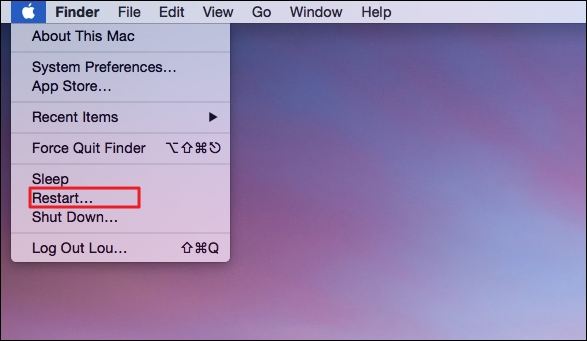
Passo 2. Pressione as teclas Command e R e segure-as até ver o logotipo da Apple. A janela macOS Utilitários é aberta. A partir daqui, você pode reparar o disco e reinstalar o macOS perfeitamente.

Inicialize o Mac no modo de recuperação do Mac [Apple Silicon Macs]
Aqui estão as etapas que você precisa seguir para inicializar Apple Silicon Macs no modo de recuperação:
Passo 1. Acesse o menu Apple. Clique em Desligar. Aguarde o sistema desligar.

Passo 2. Pressione o botão Liga / Desliga e segure-o. Espere até ver “Carregando opções de inicialização” em cena. Escolha Opções. Selecione Continuar.

Passo 3. Escolha o volume que deseja recuperar (se solicitado). Selecione Próximo.
Passo 4. Escolha a conta de administrador. Clique em Próximo.
Passo 5. Digite a senha e selecione Continuar.
O que você pode fazer no modo de recuperação do Mac [quatro recursos]
O modo de recuperação do Mac permite aos usuários corrigir problemas de inicialização do Mac e reinstalar o sistema operacional. Como resultado, você pode melhorar significativamente a eficiência do sistema. No entanto, é vital compreender que aplicativos de terceiros não estão disponíveis neste modo. Há uma limitação nas tarefas e aplicativos que você pode usar.
A janela macOS Utilities oferece quatro funções diferentes. Vamos dar uma olhada:
Função 1. Como usar a opção Restaurar do Time Machine no Mac
Você usou o Time Machine para fazer backup de arquivos no seu Mac? Nesse caso, você pode optar pela opção Restaurar do Time Machine para restaurar esses arquivos. Esta opção irá ajudá-lo a restaurar o Mac para uma data anterior , o que pode recuperar alguns dados importantes ou ajudá-lo a corrigir alguns bugs de atualização.

Função 2. Como usar a opção de reinstalação do macOS no Mac
A função a seguir é a opção Reinstalar macOS. Agora você pode baixar e instalar uma nova versão do sistema operacional em seu dispositivo. Isso é necessário quando o seu dispositivo sofreu um ataque brutal de vírus. Você verá a miniatura do macOS, que pode ser instalado no sistema.
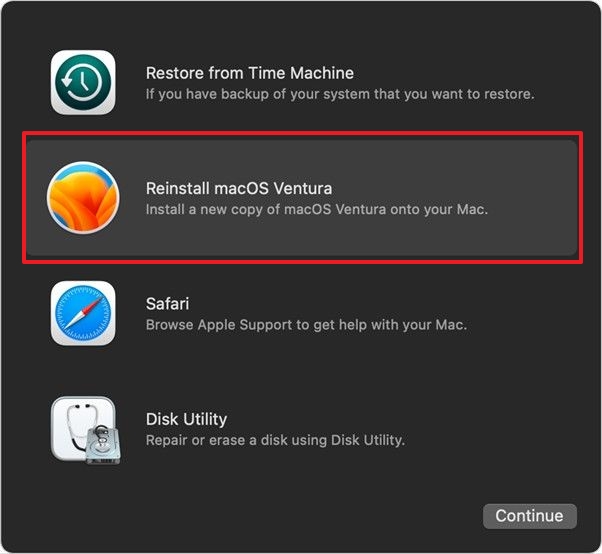
Função 3. Como usar a opção Safari no Mac
Na opção Safari , você pode obter ajuda do suporte da Apple para diversos problemas. Você pode visitar as diferentes páginas de suporte da Apple para obter mais informações, mas marcadores, complementos de navegador e extensões não são suportados.

Função 4. Como usar a opção Utilitário de Disco no Mac
Se você deseja reparar ou apagar discos do seu Mac, escolher o Utilitário de Disco é a melhor ideia. Você pode apagar ou reparar um disco Mac com o Utilitário de Disco e também reparar discos rígidos externos com esta opção. Você pode usar a opção Apagar para formatar os discos de inicialização. Além disso, você também pode utilizar os primeiros socorros do Utilitário de Disco para fins de reparo.

Resgate dados do Mac antes de corrigir problemas no modo de recuperação do Mac
Quer usar o modo de recuperação do Mac para corrigir diversos problemas? Nesse caso, ter um backup de dados é de extrema importância. Se você não conseguiu fazer isso ou encontrou problemas ao inicializar seu Mac e recuperar dados do disco rígido interno, você deve optar pelo melhor software de recuperação de arquivos para Mac . Para isso, você pode escolher EaseUS Data Recovery Wizard para Mac .
Com este excelente programa de recuperação de dados, você pode recuperar arquivos excluídos do Mac sem limites de tipo. Isso inclui arquivos de música, e-mails, fotos, documentos, vídeos, etc. Além disso, você pode recuperar dados de diferentes dispositivos baseados em Mac, como unidades de fusão, SSD, HDD, cartões de memória, câmeras, unidades USB e muito mais!
Além disso, você pode restaurar dados independentemente da situação. Por exemplo, formatação durante a atualização do macOS, falha do sistema, erro humano, ataque de vírus, falha de hardware, etc., podem levar à perda de dados. Mas você pode usar a ferramenta para recuperar os dados perdidos, e esta ferramenta ajudará a resgatar dados quando o Mac não ligar após o macOS Ventura .
O EaseUS Data Recovery Wizard para Mac é um software de recuperação de dados profissional e eficiente. É fácil de usar e requer a conclusão de algumas etapas simples. Tanto iniciantes quanto especialistas podem usar a ferramenta sem muitos problemas. Quer saber como usar o EaseUS Data Recovery Wizard para Mac? Dê uma olhada nas etapas listadas abaixo:
Passo 1. Instale e execute o EaseUS Data Recovery Wizard for Mac em outro computador Mac e selecione "Mac não inicializável> Iniciar".

Passo 2. Em seguida, escolha uma unidade USB preparada para criar o disco inicializável. Selecione “Avançar” para começar a criar o disco inicializável.

- Aviso
- O criador solicitará que você apague a unidade para realocar o espaço; então ele pode gravar os arquivos inicializáveis nesta unidade. Faça backup de todos os arquivos USB antes de processar o "Eraser".
Passo 3. O programa começa a criar um espaço de 2 GB e salvar os arquivos de inicialização. O espaço restante no USB ainda pode ser usado para armazenamento.

Passo 4. Depois de concluído, siga o guia para inicializar o Mac corrompido a partir do disco inicializável e iniciar a recuperação. Sugerimos que você restaure os dados em um disco rígido externo.

Passo 5. Após inicializar o Mac, inicie o EaseUS Data Recovery Wizard for Mac. Selecione o local do disco (um HDD/SSD interno ou um dispositivo de armazenamento removível) onde você perdeu dados e arquivos. Em seguida, esta ferramenta de recuperação irá procurar arquivos perdidos automaticamente.
Nota: Antes da recuperação dos dados, é melhor criar um backup do seu Mac para evitar mais perdas de dados. Após o backup, o software pode recuperar dados do backup do Mac e seu computador pode conectar novos dados novamente.

Resumo
Existem diferentes situações em que pode ser necessário usar o modo de recuperação do Mac. Por exemplo, pode ser necessário reinstalar o sistema operacional ou reparar os discos. As etapas do modo de recuperação podem variar de acordo com o modelo que você usa.
O modo de recuperação vem com quatro funções diferentes. Isso inclui: Restaurar do Time Machine, reinstalar macOS, Safari e Utilitário de Disco. No entanto, pode ocorrer perda de dados quando você usa o modo de recuperação. Nesse caso, optar pelo auxílio de uma ferramenta de recuperação é uma excelente ideia.
O EaseUS Data Recovery Wizard para Mac é um programa de recuperação de dados profissional, confiável e eficiente. Você pode usar esta ferramenta para recuperar diferentes tipos de dados com facilidade. Além disso, você sempre pode entrar em contato com a equipe remota para obter ajuda caso encontre alguma dificuldade. Então, o que você está esperando? Comece a usar o EaseUS Data Recovery Wizard para Mac hoje mesmo!
Perguntas frequentes sobre o modo de recuperação do Mac
Agora você sabe como usar o modo de recuperação do Mac. Porém, é sempre imprescindível ter mais conhecimento. Para isso, navegue pelas seguintes perguntas e respostas:
O modo de recuperação apagará tudo no Mac?
O modo de recuperação tem várias funções à sua escolha. Se você optar pela função Utilitário de Disco e seguir em frente com a opção Apagar, isso excluirá tudo do Mac e apagará o Mac imediatamente.
Como consertar o modo de recuperação do Mac que não funciona?
Para corrigir o modo de recuperação do Mac que não funciona , reinicie o SMC ou tente usar o modo de segurança. Você também pode verificar se o teclado está funcionando ou se a partição de recuperação está danificada ou ausente. Além disso, você deve garantir que usou as combinações de teclas corretas.
O que posso fazer no modo de recuperação do Mac?
No modo de recuperação do Mac, você pode usar diferentes funções. Isso inclui reparar o dispositivo de armazenamento interno, restaurar arquivos do backup do Time Machine, reinstalar o macOS e configurar opções de segurança.
Como inicio o Mac no modo de recuperação com o teclado?
Para iniciar o Mac no modo de recuperação com o teclado, você deve usar simultaneamente o comando e as teclas R. Você também pode usar a combinação de teclas Shift + Command + R.
Artigos relacionados
-
Como corrigir o erro crítico no Menu Iniciar do Windows 10
![author icon]() Jacinta 2025-08-25
Jacinta 2025-08-25 -
Resolvido: Como corrigir Windows 10 explorador de arquivos travando
![author icon]() Jacinta 2025-08-25
Jacinta 2025-08-25 -
Corrigido: Windows 10 Upgrade Travou em 75% ou 76%
![author icon]() Jacinta 2025-08-25
Jacinta 2025-08-25 -
A verificação ou reparação do sistema de arquivos falhou. (-69845) | Como corrigir
![author icon]() Jacinta 2025-08-25
Jacinta 2025-08-25
Dicas
- Como Particionar HD do Windows 10 Grátis
- Como Corrigir Cartão SD Corrompido e Recuperar Dados
- Como Recuperar Dados do Android com Tela Quebrada
- O Melhor Recuperador de Arquivos Deletados Grátis
- Como Recuperar HD Externo Corrompido sem Perder Dados
- Como Clonar HD para SSD Kingston
- Como Compartilhar e Transferir Arquivos entre 2 PCs no Windows 10
- Como Transferir Contatos do iPhone Antigo para o Novo