Artigos em Destaque
- 01 Fechou acidentalmente o Word sem salvar
- 02 Recuperar documento Word não salvo do Windows 10
- 03 Recuperar documento Word não salvo do Mac
- 04 Desativar o Salvamento Automático
- 05 Como recuperar arquivo Word apagado
- 06 Word encontrou conteúdo ilegível
- 07 Microsoft Office parou de funcionar/travando/congelando
- 08 Conversor de recuperação de texto Word
- 09 Reparar arquivo Word corrompido
- 10 Melhor software de reparação de Word
Acidentalmente fechou o Word sem salvar no Mac? Você sabe como recuperar documento do Word não salvo no Mac? De acordo com os recursos exclusivos do Microsoft Word para Mac, você pode encontrar o item não salvo na pasta AutoRecuperação, pasta Temporária ou item recuperado no Lixo. Além disso, se você perdeu, excluiu ou formatou acidentalmente seu documento do Word, poderá recuperar arquivo Word no Mac com o software de recuperação de arquivo da EaseUS.
| Cenário de perda de documento do Word | Maneiras de recuperar |
| O Word desliga sem salvar no Mac. Preciso recuperar documentos Word não salvos no Mac sem recuperação automática. | ✅Recuperar documentos Word não salvos no Mac com software de recuperação de arquivos não salvos |
| Meu Mac desligou e reiniciou. O Word não salvou minhas alterações e perdi meu documento Word. | 🔃Recuperar documentos Word não salvos no Mac com AutoRecuperação |
| O Word travou e não salvou automaticamente no Mac. | 👊Recuperar documento Word que não foi salvo no Mac no Mac Terminal |
| Word fechado acidentalmente sem salvar no Mac. | 📗Recuperar documento Word não salvo no Mac a partir de item recuperado |
| Excluí documentos Word por engano e esvaziei a Lixeira depois. Como recuperar meu documento do Word perdido | 🚩Recuperar o Word excluído no Mac com a ferramenta de recuperação de arquivos da EaseUS |
Recuperar documentos Word não salvos no Mac (tutorial em vídeo)
Incorporado com recursos mais úteis em certas situações de colaboração do que a recuperação de páginas de documentos, o Microsoft Word tornou-se cada vez mais popular entre os computadores Mac. O Office 365 ainda permite que os usuários criem arquivos do Word em seus Macs. Com base nisso, mais e mais usuários de Mac estão procurando como recuperar documentos do Word não salvos.
Fornecemos a você um tutorial em vídeo sobre a recuperação de documentos do Word não salvos no Mac.
00:00 - Opções para Recuperação do Word
00:37 - Recuperação Automática no Word
02:04 - Recuperar documento Word da pasta TMP
03:06 - Recuperar documento Word da Lixeira do Mac
03:39 - Software de Recuperação Mac
Se este vídeo ajudar você a restaurar documentos do Word não salvos no Mac, não se esqueça de compartilhá-lo com seu SNS.
Como Recuperar Documento Word Não Salvo no Mac na 4 Maneiras
O Microsoft Word oferece formatos de arquivo DOC ou DOCX padrão compatíveis com quase todas as plataformas de sistema operacional. Word 2022, 2020, 2019, 2018...2011 apresentava salvamento automático, o que nos permite recuperar um documento do Word antes que pudéssemos clicar em Salvar. Nesta parte, você aprenderá quatro maneiras de recuperar documentos do Word não salvos no Mac.
1. Recuperar Word não salvo com software de recuperação de Word
Software confiável de recuperação de dados do Mac - EaseUS Data Recovery Wizard for Mac atualizado com um recurso de recuperação de documentos não salvos que qualquer um de vocês pode recuperar arquivos do Word não salvos do Mac com apenas alguns cliques. Ele suporta recuperação de cartão SD do Mac, recuperação de pen drive, recuperação de disco rígido externo, recuperação de SSD e muito mais.
Baixe esta ferramenta de recuperação de arquivos do Mac para recuperar rapidamente documentos do Word não salvos.
Passo 1. Selecione o disco
Inicie o EaseUS Data Recovery Wizard for Mac, passe o mouse sobre o dispositivo onde você perdeu um arquivo não salvo e clique em "Pesquisa de arquivos perdidos".
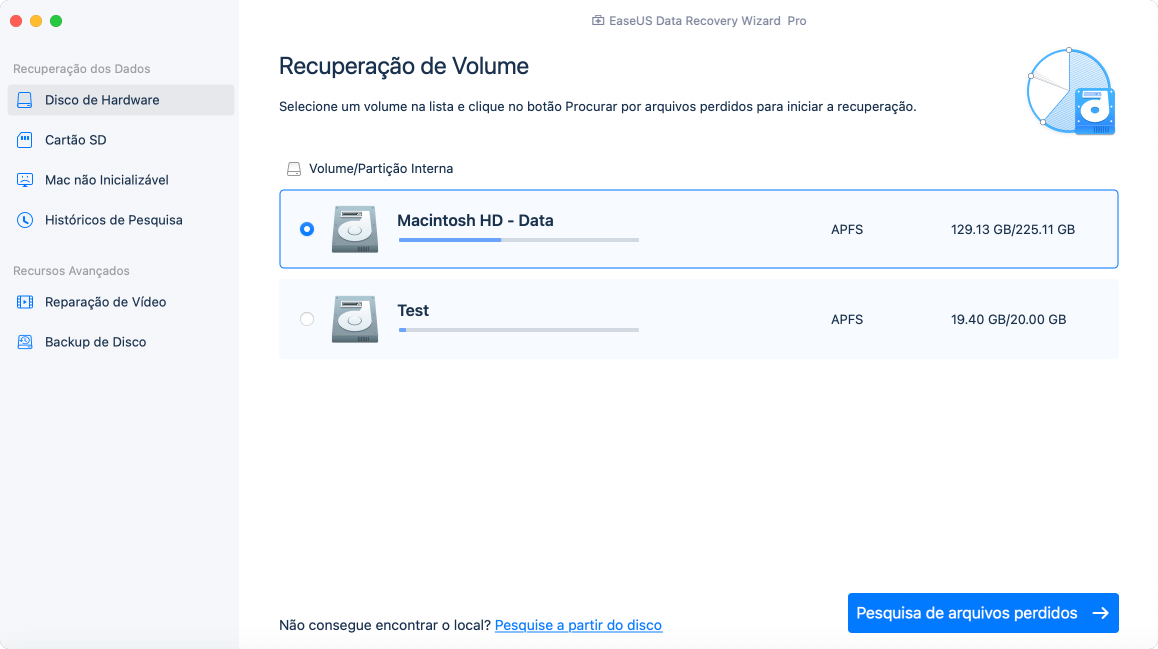
Passo 2. Escolha documentos não salvos
Após a digitalização, clique em "Tipo" e expanda "Documentos Não Salvos". Clique no tipo de arquivo exato - Word, Excel, Powerpoint, Keynote, Pages ou Numbers que você perdeu sem salvar.
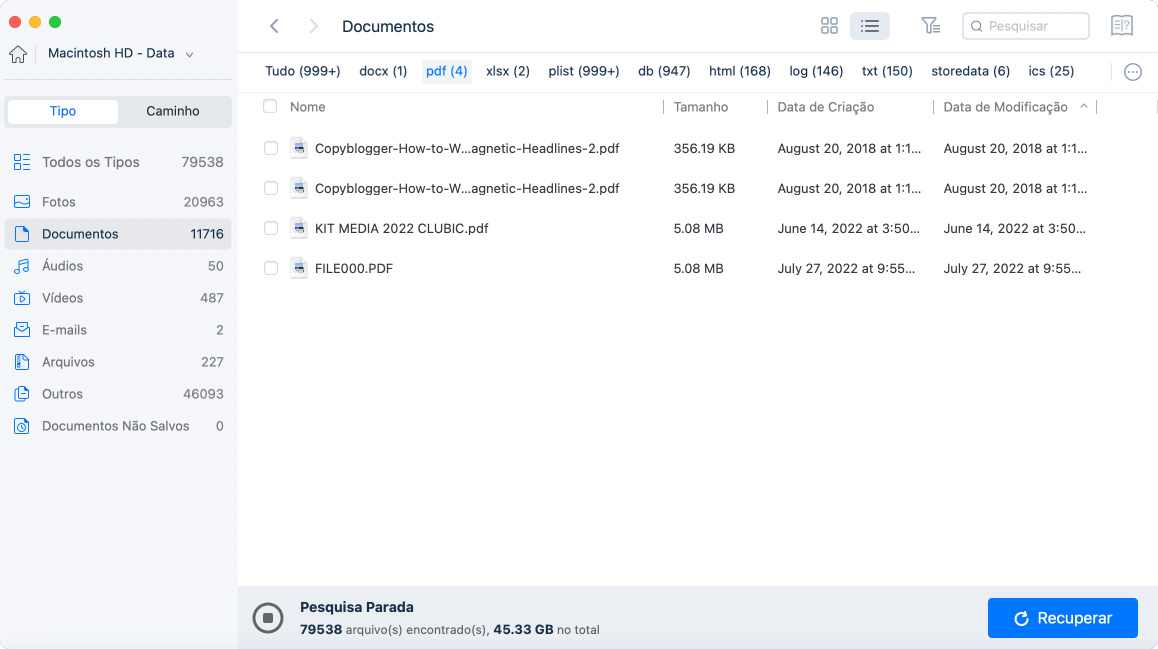
Passo 3. Visualize e recupere arquivos não salvos
Clique duas vezes para visualizar o arquivo não salvo, selecione a versão correta e clique em "Recuperar" para salvar o arquivo em outro local seguro no Mac.
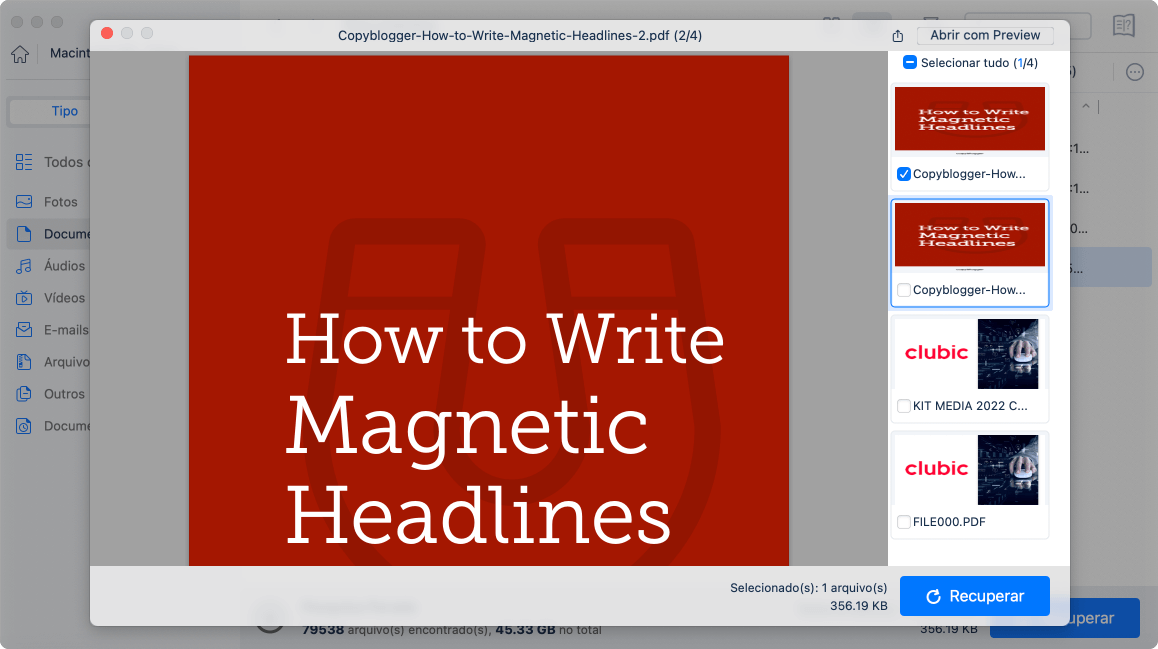
Suponha que você não goste de usar um programa de recuperação de arquivos, as três maneiras abaixo permitem que você recupere documentos do Word não salvos no Mac sem software. Com base nos recursos do Microsoft Word para Mac, existem três maneiras possíveis de recuperar seus documentos do Word não salvos. Esses métodos também podem ser aplicados para recuperar arquivos do Excel não salvos no Mac.

2. Recuperar documento Word não salvo com AutoRecuperação
O Word para Mac inclui uma opção de Salvamento Automático. Está ativado por padrão. O aplicativo salvará automaticamente uma cópia de um arquivo aberto do Word a cada 10 minutos. Se o Word congelar enquanto você estiver trabalhando em um documento ou se o computador travar, você poderá usar a cópia de AutoRecuperação para recuperar o documento Word não salvo com as alterações ou adições feitas na última sessão do Word para Mac.
Ao contrário da recuperação de documentos do Word não salvos no Windows, a recuperação de arquivos no Mac da pasta AutoRecuperação é diferente.
Passo 1. Abra o "Finder" no seu Mac e vá para "Ir" > "Ir para Pasta".
Passo 2. Digite ~/Library/Containers/com.microsoft.Word/Data/Library/Preferences/AutoRecovery e clique em "Ir".
Passo 3. Abra a pasta AutoRecovery, localize todos os arquivos que começam com as palavras "AutoRecovery save of". Selecione o que você deseja recuperar, renomeie o arquivo e adicione a extensão de arquivo ".doc".
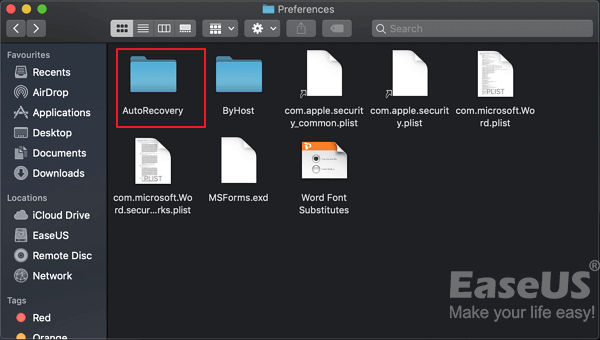
Passo 4. Clique duas vezes no arquivo. O documento agora abre no Word para Mac.
Passo 5. Clique no menu Arquivo e selecione Salvar como. Digite um novo nome para o arquivo no campo Nome, selecione uma pasta para o arquivo e clique no botão Salvar.
3. Recuperar documento Word não salvo no Mac da pasta TMP
O Word para Mac salva uma cópia do documento não salvo nomeado como Word Work File na pasta Temporária. O seu Mac também mantém temporariamente os arquivos nesta pasta. Embora para muitos usuários de Mac, não seja fácil encontrá-lo.
Passo 1. Vá para "Aplicativos" > "Utilitários" e clique duas vezes em "Terminal".
Passo 2. No Terminal, digite open $TMPDIR e você será direcionado para a pasta TMP, que é usada para manter os arquivos temporariamente.
Passo 3. Na pasta TMP, localize e abra a pasta chamada "TemporaryItems". Nele, clique com o botão direito do mouse nos arquivos do Word não salvos desejados e em "Abrir com..." no Microsoft Word.
Passo 4. Salve o arquivo do Word clicando em "Arquivo" > "Salvar como" e salve-o em outro local.
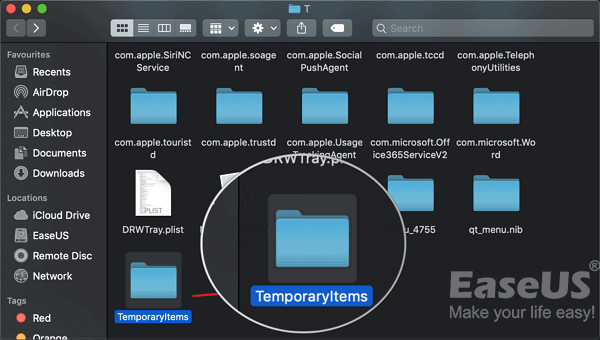
4. Recuperar documento Word não salvo da pasta itens recuperados
O Word para Mac salva temporariamente os documentos que o usuário ainda não salvou em uma pasta chamada "Itens recuperados", localizada no Lixo. Se não houver arquivos recuperados, esta pasta não aparecerá.
Etapas sobre como encontrar arquivos do Word não salvos no Mac
Passo 1. Abra "Lixo" clicando no ícone na dock.
Passo 2. Procure uma pasta chamada "Itens recuperados" e clique nela para procurar seu arquivo do Word não salvo. Se você não conseguir encontrá-lo, tente a próxima solução.
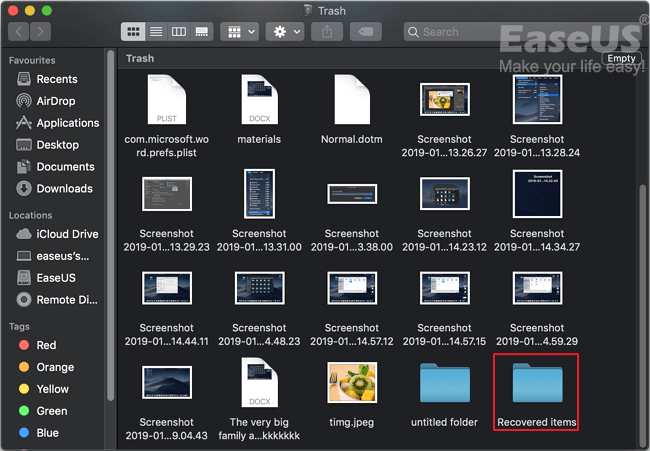
Como recuperar documentos Word excluídos com o software de recuperação de arquivos do Mac
As formas mencionadas são exclusivamente para salvar o arquivo em que você está trabalhando, mas desaparecem repentinamente antes de clicar no botão Salvar. Especificamente, os métodos funcionarão apenas para arquivos que estão sendo trabalhados quando eles desaparecem. Portanto, se você perdeu um documento do Word que já existia por exclusão, formatação de disco ou perda de acesso, deve recorrer a outras maneiras de recuperar um documento do Word no Mac.
O EaseUS Data Recovery Wizard for Mac é um software especializado de recuperação de dados para Mac que pode vasculhar seu disco rígido, disco rígido externo, cartão SD ou pen drive para recuperar arquivos excluídos no Mac. Não importa se você esvaziou a lixeira, o arquivo excluído aparecerá depois que você usar o programa para verificar a unidade selecionada.
Passo 1. Selecione o local onde seus documentos importantes do Word foram perdidos e clique no botão Pesquisar.
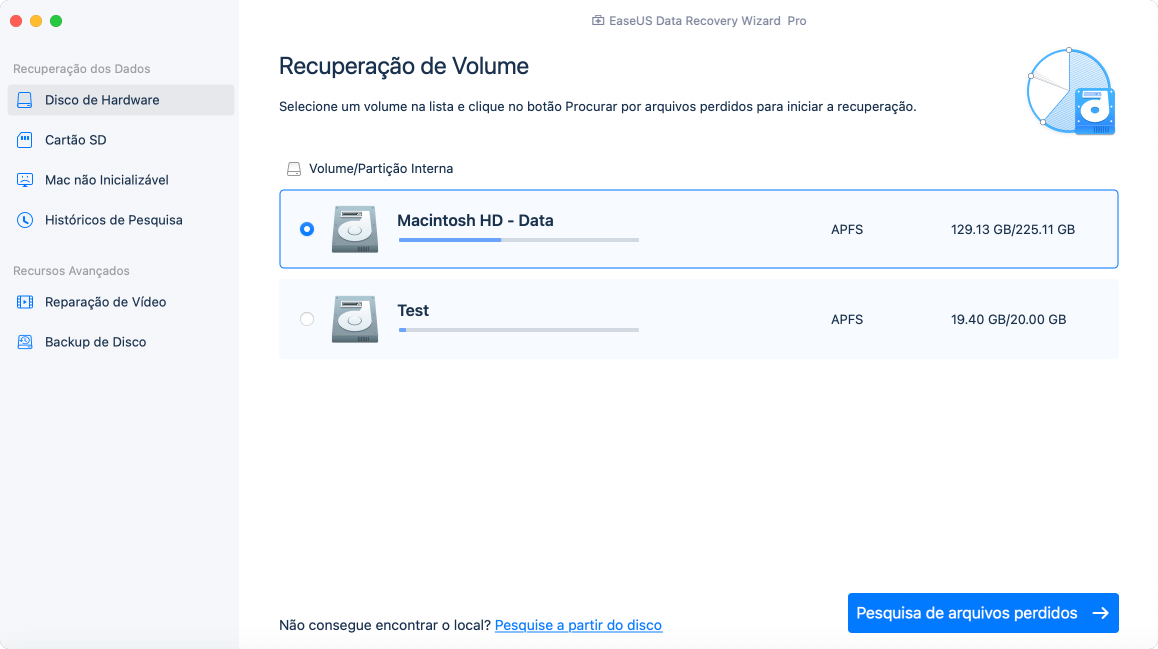
Passo 2. O EaseUS Data Recovery Wizard para Mac iniciará imediatamente uma verificação rápida, bem como uma verificação profunda no volume de disco selecionado. Enquanto isso, os resultados da verificação serão apresentados no painel esquerdo.
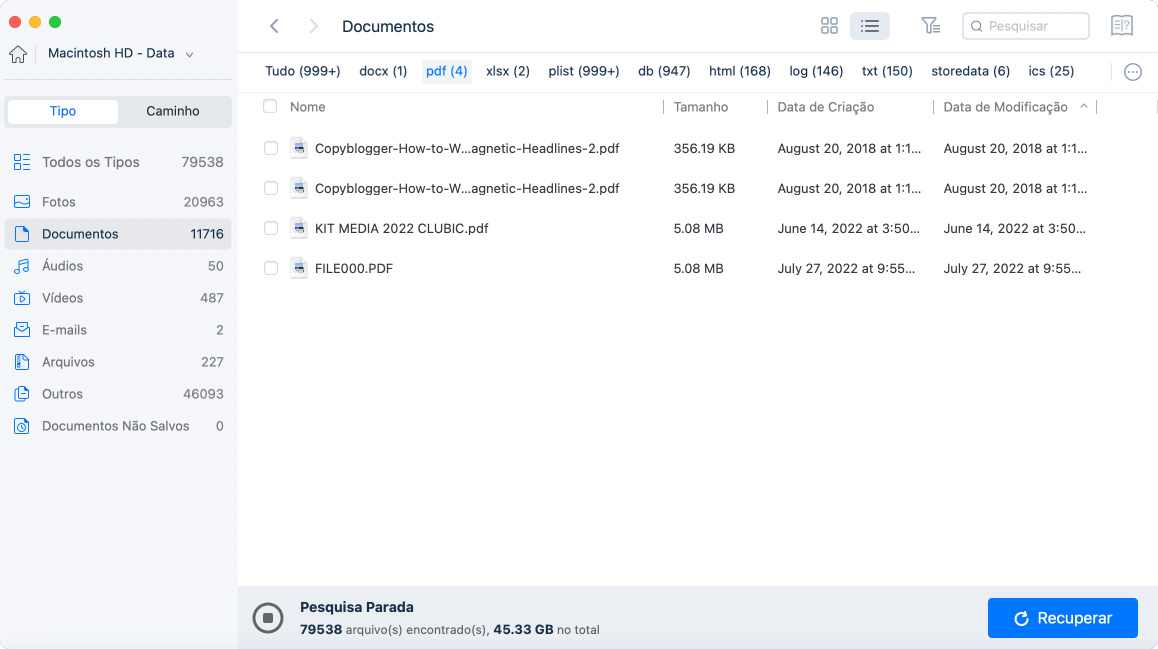
Passo 3. Por Tipo e Caminho, você pode filtrar rapidamente os arquivos do Word que você perdeu anteriormente. Selecione os arquivos de destino e clique no botão Recuperar para recuperá-los imediatamente.
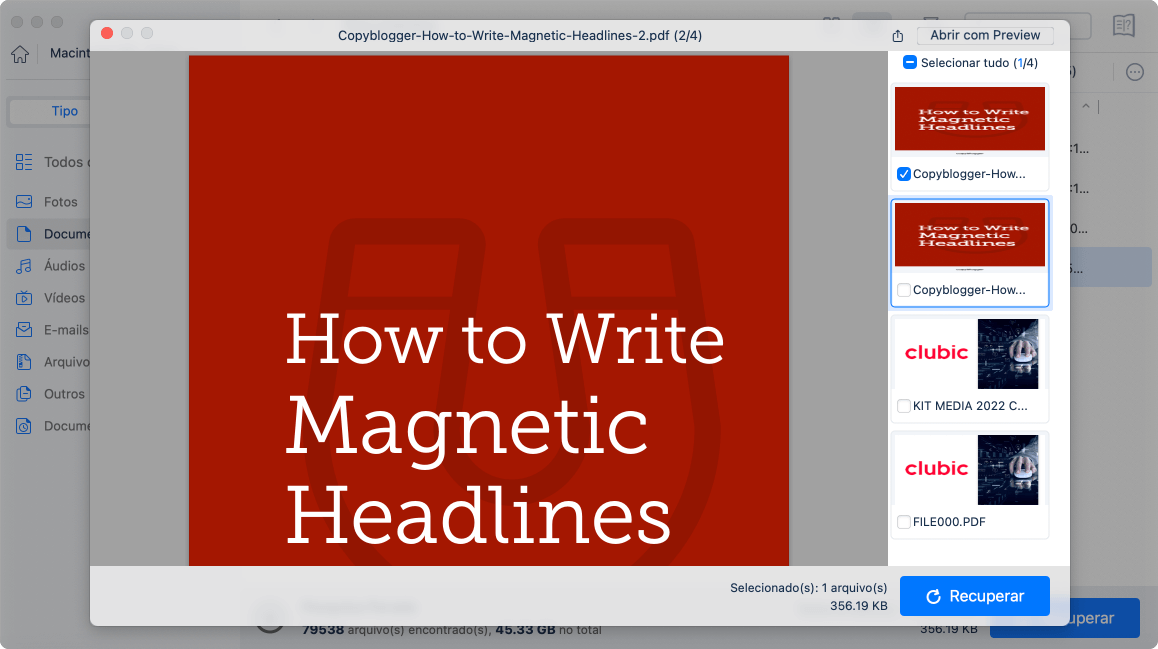
Se você achou este artigo útil, compartilhe-o com seus amigos no Twitter, Facebook ou Instagram!
Leia mais: como aumentar a chance de recuperação de arquivo do Word não salvo
Depois de sofrer com o medo de perder seus documentos do Word, você não deve querer experimentar esse tipo de situação novamente. Portanto, é necessário que você saiba como evitar a perda de seus arquivos do Word. Para evitar perder completamente seus arquivos, você pode:
Dica 1. Salve o documento do Word sempre que criar um novo
Existe um documento do Word não salvo na RAM do computador, não no disco rígido. Assim, as chances de salvar um documento do Word que nunca foi salvo antes são reduzidas. Saber isso deve lhe dar uma dica de que você deve salvar o documento do word pelo menos uma vez sempre que criar um novo.
Dica 2. Altere o intervalo de Salvamento Automático
Depois de salvar o documento do Word, o recurso Salvamento Automático começará a funcionar. Para minimizar a perda do progresso no arquivo em que você está trabalhando, você pode alterar a frequência do Salvamento Automático:
Etapa 1. Abra o Microsoft Word no seu Mac.
Etapa 2. Vá para "Word" > "Preferências" e clique em "Salvar" em Saída e Compartilhamento.
Etapa 3. Verifique todos os itens em Opções de Salvamento (Recomendado) e altere o intervalo do salvamento automático, por exemplo, de cada 10 minutos para cada 5 minutos.
Se você seguir as duas dicas acima, diminuirá substancialmente o risco de perder seus documentos do Word. E se você excluísse descuidadamente seus arquivos importantes do Word no seu Mac? Não se preocupe. Experimente o método gratuito para recuperar documentos do Word excluídos permanentemente com o EaseUS Data Recovery Wizard for Mac.
Perguntas frequentes sobre a recuperação de documentos do Word não salvos no Mac
Não se preocupe se ainda tiver problemas para recuperar documentos não salvos/excluídos no macOS. Leia as perguntas e respostas abaixo para obter ajuda adicional.
1. Como recuperar documentos Word não salvos no Mac sem recuperação automática?
Existem pelo menos duas maneiras de recuperar documentos do Word não salvos no Mac. Você pode usar o software de recuperação de dados para restaurar documentos não salvos ou usar o backup do Time Machine. Para restaurar documentos não salvos no Mac com Time Machine:
- Conecte a unidade que contém o backup do Time Machine ao seu Mac.
- Clique no ícone do Time Machine e escolha Entrar no Time Machine.
- Abra a pasta onde o documento deve estar localizado.
- Use as setas do lado direito para escolher a versão de backup necessária e procure o arquivo perdido.
- Clique no documento do Word necessário e clique em Restaurar.
2. Posso recuperar um documento do Word que não salvei no Mac?
Sim, você pode recuperar um documento não salvo desde que o Word não seja substituído por outros arquivos.
Abra sua versão atual e vá para Histórico de versões para encontrar a versão anterior. Se esta operação falhar, tente o Time Machine ou o EaseUS Data Recovery Wizard for Mac.
3. Onde encontro arquivos de recuperação automática no Word para Mac?
Os arquivos de AutoRecuperação estão em uma pasta oculta no seu Mac. Assim, é impossível encontrar tais arquivos simplesmente navegando pelo Finder. Para encontrar os documentos do Word não salvos no seu Mac, vá para Ir > Ir para a pasta e digite o caminho da pasta (substitua o nome de usuário pelo seu nome de usuário):
Usuários > nome de usuário > Biblioteca > Contêineres > com.Microsoft > Dados > Biblioteca > Preferências > AutoRecuperação
4. Posso recuperar um documento do Word sobrescrito no Mac?
Sim, existem várias maneiras de recuperar um documento do Word sobrescrito no Mac:
- Usar o backup do Time Machine
- Ativar o backup do iCloud
- Executar o software de recuperação de dados
Este artigo ajudou você?
Artigo Relacionado
-
Não é Possível Instalar o macOS Ventura? Aqui Estão as 9 Melhores Soluções
![author icon]() Leonardo 2025-01-15
Leonardo 2025-01-15 -
Ajuda! A lixeira do Mac não me deixa esvaziá-la, como consertar?
![author icon]() Leonardo 2025-01-15
Leonardo 2025-01-15 -
[Grátis] TestDisk para Mac - Análise do software de recuperação de arquivos
![author icon]() Leonardo 2025-01-15
Leonardo 2025-01-15 -
Guia completo: como formatar o MacBook Pro/Mac
![author icon]() Leonardo 2025-01-15
Leonardo 2025-01-15