Notas desaparecer no Mac? 5 maneiras de recuperar notas no Mac
O Apple Notas, é um aplicativo de anotações disponível no sistema operacional iOS e macOS. Na era da informação, estamos cada vez mais acostumados a tomar uma nota, que pode ser um momento de inspiração ou um horário de trabalho de importação. De fato, escrevemos tudo no Notas para nos manter atualizados! É tão conveniente e acima de tudo, livre para usar.
Mas as notas do seu Mac podem desaparecer por motivos desconhecidos. Então, como recuperar notas desaparecidas no Mac? Este tutorial aborda 5 maneiras de restaurar notas perdidas ou apagadas no Mac.
| Soluções | Etapas | Cenários |
| 🔁Restaurar da pasta excluída recentemente | Abra o aplicativo Notas no seu Mac. Abra a pasta Excluídos recentemente. Encontre suas anotações e mude para o Mac. | As notas são excluídas e vão para a pasta Excluídas recentemente. |
| 😀Recuperar notas com software de recuperação de dados Mac | Baixe e instale o software de recuperação de arquivos Mac da EaseUS. Execute-o e verifique seu Mac em busca de notas desaparecidas. | As notas excluídas não estão na pasta Excluídos recentemente e são perdidas permanentemente. |
| Clique em "Finder > Ir > Ir para a pasta". Copie e cole o local de armazenamento do Mac Notes na caixa "~/Library/Containers/com.apple.Notes/Data/Library/Notes/" para encontrar as notas. | As notas da Apple desaparecem repentinamente | |
| 😀Recuperar do backup do iCloud | Acesse Apple > Preferências do Sistema > iCloud. Abra o Notes para backup do iCloud. | Todas as minhas anotações desapareceram do meu Mac |
| 💾Recuperar de Time Machine | Conecte seu disco rígido externo de backup ao Mac e encontre as notas que faltam para restaurar. | As notas do Mac desapareceram após a atualização. |
Por que minhas anotações desapareceram do meu Mac
Mas o acidente do desaparecimento das notas do Mac sempre acontece. Muitas pessoas ficariam presas em uma situação em que:
- As notas desapareceram do Mac após uma grande atualização do macOS
- Eles apagaram acidentalmente uma nota
- Desligue o backup do iCloud
- Problema de software devido a um bug do macOS
- Armazene notas com uma conta de terceiros
Não se preocupe. Você pode recuperar rapidamente notas perdidas da pasta Excluídas recentemente, caso não a tenha esvaziado. Ou você provavelmente receberá as notas do iCloud ou do Time Machine se tiver feito uma sincronização/backup de arquivos. Mesmo que você não consiga recuperar as notas desaparecidas das três primeiras maneiras, ainda poderá restaurar as notas perdidas com o melhor software de recuperação de dados Mac da EaseUS.
As notas desapareceram do Mac? Restaurar de uma pasta excluída recentemente
Há quanto tempo você remove o conteúdo do aplicativo Notas? Por padrão, o programa Notas mantém as coisas por 30 dias após a exclusão. Portanto, se você estiver procurando por um item que pode ter sido excluído acidentalmente, verifique-o na pasta "Apagadas".
Passo 1. Abra "Aplicativos" > abra o aplicativo "Notas" > sob "Em Meu Mac" > abra a pasta "Apagadas".
Passo 2. Encontre a nota que falta. Clique com o botão direito, clique em "Mover para" e "No Meu Mac".
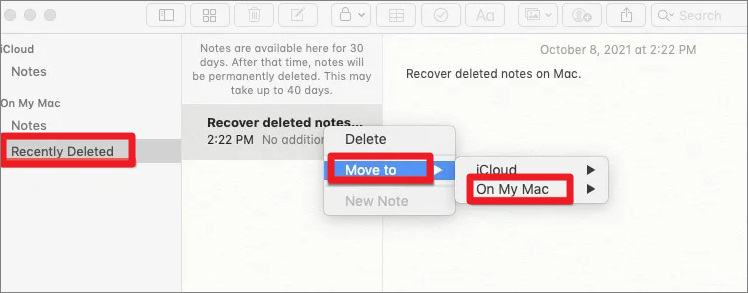
O aplicativo Notes no Mac só pode reter notas excluídas por 30 dias. Se você não conseguir encontrar as notas excluídas recentemente ou excluí-las permanentemente, a maneira mais eficiente de recuperar os dados é usar um software especializado de recuperação de arquivos para Mac.
Como recuperar notas desaparecidas no Mac com software de recuperação de dados Mac
Ao escolher qual software ajudá-lo a recuperar as notas desaparecidas no Mac, o software de recuperação de dados para Mac da EaseUS é a sua melhor escolha. Sendo profissional, seguro e fácil de usar, o EaseUS Data Recovery Wizard for Mac se destaca entre os softwares de recuperação de dados.
Não importa se você deseja recuperar arquivos excluídos no Mac da lixeira vazia, restaurar os arquivos de pen drive formatado ou executar a recuperação de dados em outras situações, você pode usá-lo para fazer as coisas. Com uma interface semelhante a um assistente, ele pode guiá-lo com um trabalho completo de recuperação de notas do Mac, sem nenhum esforço.
Passo 1. Selecione o local onde seus dados e arquivos importantes foram excluídos e clique no botão "Pesquisar".

Passo 2. O software executará varredura rápida e profunda e trabalhará duro para encontrar o maior número possível de arquivos excluídos no volume selecionado.

Passo 3. Os resultados da verificação serão exibidos no painel esquerdo. Basta selecionar os arquivos e clicar no botão "Recuperar" para recuperá-los.

#2. Como recuperar notas no Mac do backup do iCloud
O iCloud faz com que você sincronize notas entre seus dispositivos Apple. Ou seja, se você excluir notas no seu Mac, poderá recuperá-las nos backups do iCloud.
Passo 1. Desative o acesso à Internet o mais rápido possível, depois de descobrir as notas desaparecendo no seu Mac. (Ou vá para "Preferências do Sistema" > "iCloud"> desmarque a caixa ao lado de Notas.)
Passo 2. Acesse icloud.com, entre com seu ID Apple. Escolha notas. E descubra as notas excluídas e salve-as em um arquivo local.
#3. Como recuperar notas no Mac do Time Machine
Você pode usar o Time Machine, o recurso de backup interno do seu Mac, para fazer backup automático de todos os seus arquivos, incluindo aplicativos, músicas, fotos, emails, documentos e arquivos do sistema. Quando você tem um backup, é possível restaurar as notas do seu backup. Não exigindo aplicativos adicionais, o Time Machine é uma solução rápida e fácil para recuperar notas desaparecidas, apagadas e perdidas, que não foram encontradas em nenhum lugar. Para executar a recuperação de notas do Mac, siga as orientações fornecidas abaixo.
Passo 1. Abra o Finder e pressione as seguintes teclas do teclado - Command, Shift, G.
Passo 2. Copie e cole ~/Biblioteca/Containers/com.apple.Notes/Data/Library/Notes/ e pressione Enter. Você verá a seguinte pasta, que geralmente contém cerca de três arquivos. (Nossos dados perdidos foram armazenados no arquivo "NotesV7.storedata-wal".)
Passo 3. Faça um backup desses arquivos em uma pasta na área de trabalho, renomeando cada arquivo para ".html". Quando perguntado se você gostaria de adicionar a extensão, clique em "Usar .html". Uma vez feito isso, os arquivos devem ter a seguinte aparência (com o ícone do navegador como o ícone do arquivo - neste caso, o meu navegador é o Firefox, portanto, o ícone laranja).
Passo 4. Clique duas vezes nos arquivos para abri-los no seu navegador padrão, e você receberá o texto das notas em formato HTML. Simplesmente Command + F para encontrar e recuperar o texto da nota que você estava procurando.
Se você limpou a pasta Apagadas ou não sincronizou as notas do Mac com o iCloud nem fez backup do seu Mac com o Time Machine, não poderá recuperar os dados a menos que peça ajuda a uma ferramenta de recuperação de dados do Mac de terceiros.
Esta página foi útil?
Atualizado por Rita
"Espero que minha experiência com tecnologia possa ajudá-lo a resolver a maioria dos problemas do seu Windows, Mac e smartphone."
Escrito por Jacinta
"Obrigada por ler meus artigos. Espero que meus artigos possam ajudá-lo a resolver seus problemas de forma fácil e eficaz."
-
O EaseUS Data Recovery Wizard é um poderoso software de recuperação de sistema, projetado para permitir que você recupere arquivos excluídos acidentalmente, potencialmente perdidos por malware ou por uma partição inteira do disco rígido.
Leia mais -
O EaseUS Data Recovery Wizard é o melhor que já vimos. Está longe de ser perfeito, em parte porque a tecnologia avançada de disco atual torna a recuperação de dados mais difícil do que era com a tecnologia mais simples do passado.
Leia mais -
O EaseUS Data Recovery Wizard Pro tem a reputação de ser um dos melhores programas de software de recuperação de dados do mercado. Ele vem com uma seleção de recursos avançados, incluindo recuperação de partição, restauração de unidade formatada e reparo de arquivos corrompidos.
Leia mais
Artigos relacionados
-
Como inicializar o Mac a partir de uma unidade externa [Novo para 2025]
![author icon]() Leonardo 15/01/2025
Leonardo 15/01/2025
-
[Grátis] Código de Licença de EaseUS Data Recovery Wizard for Mac 11.8
![author icon]() Rita 15/01/2025
Rita 15/01/2025
-
Como consertar o Mac que não reconhece o disco rígido externo [6 soluções comprovadas]
![author icon]() Leonardo 15/01/2025
Leonardo 15/01/2025
-
O Microsoft Word Encerrou Inesperadamente no Mac? Como Corrigir
![author icon]() Leonardo 15/01/2025
Leonardo 15/01/2025
