O que pode fazer a redefinição de fábrica no Mac? A redefinição de fábrica também é chamado de redefinição duro e redefinição mestre. Essa opção no Mac pode ajudá-lo a restaurar o seu Mac para o sistema operacional original e apagar todos os dados armazenados no seu Mac.
Quando será necessário a redefinição de fábrica no macOS Ventura, Monterey ou Big Sur? Listamos algumas situações em que você pode optar por resetar seu Mac.
- ?Um vírus atacou seu Mac e você se pergunta como formatar o MacBook Pro ou outros dispositivos Mac para remover o vírus.
- ?Seu Mac está rodando muito devagar e você quer fazê-lo rodar mais rápido.
- ?Muitos bugs ocorrem com frequência no Mac e seu Mac não consegue resolvê-los automaticamente.
- ?Você comprará um novo MacBook ou iMac e venderá o antigo para alguém.
- ?Quando precisar rebaixar o macOS Ventura para o Monterey, você pode redefinir o Mac para as configurações de fábrica e reinstalar o sistema operacional.
Você deve notar que é possível perder dados essenciais após a redefinição de fábrica do macOS Big Sur. É recomendável fazer backup dos dados com antecedência ou baixar o EaseUS Data Recovery Wizard for Mac para recuperar arquivos perdidos após uma redefinição de fábrica.
Você pode precisar redefinir as configurações de fábrica do seu Mac no macOS Ventura, Monterey ou Big Sur em diferentes situações. Nós lhe daremos um breve guia em vídeo primeiro e você pode pular para as partes essenciais, consultando os nós de tempo abaixo:
- 00:13 Utilize um disco rígido externo para fazer backup dos seus dados
- 00:24 Como redefinir as configurações de fábrica em Macs de 2018 e mais recentes
- 01:24 Como redefinir as configurações de fábrica em Macs mais antigos
Manter Seus Dados Seguros Após a Redefinição de Fábrica do macOS Big Sur
Se você leu o vídeo que oferecemos, talvez saiba um dos métodos para evitar a perda de dados - fazer backup dos seus dados em um disco rígido externo. Esqueceu de criar um backup em um disco rígido externo? Não se preocupe. Temos outra maneira de ajudá-lo a recuperar dados perdidos após a redefinição de fábrica do seu Mac no macOS Ventura, Monterey e Big Sur.
EaseUS Data Recovery Wizard for Mac é uma ferramenta profissional e útil de recuperação de dados para Mac, e até mesmo os novatos em computação podem operar este software facilmente. Mesmo que você apague todo o conteúdo e configurações após a reinicialização de fábrica do seu Mac ou já tenha perdido alguns dados essenciais antes da reinicialização de fábrica, esta ferramenta pode ajudá-lo a recuperar arquivos importantes.
Se os vídeos e fotos deletados estiverem danificados ou corrompidos, EaseUS Data Recovery Wizard for Mac também é uma ferramenta de reparo de vídeo para Mac.
EaseUS Data Recovery Wizard for Mac
- Recuperar dados perdidos após redefinir sua fábrica Mac ou durante uma atualização do macOS.
- Recuperar arquivos excluídos do Mac: documentos, gráficos, vídeos, música, áudio, etc.
- Recuperar arquivos com diferentes sistemas de arquivos: APFS, NTFS, FAT, HFS X, exFat, etc.
Passo 1. Selecione o local do disco (pode ser um HD/SSD interno ou um dispositivo de armazenamento removível) onde você perdeu dados e arquivos. Clique no botão Pesquisa de arquivos perdidos.

Passo 2. O EaseUS Data Recovery Wizard para Mac verificará imediatamente o volume de disco selecionado e exibirá os resultados da verificação no painel esquerdo.

Passo 3. Nos resultados da verificação, selecione os arquivos e clique no botão Recuperar para recuperá-los.

O que fazer antes da redefinição de fábrica do macOS Big Sur
Se o seu macOS for mais antigo que o Monterey e você planeja vender o Mac, antes de redefinir as configurações de fábrica do seu Mac, seria útil proteger sua privacidade fazendo logout de suas contas, desativando o iCloud e desvinculando dispositivos Bluetooth.
Dica: Se você infelizmente esquecer a senha de login e perceber que a luz de fundo do teclado está anormal, você precisará redefinir a senha do Mac e fazer a redefinição do SMC do MacBook.
Preparação 1. Encerrar sessão em contas no macOS
Se você possui contas no Apple TV, Música ou em outros aplicativos, lembre-se de fazer logout de suas contas:
Passo 1. Abra o aplicativo no qual você possui uma conta.
Passo 2. Clique em "Conta" na barra de opções.
Passo 3. Clique em "Autorizações" e, em seguida, escolha "Desautorizar Este Computador".

Passo 4. Você pode fazer logout da sua conta inserindo o seu ID Apple.
Preparação 2. Desativar o iCloud no macOS Ventura/Monterey/Big Sur
O seu iCloud irá sincronizar as notas, lembretes, fotos, marcadores e outras informações pessoais em diferentes dispositivos Apple. Como desativar o iCloud:
Passo 1. Escolha o menu Apple e clique em "Preferências do Sistema" ou "Configurações do Sistema".

Passo 2. Clique em "ID Apple".
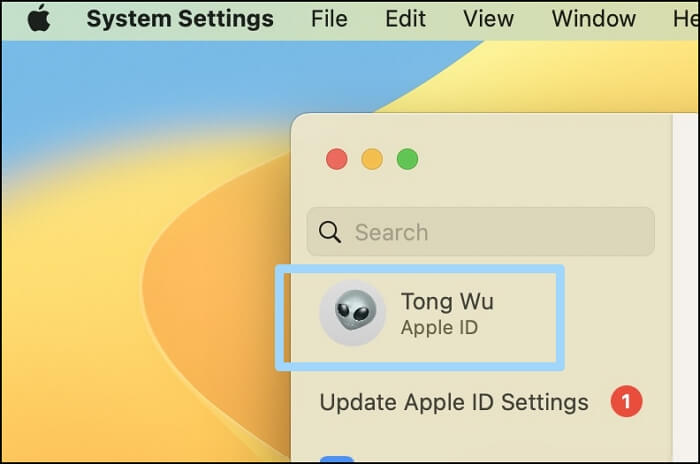
Passo 3. Clique em "Sair", e o seu iCloud será desativado neste Mac.
Preparação 3. Desvincular Bluetooth no macOS
Se você der o seu antigo Mac para seus irmãos, aconselhamos que você desvincule seus dispositivos Bluetooth, caso conecte acidentalmente ao antigo Mac.
Passo 1. Escolha o menu Apple e clique em "Preferências do Sistema" ou "Configurações do Sistema".

Passo 2. Clique em "Bluetooth".

Passo 3. Clique no ícone de cruz para desemparelhar seus dispositivos Bluetooth.
Esperamos que esteja pronto para redefinir as configurações de fábrica do macOS Ventura, Monterey ou versões mais antigas, e que compartilhe este tutorial com seus amigos!
Como redefinir as configurações de fábrica do Mac Big Sur/Ventura/Monterey
Suponha que você queira redefinir as configurações de fábrica do seu Mac no macOS Ventura e Monterey. Você precisa usar a opção Apagar todo o conteúdo e configurações no Mac e não precisa fazer logout manualmente. Se o seu dispositivo Mac executar o macOS Big Sur, você pode baixar o macOS Ventura ou Monterey para usar este método. Você pode redefinir as configurações de fábrica do seu Mac no macOS Ventura e Monterey seguindo as instruções.
Passo 1. Escolha o menu Apple e clique em "Preferências do Sistema".
Passo 2. Clique em "Apagar todo o conteúdo e configurações(ajustes)".

Passo 3. Insira a senha e clique em "OK".
Passo 4. Será solicitado que você faça backup dos dados com o Time Machine. Se você não deseja fazer backup, clique em "Continuar".

Passo 5. Clique em "Continuar" para apagar os seguintes itens.

Passo 6. Confirme o seu pedido.

Como redefinir as configurações de fábrica do Mac Big Sur ou versões anteriores
Se você deseja redefinir as configurações de fábrica do seu Mac no macOS Big Sur ou em uma versão anterior do macOS, o método será um pouco mais difícil do que no macOS Ventura e Monterey. Não se preocupe! Mostraremos o tutorial completo abaixo:
O primeiro passo é entrar no Modo de Recuperação no Mac.
Nos Macs com Apple Silicon:
Passo 1. Desligue o Mac e mantenha pressionado o botão de energia até que você veja as opções na tela.
Passo 2. Clique em "Continuar" e insira sua senha.
Passo 3. Agora você verá os Utilitários do macOS.
Nos Macs Intel:
Passo 1. Reinicie o Mac e mantenha pressionadas as teclas Command e R para entrar no Modo de Recuperação
Passo 2. Insira sua senha de administrador para confirmar a operação.
Passo 3. Agora você verá os Utilitários do macOS.
Se o seu Mac não inicializar no Modo de Recuperação, clique no texto do link para corrigir o problema.
Em seguida, vamos lhe mostrar como apagar o disco rígido:
Passo 1. Escolha "Utilitário de Disco" no primeiro lugar.

Passo 2. Em seguida, escolha o disco com o qual você deseja iniciar.
Passo 3. Escolha "Apagar".

Passo 4. Selecione a versão com registro do Mac OS Extended no menu e clique em "Apagar".
Passo 5. Sair do Utilitário de Disco.
Passo 6. Será solicitado que você confirme a reinstalação do macOS. Você pode seguir as instruções para reinstalar o macOS.
Como redefinir as configurações de fábrica do MacBook Big Sur - Perguntas frequentes
Listamos abaixo três perguntas para ajudá-lo a aprender mais sobre como redefinir a fábrica do Mac no macOS Ventura/Monterey/Big Sur.
Como faço para redefinir as configurações de fábrica do meu Mac com Monterey?
É simples redefinir as configurações de fábrica do Mac com Monterey usando a opção Apagar todo o conteúdo e configurações.
- 1. Escolha o menu Apple e clique em "Preferências do Sistema".
- 2. Clique em "Apagar Todo o Conteúdo e Configurações".
- 3. Insira a senha e clique em "OK".
- 4. Seu Mac irá lembrá-lo de fazer backup dos dados com o Time Machine. Se você não quiser fazer backup, clique em "Continuar".
- 5. Clique em "Continuar" para apagar os itens.
- 6. Confirme sua solicitação.
Como redefinir as configurações de fábrica do MacBook Big Sur?
É mais desafiador restaurar as configurações de fábrica do Mac no macOS Big Sur do que no Monterey e Ventura.
- 1. Desligue o seu Mac e entre no Modo de Recuperação.
- 2. Escolha "Utilitário de Disco".
- 3. Em seguida, escolha o disco com o qual você iniciou.
- 4. Escolha "Apagar".
- 5. Selecione a versão com registro do Mac OS Estendido no menu e clique em "Apagar".
- 6. Saia do Utilitário de Disco.
- 7. Será solicitada a confirmação para reinstalar o macOS. Você pode seguir as instruções para reinstalar o macOS.
Como apagar todo o conteúdo do meu MacBook em Ventura?
Você pode apagar todo o conteúdo do seu MacBook em Ventura seguindo o seguinte tutorial:
- 1. Escolha o menu Apple e clique em "Preferências do Sistema".
- 2. Clique em "Apagar Todo o Conteúdo e Configurações".
- 3. Insira a senha e clique em "OK".
- 4. Seu Mac lembrará você de fazer backup dos dados com o Time Machine. Se você não quiser fazer backup, clique em "Continuar".
- 5. Clique em "Continuar" para apagar os itens.
- 6. Confirme sua solicitação.
Esta página foi útil?
Atualizado por Rita
"Espero que minha experiência com tecnologia possa ajudá-lo a resolver a maioria dos problemas do seu Windows, Mac e smartphone."
-
O EaseUS Data Recovery Wizard é um poderoso software de recuperação de sistema, projetado para permitir que você recupere arquivos excluídos acidentalmente, potencialmente perdidos por malware ou por uma partição inteira do disco rígido.
Leia mais -
O EaseUS Data Recovery Wizard é o melhor que já vimos. Está longe de ser perfeito, em parte porque a tecnologia avançada de disco atual torna a recuperação de dados mais difícil do que era com a tecnologia mais simples do passado.
Leia mais -
O EaseUS Data Recovery Wizard Pro tem a reputação de ser um dos melhores programas de software de recuperação de dados do mercado. Ele vem com uma seleção de recursos avançados, incluindo recuperação de partição, restauração de unidade formatada e reparo de arquivos corrompidos.
Leia mais
Artigos relacionados
-
Como Corrigir a Instalação do macOS 13 Ventura com Falha/Travada/Congelada [Dicas de 2025]
![author icon]() Leonardo 15/01/2025
Leonardo 15/01/2025
-
Como abrir o Gerenciador de Tarefas no Mac [Monitor de Atividade]
![author icon]() Leonardo 15/01/2025
Leonardo 15/01/2025
-
Como consertar a atualização do Mac que demora para sempre [diretriz 2025]
![author icon]() Leonardo 15/01/2025
Leonardo 15/01/2025
-
[NOVO] Corrigir Dispositivos USB Desativados no macOS 13 Ventura de Maneiras Eficazes
![author icon]() Rita 15/01/2025
Rita 15/01/2025
