A Reinstalação do macOS geralmente é a próxima etapa se o seu Mac apresentar um problema grave que a solução de problemas regular não consegue resolver. Você pode optar por reinstalar o macOS sem perder dados, em vez de excluir o armazenamento interno e instalar o macOS do zero. Vamos aprender como completá-lo.
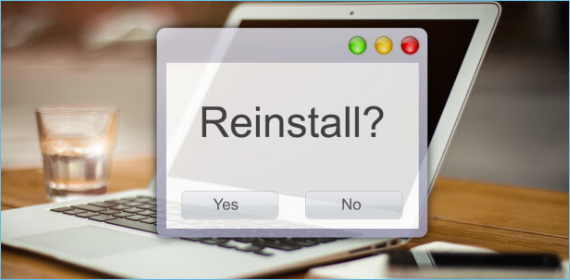
- Dica
- Os métodos neste artigo se aplicam ao macOS Ventura, macOS Monterey, macOS Big Sur, macOS Catalina, macOS High Sierra ou sistemas operacionais Mac anteriores. Aqui tomamos Monterey como exemplo.
Quando Você Deve Reinstalar Seu macOS
Você pode querer reinstalar o macOS por alguns motivos. Talvez seu Mac esteja agindo incorretamente ou você queira remover qualquer possível erro devido a atualizações de instalação anteriores. Não se esqueça de perguntar a si mesmo se a reinstalação do macOS exclui arquivos. Assim, a reinstalação do sistema operacional Mac pode resolver os problemas.
Em primeiro lugar, livrar-se de arquivos potencialmente corrompidos é o motivo mais óbvio. Instalações de atualização podem ocasionalmente corromper arquivos. Pode ser necessário reinstalar o macOS para corrigir os problemas se isso ocorrer e tentar recuperar arquivos perdidos após a atualização do macOS.
Outro motivo é que, se você pretende vender seu Mac, também pode decidir reinstalar o macOS. Considerando sua segurança de privacidade, forçar a exclusão do Mac e reinstalar o sistema operacional pode preparar o dispositivo para o seguinte usuário.
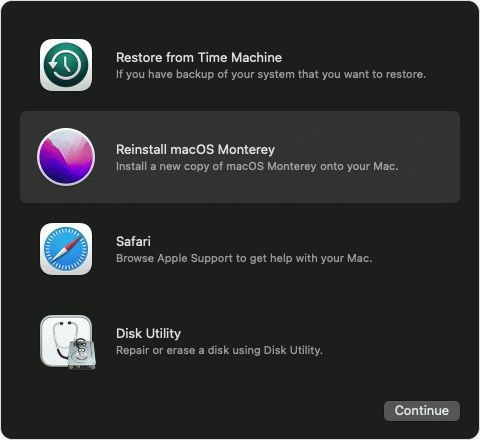
Como Reinstalar o macOS Sem Perder Dados
Uma atualização ou reinstalação do seu macOS é necessária devido ao baixo desempenho do seu Mac ou a um problema de hardware. Muitos usuários temem que, se reinstalarem o sistema operacional, possam perder todos os seus dados. Aqui estão dois métodos para você corrigir esse problema.
Procedimento 1. Use uma ferramenta de recuperação de dados para ajudar a reinstalar o macOS
Antes da reinstalação, se você fez backup do seu Mac, pode ter recuperado seus dados de um disco rígido externo ou outro local, como armazenamento do iCloud, que depende de como você fez isso.
Suponha que você não tenha feito nenhum backup do seu Mac. Nesse caso, você precisará da ferramenta especializada de software de recuperação de dados do Mac, EaseUS Data Recovery Wizard for Mac, para recuperar rapidamente arquivos excluídos no Mac durante uma reinstalação do macOS com o uso desta ferramenta.
EaseUS Data Recovery Wizard for Mac
- Recupere arquivos perdidos ou excluídos na instalação de forma eficaz, incluindo documentos, fotos, áudio, música e e-mails.
- Recupere arquivos do disco rígido formatado, lixeiras vazias do Mac, unidades externas, câmeras digitais e filmadoras.
- Suporte recuperação de dados para exclusão repentina, formatação, corrupção do disco rígido, ataque de vírus e falha do sistema se a reinstalação falhar.
Seguir as etapas abaixo irá ajudá-lo a recuperar dados perdidos utilizando o EaseUS Data Recovery for Mac se você tiver um problema de perda de dados após a reinstalação do macOS.
Passo 1. Selecione o local do disco (pode ser um HD/SSD interno ou um dispositivo de armazenamento removível) onde você perdeu dados e arquivos. Clique no botão Pesquisa de arquivos perdidos.

Passo 2. O EaseUS Data Recovery Wizard para Mac verificará imediatamente o volume de disco selecionado e exibirá os resultados da verificação no painel esquerdo.

Passo 3. Nos resultados da verificação, selecione os arquivos e clique no botão Recuperar para recuperá-los.

Procedimento 2. Reinstale o macOS por meio do modo de recuperação do macOS
A reinstalação do macOS pode iniciar Recuperação do macOS, o sistema de recuperação integrado do seu Mac. Aqui está um vídeo para sua referência para reinstalar o macOS em diferentes dispositivos.
- 00:00 - introdução
- 01:38 - reinstale o macOS em qualquer laptop Mac (Intel) ou Mac Intel com teclado com fio
- 02:51 - reinstale no Intel iMac, Mac mini ou Mac Pro sem um teclado com fio
- 03:53 - reinstale o macOS no Apple Silicon Mac (M1, m1max, M2, etc.)
Você pode facilmente reinstalar o macOS ou restaurar seu sistema operacional atual usando o modo de recuperação no seu Mac. Para entrar no modo de recuperação, pressione os botões "Command" e "R" simultaneamente durante a inicialização até ouvir o sino de inicialização e ver um logotipo da Apple. Aqui estão as etapas completas:
Etapa 1. Reinicie seu dispositivo Mac.
Etapa 2. Pressione e segure as teclas Command e R enquanto o computador é reiniciado. Depois de ver o logotipo da Apple na tela, solte-os.
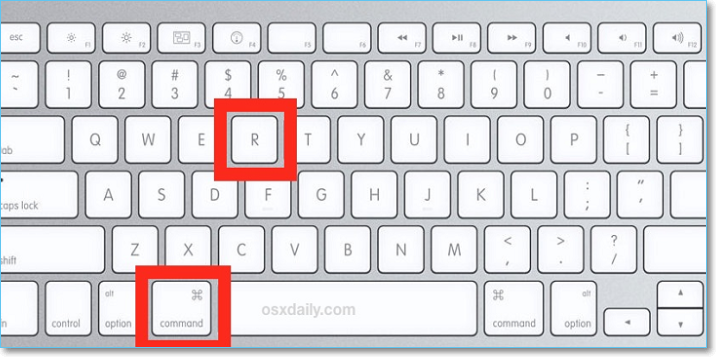
Etapa 3. Escolha "Reinstalar o macOS" na janela de ferramentas da Recuperação do macOS.
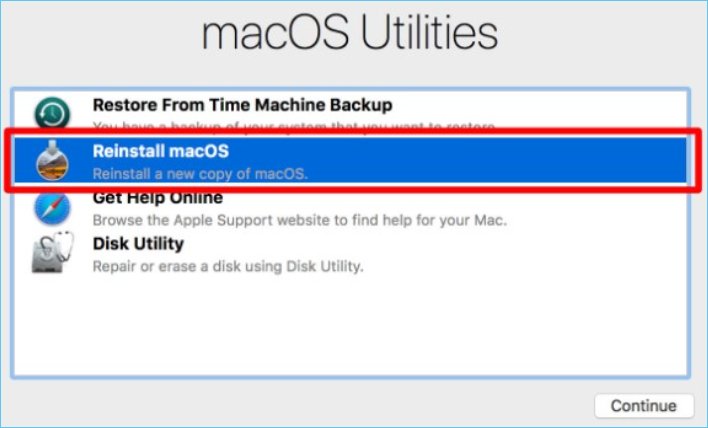
Etapa 4. Em seguida, clique em "Continuar" e siga as instruções na tela.
Etapa 5. Depois de clicar em "Concordo", selecione seu disco rígido na próxima janela.
Etapa 6. Clique em Instalar para iniciar a reinstalação do macOS.
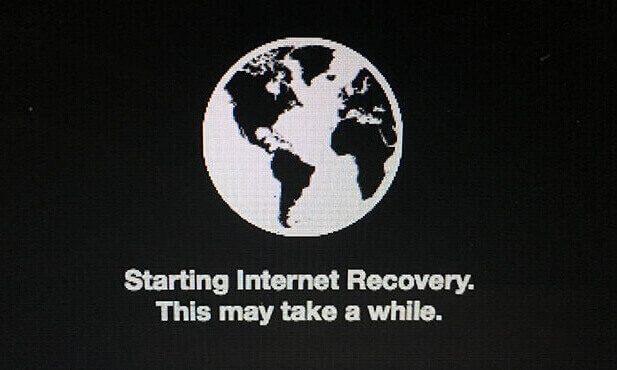
Como Reinstalar o macOS a partir do USB
No entanto, podemos precisar reinstalar um macOS para solucionar problemas de hardware ou software ou reinstalar o mesmo sistema macOS em vários dispositivos simultaneamente. Nesse caso, você pode instalar o macOS a partir do USB. Se você já baixou os arquivos de instalação e não deseja passar horas esperando que a recuperação baixe os arquivos, essa pode ser a melhor abordagem.
- Antes de iniciar as etapas, você precisa:
-
1. Uma unidade flash USB removível tem pelo menos 15 GB de tamanho.
2. Certifique-se de que a unidade USB não contém informações vitais antes de apagá-las.
3. São necessários direitos de administrador do Mac.
4. Caso algo dê errado, um backup dos arquivos.
Etapa 1. Formate a unidade externa
1. Vá para "Aplicativos" – "Utilitários".
2. Escolha "Utilitário de Disco" e selecione a unidade.
3. Clique em Apagar. (A unidade USB precisa ser renomeada para que possamos usar os comandos do Terminal para ativá-la.)

Etapa 2. Baixe o instalador do macOS
1. Abra as Preferências do Sistema.
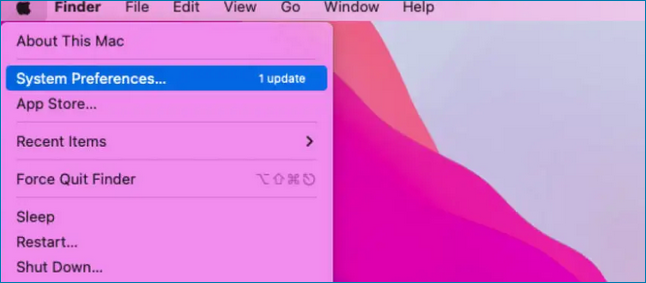
2. Escolha "Atualização de Software".
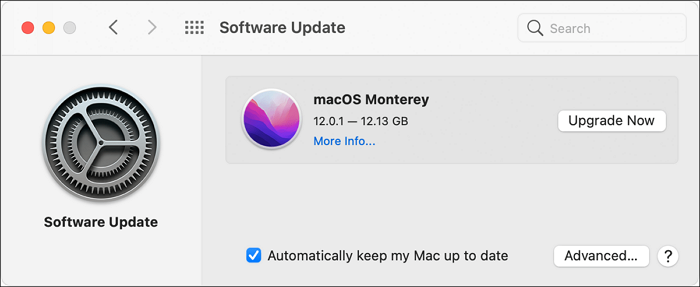
3. Baixe os arquivos do instalador do macOS.
Etapa 3. Crie um disco USB inicializável
1. Abra a "Pasta Utilitários" no Finder e clique duas vezes em "Terminal".

2. Digite o seguinte texto no Terminal:
"sudo/Applications/Install\ macOS\Monterey.app/Contents/Resources/createinstallmedia --volume /Volumes/YOURUSBDRIVE" (aqui YOURUSBDRIVE é o nome da unidade USB inicializável que você está usando)
3. Pressione "Retornar".
4. Digite sua senha de administrador.
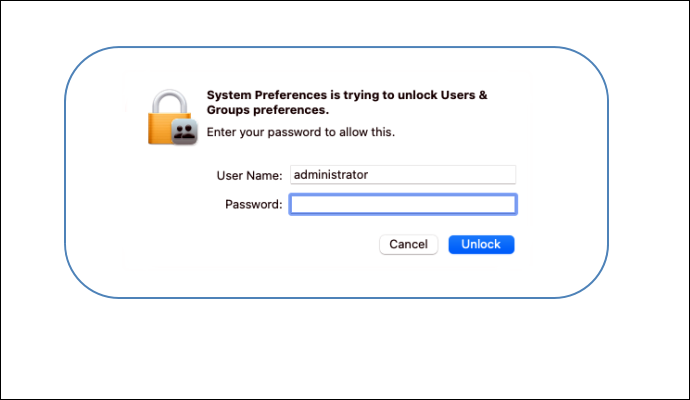
Eventualmente, o Terminal excluirá sua unidade USB e a transformará em uma unidade inicializável que você pode usar para reinstalar o macOS.
Etapa 4. Inicialize seu Mac a partir de uma unidade USB
A opção de escolher sua unidade USB como disco de inicialização agora deve estar disponível. Ao selecioná-lo, seu computador inicializará a partir de sua unidade USB na Recuperação do macOS e exibirá o instalador para macOS em sua tela.
Como Reinstalar uma Versão Mais Antiga do macOS
Se uma versão superior do macOS estiver fazendo com que o Mac fique lento, você pode reinstalá-lo aprendendo como obter versões antigas do macOS. Um dispositivo Mac geralmente usa o sistema operacional pré-instalado no dispositivo quando você o comprou ou versões posteriores.
Etapa 1. Verifique se a versão do macOS ou Mac OS X que você deseja instalar é compatível com o seu Mac.
Etapa 2. Em seguida, baixe o instalador para a versão do Mac OS X ou macOS que você escolher instalar.
Etapa 3. Depois de baixar o instalador, seu Mac será instalado ou degradado quando você clicar para instalá-lo.
Observe que você pode excluir seus dados antes de instalar uma versão mais antiga do macOS.
Conclusão
Para reinstalar seu macOS, você pode optar por realizá-lo sem perder nenhum de seus dados. Você também pode excluir o armazenamento interno e reinstalar o macOS do zero. Não importa sua escolha, você deve prestar atenção para proteger a segurança de seus dados fazendo um plano de backup ou recuperando seus dados a tempo. O EaseUS Data Recovery Wizard for Mac pode ser seu bom ajudante.
Perguntas Frequentes Sobre Reinstalação do macOS
Aqui estão 4 perguntas que podem lhe interessar. Confira aqui as respostas.
1. Como faço para reinstalar meu Mac completamente?
Antes de Monterey, você tinha que criar um dispositivo USB inicializável ou utilizar o Modo de Recuperação para limpar completamente o disco. Com Monterey, a Apple simplificou a obtenção de uma instalação totalmente nova. Você pode restaurar seu Mac para as configurações padrão com o menu Preferências do sistema de Monterey.
2. Como faço para reinstalar o macOS a partir de uma unidade USB?
- Etapa 1. Escolha a unidade USB para reinstalar o macOS.
- Etapa 2. Formate a unidade USB.
- Etapa 3. Baixe o instalador do macOS para a unidade.
- Etapa 4. Reinicie sua máquina no modo de recuperação para reinstalar o macOS.
3. Quanto tempo leva para reinstalar o macOS?
Instalar no local é mais rápido do que limpar totalmente o computador e começar de novo. Provavelmente não levará mais de 45 minutos.
4. Como reinstalar o macOS sem Internet?
Mesmo sem uma conexão online, você pode reinstalar o macOS criando um instalador inicializável com um dispositivo USB.
Esta página foi útil?
Atualizado por Leonardo
"Obrigado por ler meus artigos, queridos leitores. Sempre me dá uma grande sensação de realização quando meus escritos realmente ajudam. Espero que gostem de sua estadia no EaseUS e tenham um bom dia."
-
O EaseUS Data Recovery Wizard é um poderoso software de recuperação de sistema, projetado para permitir que você recupere arquivos excluídos acidentalmente, potencialmente perdidos por malware ou por uma partição inteira do disco rígido.
Leia mais -
O EaseUS Data Recovery Wizard é o melhor que já vimos. Está longe de ser perfeito, em parte porque a tecnologia avançada de disco atual torna a recuperação de dados mais difícil do que era com a tecnologia mais simples do passado.
Leia mais -
O EaseUS Data Recovery Wizard Pro tem a reputação de ser um dos melhores programas de software de recuperação de dados do mercado. Ele vem com uma seleção de recursos avançados, incluindo recuperação de partição, restauração de unidade formatada e reparo de arquivos corrompidos.
Leia mais
Artigos relacionados
-
Não é possível instalar o macOS Sonoma? Corrigido em 10 maneiras comprovadas (2025)
![author icon]() Leonardo 15/04/2025
Leonardo 15/04/2025
-
Como abrir o Gerenciador de Tarefas no Mac [Monitor de Atividade]
![author icon]() Leonardo 15/04/2025
Leonardo 15/04/2025
-
Redefinição de fábrica do Mac sem senha [para macOS Ventura/Monterey]
![author icon]() Jacinta 15/04/2025
Jacinta 15/04/2025
-
Como sair da tela cheia no Mac [Guia completo]
![author icon]() Leonardo 15/04/2025
Leonardo 15/04/2025
