Estudantes e empresários adoram o MacBook Pro como notebook. Mas e se você perder a senha do seu MacBook Pro e não conseguir acessá-la? Relaxar; nós protegemos você. Neste artigo, examinaremos seis métodos testados e comprovados sobre como desbloquear o MacBook Pro sem senha . Desde o aproveitamento do seu ID Apple até a utilização do modo de recuperação do Mac e do modo disco de destino, temos instruções passo a passo sobre cada técnica. Diga adeus à frustração de ficar do lado de fora e vamos mergulhar nas soluções que farão você voltar ao trabalho rapidamente!
| Soluções Viáveis | Solução de problemas passo a passo |
|---|---|
| 1. Use o Apple ID para desbloquear o MacBook Pro sem senha | Na janela de login, digite a senha errada três vezes. Depois disso, você pode... Passos completos |
| 2. Use outra conta para desbloquear o MacBook Pro | Abra o seu dispositivo e faça login com outra conta Mac (se tiver alguma). Vá para Usuários... Etapas completas |
| 3. Reinicie o MacBook Pro no modo de recuperação para desbloqueá-lo | Reinicie o seu Apple MacBook Pro. Ao ouvir o som de inicialização, pressione e segure Command+R... Passos completos |
| 4. Desbloqueando o MacBook Pro com FileVault ativado | Reinicie o seu Mac enquanto segura as teclas Command e R até que o logotipo da Apple apareça... Passos completos |
| 5. Mais soluções | Segure Command-R enquanto reinicia seu Mac para acessar o modo de recuperação. Escolha Utilitários... Etapas completas |
Como desbloquear o MacBook Pro sem perder dados
EaseUS Data Recovery Wizard for Mac é um software poderoso que permite aos usuários recuperar arquivos excluídos do Mac sem perder nenhuma informação. EaseUS Data Recovery Wizard para Mac é uma solução fantástica para usuários que apagaram arquivos vitais por engano, travaram o sistema ou perderam dados devido a ataques de vírus, graças ao seu design amigável e funcionalidade abrangente.
A solução de recuperação que sugerimos é um sistema robusto que pode restaurar vários tipos de dados, incluindo fotos, vídeos, documentos e músicas. Funciona com muitos tipos diferentes de mídia para armazenar informações. Os usuários podem confiar na rapidez e eficácia do EaseUS Data Recovery Wizard para Mac devido aos seus recursos de recuperação confiáveis e poderosos. Você pode parar de se preocupar com a perda de dados, pois este programa tem tudo para você.
Assistente de recuperação de dados EaseUS
- Recupere dados do MacBook Pro morto . Se o seu MacBook Pro não inicializar, você ainda poderá recuperar seus dados.
- Recupere disco rígido formatado no Mac , lixeira vazia, cartão de memória, unidade flash, câmera digital e filmadoras
- Suporta recuperação de dados para exclusão repentina, formatação, corrupção do disco rígido, ataque de vírus e falha do sistema em diferentes situações
Este software poderoso pode executar a recuperação de dados do Mac em um Mac que não inicializa sem senha. Inicialize no modo de recuperação e siga as etapas abaixo:
Passo 1. Inicie o software EaseUS no modo de recuperação
Selecione "Utilitários > Terminal" no menu superior e digite o comando sh . Clique em "Retornar". Aguarde a abertura do aplicativo e isso levará alguns minutos.

Nota: Se o Terminal exibir "Nenhum arquivo ou diretório" ou "Não foi possível resolver o host", você deve verificar se a linha de comando digitada está escrita corretamente, garantir que seu Mac tenha uma conexão estável com a Internet e confirmar que sua versão do macOS não é inferior ao macOS 10.15.
Etapa 2. Selecione o volume no disco rígido do seu Mac
Selecione o volume onde seus dados perdidos estão armazenados e clique em “Pesquisar arquivos perdidos”. O software EaseUS localizará rapidamente todos os dados recuperáveis no volume selecionado.

Etapa 3. Escolha os dados perdidos que você deseja
O software EaseUS categoriza os dados recuperáveis digitalizados por tipo de arquivo e caminho de armazenamento. Encontre os dados desejados clicando em “Tipo” ou “Caminho” no painel esquerdo. Em seguida, marque as caixas ao lado dos dados que deseja recuperar.

Etapa 4. Recuperar e salvar dados em um disco externo
Clique no botão "Recuperar" e uma janela pop-up aparecerá dizendo: "Selecione um local de destino para salvar". Escolha o disco externo como o novo local de armazenamento dos dados recuperados.

Correção 1. Como desbloquear o MacBook Pro sem senha usando Apple ID
Se você esqueceu a senha de login do Mac, está se perguntando como desbloquear o MacBook Pro sem senha usando o Apple ID. A solução mais fácil é conectar seu ID Apple à sua conta de usuário; Siga os passos abaixo:
Passo 1. Na janela de login, digite a senha errada três vezes.
Passo 2. Depois disso, você verá uma opção que o lembra de redefinir sua senha com seu ID Apple.

Passo 3. Digite o ID Apple e a senha para acessar a janela de alteração de senha.
Passo 4. Selecione a conta cuja senha do Mac deseja redefinir .
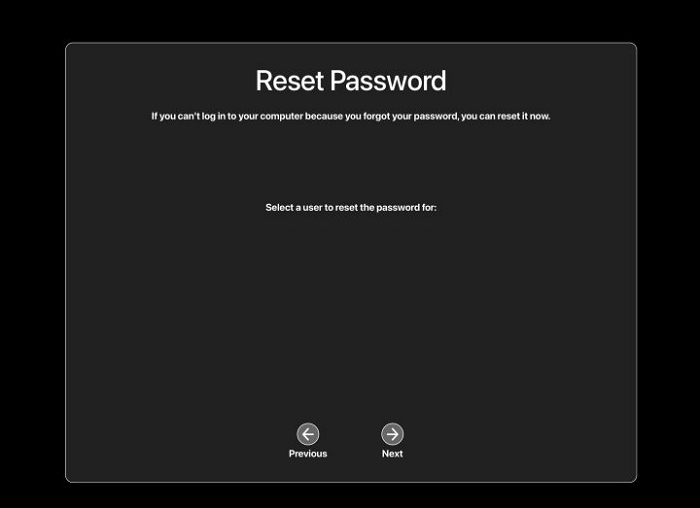
Etapa 5. Insira uma nova senha e valide-a.
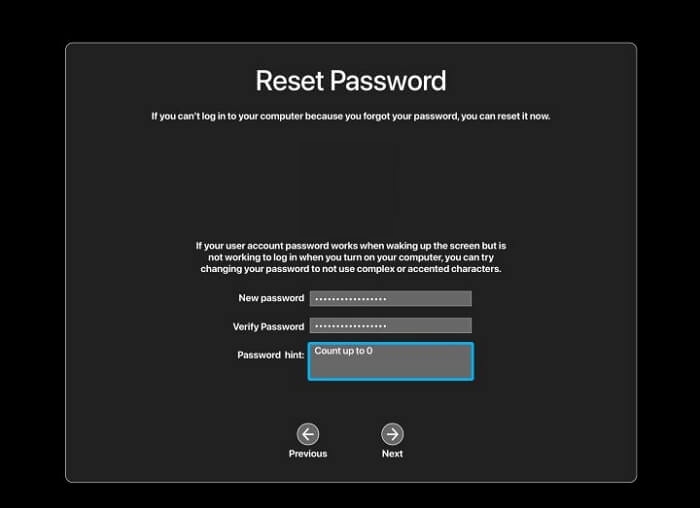
Etapa 6. Clique em Redefinir senha.

Esqueci a senha do MacBook sem ponto de interrogação
Você esqueceu a senha do seu MacBook? Nesse caso, não há nada com que se preocupar. Você pode sentir que está permanentemente bloqueado. Leia mais >>
Correção 2. Desbloqueie o MacBook Pro sem senha com outra conta
A seguir, podemos usar uma conta de administrador separada para fazer login no seu dispositivo Mac. Esta abordagem pode ser usada se você tiver muitas contas configuradas no seu Mac. Siga estas etapas para descobrir como:
Passo 1. Abra seu dispositivo e faça login com outra conta Mac (se tiver alguma).
Etapa 2. Vá para a guia Usuários e Grupo na janela de preferências do sistema.

Etapa 3. Para modificar, clique no símbolo de cadeado no canto inferior esquerdo e digite a senha do administrador.
Passo 4. Escolha sua conta de usuário na lista e clique em “Redefinir senha”.
Passo 5. Selecione "Alterar senha".
Passo 6. Saia da outra conta e faça login usando sua nova senha.
Você resolveu esse problema e desbloqueou seu MacBook Pro? Compartilhe os métodos com mais pessoas!
Correção 3. Desbloqueie o MacBook Pro redefinindo-o de fábrica no modo de recuperação
A redefinição de fábrica do MacBook Air pode funcionar se os outros métodos falharem. Sugerimos que você faça backup de seus arquivos essenciais, pois esse método pode excluí-los completamente. Siga os passos abaixo:
Passo 1. Reinicie o seu Apple MacBook Pro. Ao ouvir o som de inicialização, pressione e segure Command+R.
Passo 2. Seu Mac entrará no modo de recuperação na inicialização.
Etapa 3. No menu do utilitário, escolha Utilitário de Disco para inicializar o Mac no Utilitário de Disco .
Passo 4. Selecione o volume principal do Mac e selecione Apagar.

Etapa 5. Clique em Apagar e saia do Utilitário de Disco após formatar o volume como Mac OS Extended (Journaled).
Etapa 6. No menu Utilitários, escolha Reinstalar o macOS e aguarde.


Como redefinir o MacBook Air de fábrica sem senha [plano simples]
Você esqueceu a senha do seu MacBook Air, mas ainda deseja redefini-la para os padrões de fábrica para fins de venda? Leia mais >>
Correção 4. Desbloquear o MacBook Pro com FileVault ativado
Se o FileVault estiver ativado no seu MacBook Pro, você poderá redefinir sua senha usando o Mac Terminal no modo de recuperação. Este método requer conhecimento de seu ID Apple e senha ou posse de uma chave de recuperação FileVault. Macs baseados em Intel e Apple seguem procedimentos significativamente distintos. Aqui estão os guias para ambos os modelos de Mac:
Para Macs Intel :
Passo 1. Reinicie o seu Mac enquanto segura as teclas Command e R até que o logotipo da Apple apareça.
Etapa 2. Selecione Utilitários > Terminal no menu quando a janela macOS Utilities aparecer.
Etapa 3. Na janela Terminal, digite resetpassword e selecione Retornar.

Etapa 4. Clique em Avançar após selecionar sua conta de usuário no menu suspenso.
Etapa 5. Se o seu ID Apple tiver sido associado à sua conta de usuário, selecione a seta ao lado de “redefini-lo usando seu ID Apple”. Digite seu ID Apple e senha, seguidos do botão Avançar. Siga as instruções fornecidas para alterar sua senha.
Etapa 6. Se você tiver uma chave de recuperação do FileVault, poderá usá-la clicando em "Usar uma chave de recuperação". Insira sua chave de recuperação no campo de senha e selecione Desbloquear. Digite sua nova senha e selecione o botão “Redefinir senha”.

Passo 7. Reinicie o seu Mac e digite sua nova senha de login.
Para Apple Silício:
Passo 1. Desligue o computador e aguarde 10 segundos.
Passo 2. Segure o botão liga / desliga até ver "Carregando opções de inicialização".
Etapa 3. Escolha Opções e selecione Continuar.
Etapa 4. Selecione Utilitários > Terminal no menu quando a janela macOS Utilities aparecer.
Etapa 5. Na janela Terminal, digite redefinir senha e prossiga.
Etapa 6. Clique em Avançar após selecionar sua conta de usuário.
Etapa 7. Se o seu ID Apple estiver conectado à sua conta de usuário, escolha “Redefinir usando seu ID Apple”. Digite seu ID Apple e senha, seguidos do botão Avançar. Siga as instruções fornecidas para alterar sua senha.
Etapa 8. Use uma chave de recuperação do FileVault escolhendo "Usar uma chave de recuperação". Digite sua chave de recuperação e pressione Desbloquear.
Passo 9. Reinicie o seu Mac e digite sua nova senha de login.
Correção 5. Como desbloquear o MacBook Pro com senha de firmware
Uma senha de firmware impede que o seu MacBook Pro inicialize a partir de qualquer disco que não seja o disco inicial designado. Aqui estão as etapas necessárias:
Passo 1 : Segure Command-R enquanto reinicia seu Mac para acessar o modo de recuperação.
Passo 2 : Escolha Utilitários > Utilitário de segurança de inicialização ou Utilitário de senha de firmware no menu quando a janela Utilitários do macOS aparecer.
Etapa 3 : Digite a senha atual e clique em Desativar senha de firmware.

Passo 4 : Reiniciar o seu Mac deve eliminar a barreira do firmware.
Resta apenas um método para desbloquear o seu MacBook Pro sem senha, e você pode compartilhar esta página para ajudar mais amigos agora!
Correção 6. Usando ferramenta de terceiros para desbloquear o MacBook Pro sem senha
Você pode recorrer ao programa de terceiros se nada funcionar para você. Encontre um aplicativo de software que possa ignorar a senha do seu MacBook Pro. Um terceiro pode contornar uma variedade de códigos de acesso, incluindo o código de tela, o ID Apple, o bloqueio de MDM e o código de tempo de tela. Ele também pode corrigir problemas relacionados ao iTunes no seu computador. Uma boa ferramenta suporta a maioria dos modelos de iPhone e versões iOS e é compatível com computadores Windows e Mac. Você pode procurar um adequado com o Google Chrome.
Conclusão
Embora esquecer a senha do MacBook Pro possa ser uma situação frustrante, você ainda pode desbloquear seu laptop e obter acesso aos seus dados usando as seis técnicas testadas e comprovadas que descrevemos. Para ajudá-lo a desbloquear seu dispositivo sem perder dados, cobrimos tudo, desde alterar sua senha usando seu ID Apple até redefinir seu MacBook Pro de fábrica no modo de recuperação. O mais importante é baixar o EaseUS Data Recovery Wizard para Mac.
Perguntas frequentes sobre como desbloquear o MacBook Pro sem senha
Quer saber mais sobre como desbloquear o MacBook Pro sem senha? Aqui estão algumas perguntas e respostas sobre isso:
1. Como redefinir o Mac de fábrica sem senha?
Sem saber a senha, redefina o Mac de fábrica sem senha entrando no modo de recuperação e excluindo o volume de inicialização. A próxima etapa é uma instalação limpa do macOS no seu Mac. Certifique-se de ter um backup de suas informações e configurações essenciais antes de continuar. Macs construídos com chips Intel seguem um procedimento diferente.
2. Como desbloquear o MacBook Pro sem Apple ID?
Você pode tentar desbloquear o seu MacBook Pro usando outra conta de administrador, uma chave de recuperação do FileVault, um software de terceiros ou outra conta de administrador se você esqueceu a senha de login do Mac e sua conta de usuário, não possui um ID Apple associado. isto. Entre em contato com o suporte da Apple se você tiver feito tudo e ainda estiver com problemas.
3. Como posso ignorar a senha do administrador no Mac?
Durante o modo de recuperação em um Mac, use o comando Terminal resetpassword para remover a senha do administrador. Você pode usar seu ID Apple ou uma chave de recuperação do FileVault para redefinir a senha de qualquer conta de usuário no seu Mac. Uma ferramenta de terceiros que pode contornar as medidas de segurança também pode ser usada.
4. Perderei dados após redefinir a senha do MacBook Pro?
Redefinir a senha do seu MacBook Pro não danificará seus arquivos se você não tiver escolhido a opção nas Configurações do Sistema para apagar todos os dados e configurações. No entanto, você corre o risco de perder o acesso a esses arquivos se utilizar um chaveiro para manter os arquivos com a senha anterior. Você pode tentar atualizar ou redefinir suas chaves após alterar sua senha.
Esta página foi útil?
Atualizado por Rita
"Espero que minha experiência com tecnologia possa ajudá-lo a resolver a maioria dos problemas do seu Windows, Mac e smartphone."
Escrito por Leonardo
"Obrigado por ler meus artigos, queridos leitores. Sempre me dá uma grande sensação de realização quando meus escritos realmente ajudam. Espero que gostem de sua estadia no EaseUS e tenham um bom dia."
-
O EaseUS Data Recovery Wizard é um poderoso software de recuperação de sistema, projetado para permitir que você recupere arquivos excluídos acidentalmente, potencialmente perdidos por malware ou por uma partição inteira do disco rígido.
Leia mais -
O EaseUS Data Recovery Wizard é o melhor que já vimos. Está longe de ser perfeito, em parte porque a tecnologia avançada de disco atual torna a recuperação de dados mais difícil do que era com a tecnologia mais simples do passado.
Leia mais -
O EaseUS Data Recovery Wizard Pro tem a reputação de ser um dos melhores programas de software de recuperação de dados do mercado. Ele vem com uma seleção de recursos avançados, incluindo recuperação de partição, restauração de unidade formatada e reparo de arquivos corrompidos.
Leia mais
Artigos relacionados
-
Como Montar um Disco no Mac [Tutorial Passo a Passo em 2025]
![author icon]() Rita 27/10/2025
Rita 27/10/2025
-
Como consertar a atualização do Mac que demora para sempre [diretriz 2025]
![author icon]() Leonardo 27/10/2025
Leonardo 27/10/2025
-
Como redefinir o terminal de fábrica no Mac [Bash e Zsh]
![author icon]() Leonardo 27/10/2025
Leonardo 27/10/2025
-
Corrigido: Atualização do macOS Ventura não aparece [5 maneiras comprovadas]
![author icon]() Jacinta 29/10/2025
Jacinta 29/10/2025
