Quando você precisa redefinir o MacBook Air de fábrica
Você viu recentemente um declínio no desempenho do MacBook Air ? Você quer vender seu MacBook Air? Nesse caso, você precisa redefinir o MacBook Air de fábrica.
Se o seu MacBook Air estiver lento, você poderá redefinir o MacBook Air para os padrões de fábrica . Além disso, se você deseja vender seu aparelho, mas garantir que nenhuma informação seja repassada, você pode apagar todo o conteúdo e configurações do MacBook Air. Isso apagará os dados existentes do MacBook Air e garantirá que o novo usuário obtenha uma versão limpa. Se quiser vender o seu MacBook Air, você pode tentar redefinir o MacBook Air de fábrica sem senha .
Para ajudá-lo a entender mais, incluímos também um vídeo:
- 00:13 Desligue o MacBook Air
- 00:28 Inicializando no modo de recuperação do macOS
- 00:55 Selecione Apagar para limpar o disco rígido
- 01:23 Reinstale o macOS
Método 1. Redefinir o MacBook Air de fábrica automaticamente
Existem duas maneiras diferentes de redefinir os padrões de fábrica do seu MacBook Air. Um deles é por meio do macOS Erase Assistant.
Aqui estão as etapas que você precisa seguir:
Passo 1. Vá para o menu Apple. Selecione Configurações do sistema.

Passo 2. Na barra lateral esquerda, clique em "Geral" seguido da opção Transferir ou Redefinir na barra lateral direita.
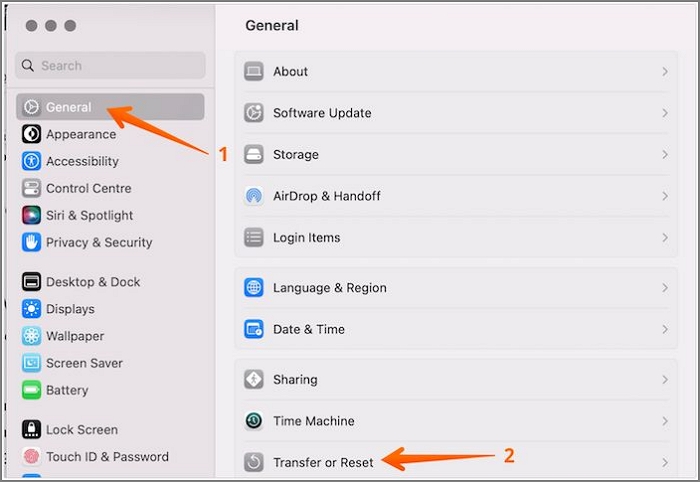
Passo 3. Clique em “Apagar todo o conteúdo e configurações”. Faça login com as credenciais de administrador. Faça login no dispositivo com sua senha. Clique OK".

Passo 4. Você pode usar o Time Machine para fazer backup dos dados, se desejar. Selecione Continuar. Isso apagará configurações, mídia e dados. Se solicitado, saia e digite a senha do ID Apple novamente.

Passo 5. Selecione Apagar todo o conteúdo e configurações.

Observação: essas etapas se aplicam ao macOS Monterey e Ventura . Se você estiver usando o macOS Big Sur ou versões anteriores, deverá atualizar o sistema básico do macOS .
Método 2. Como redefinir o MacBook Air de fábrica manualmente
Além do método mencionado acima, você pode redefinir o MacBook Air de fábrica manualmente.
Coisas que você precisa fazer antes da redefinição de fábrica do MacBook Air
Há várias coisas que você precisa fazer antes de reiniciar o seu MacBook. Vamos dar uma olhada:
1. Faça backup dos dados antes da redefinição de fábrica do MacBook Air
Fazer backup dos dados é absolutamente crucial antes de redefinir o MacBook Air. Com o backup, você pode proteger informações valiosas. Para isso, você pode usar o Time Machine.
2. Assine o OIt do iMessage no seu MacBook Air
Aqui estão as etapas que você deve adotar para sair do iMessage:
Passo 1. Vá para Mensagens. Selecione Mensagens. Vá para as configurações.

Passo 2. Clique no ícone @ com o iMessage. Selecione "Sair".

3. Saia do iCloud no seu MacBook Air
Dê uma olhada nas etapas que você precisa seguir para sair do iCloud:
Passo 1. Vá para Configurações do Sistema. Selecione ID Apple.
Passo 2. Role para baixo e clique em “Sair”. Isso ajudará você a sair da sua conta iCloud.
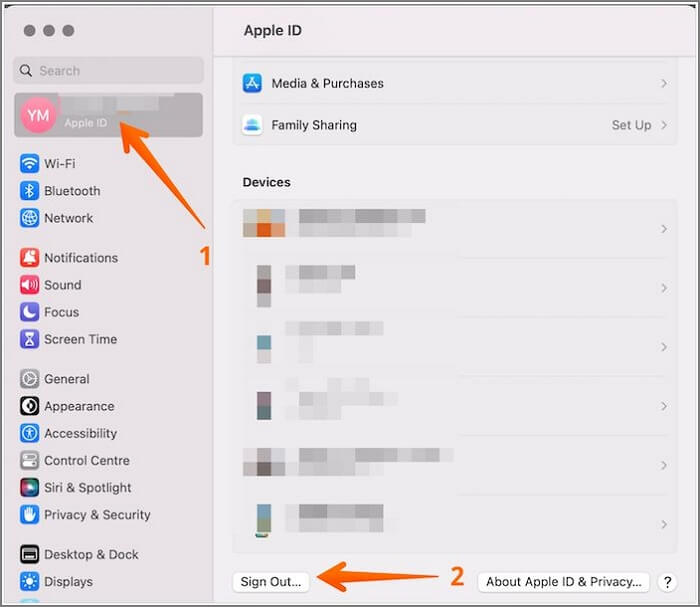
4. Como sair do iTunes no MacBook Air
Confira estas etapas para saber como sair do iTunes no seu MacBook Air:
Passo 1. Acesse o aplicativo Música.
Passo 2. Clique em Conta e selecione "Sair" no menu suspenso. Selecione "Autorizações".

5. Como desemparelhar dispositivos Bluetooth antes da redefinição de fábrica do MacBook Air
Estas são as etapas que você precisa seguir para desemparelhar dispositivos Bluetooth:
Passo 1. Vá para Configurações do Sistema.
Passo 2. Escolha "Bluetooth" na barra lateral esquerda.
Passo 3. Em Meus dispositivos, no lado direito, mova o mouse para os dispositivos Bluetooth emparelhados. Selecione o botão "X".
Passo 4. Desemparelhe todos os dispositivos do seu MacBook.
Como redefinir o MacBook Air de fábrica no modo de recuperação
Para redefinir o seu MacBook Air de fábrica no modo de recuperação, dê uma olhada nas etapas e você pode redefinir o Mac de fábrica sem senha usando este método.
Passo 1. Acesse o logotipo da Apple. Selecione Desligar
Passo 2. Ligue o sistema.
Passo 3. Agora, pressione as teclas Command e R. Segure essas teclas até ver o logotipo da Apple.
Passo 4. Vá para a janela do utilitário macOS. A partir daí, selecione Utilitário de Disco no Mac . Selecione "Continuar".

Passo 5. Agora clique no disco interno/disco de inicialização. Selecione “Apagar” presente na parte superior da janela.

Passo 6. Você pode dar um nome ao disco e escolher o formato como APFS. Selecione "Apagar grupo de volumes". Isso irá reiniciar a unidade.
Passo 7. Depois disso, você será redirecionado para a janela do utilitário. Agora você precisa clicar em “Reinstalar macOS”.

Passo 8. Depois disso, siga as instruções na tela. A instalação do macOS foi concluída. Quando o Assistente de Configuração abrir, feche-o.
Passo 9. Desligue o sistema.
Recupere dados perdidos com software após redefinição de fábrica do MacBook Air
Você perdeu dados após redefinir o MacBook Air de fábrica? Se você não fizer backup dos dados, há uma chance de perder dados valiosos. Nesse caso, você precisa optar por uma ferramenta de recuperação confiável. Para isso, você pode conferir o EaseUS Data Recovery Wizard para Mac .
- Recupere dados quando você encontrar exclusão sem backup, ataque de malware, falha de hardware, formatação durante a atualização do macOS, falha do sistema, erro manual e desligamento repentino. Ele também pode realizar uma recuperação do Mac Trash a partir de um Mac Trash esvaziado.
- Restaure vários tipos de dados. Isso inclui arquivos de música, fotos, e-mails, vídeos, documentos, etc.
- Você pode recuperar arquivos excluídos do Mac de dispositivos baseados em Mac, como unidades de backup do Time Machine, cartões de memória, unidades de fusão, HDD, unidades USB, SSD, câmeras, etc.
Quer saber como usar o EaseUS Data Recovery Wizard para Mac? Basta seguir estas etapas fáceis de seguir:
Passo 1. Procure arquivos perdidos
Selecione o local do disco para procurar arquivos perdidos (pode ser um HDD/SSD interno ou um disco rígido externo) onde você perdeu dados e arquivos. Clique no botão "Pesquisar arquivos perdidos".
Nota: Antes da recuperação dos dados, é melhor clicar em "Backup de disco" na barra lateral esquerda para criar um backup do seu HDD/SSD e evitar mais perda de dados. Após o backup, o software pode recuperar os dados do backup do disco e você pode usar o HDD ou SSD novamente.

Passo 2. Analise os resultados da verificação
Este software verificará imediatamente o volume do disco selecionado e exibirá imagens, documentos, áudio, vídeos e e-mails no painel esquerdo.

Passo 3. Selecione o(s) arquivo(s) e recupere
Clique nos dados para visualizá-los e clique no botão "Recuperar" para recuperá-los.

Conclusão
Às vezes, é necessário redefinir o MacBook Air para os padrões de fábrica. Uma redefinição de fábrica é um caminho a seguir se você deseja vender o dispositivo ou otimizar seu desempenho. Existem duas maneiras diferentes de optar pela redefinição de fábrica. Você pode usar o Erase Assistant ou fazê-lo manualmente através do modo de recuperação.
No entanto, se você não tomar cuidado, poderá perder dados preciosos. É aconselhável fazer backup dos dados antes de optar por uma redefinição de fábrica. Caso você perca dados, opte por um software profissional de recuperação de dados. Você está procurando a melhor ferramenta de recuperação de dados? Experimente o EaseUS Data Recovery Wizard para Mac hoje mesmo!
Perguntas frequentes sobre redefinição de fábrica do MacBook Air
Quer saber mais sobre a redefinição de fábrica do MacBook Air? Nesse caso, dê uma olhada nas perguntas e respostas listadas abaixo:
Como faço para redefinir meu MacBook Air para as configurações de fábrica na inicialização?
Para redefinir o MacBook Air para as configurações de fábrica na inicialização, use o Erase Assistant para limpar o dispositivo. Reinicie o sistema e vá para o menu Apple. Depois disso, clique em Desligar. Segure o botão liga / desliga até ver Carregando opções de inicialização na tela.
Clique em Opções e selecione Continuar. Depois disso, você precisa seguir as instruções disponíveis. Vá para a janela do aplicativo Recovery e escolha Reinstalar para a versão do macOS. Selecione Continuar e siga as instruções.
Posso apagar todo o conteúdo e configurações do meu MacBook Air?
Sim, você pode apagar todo o conteúdo e configurações do seu MacBook Air. Para isso, acesse o menu Apple. Selecione Configurações do sistema e clique em Geral. Depois disso, escolha Transferir ou Redefinir e prossiga com Apagar todo o conteúdo e configurações.
Como faço para forçar uma reinicialização completa no meu Mac?
Observe estes métodos para realizar uma reinicialização completa em um Mac:
- 1. Para desligar o Mac, pressione e segure o botão liga/desliga por pelo menos 10 segundos.
- 2. Solte o botão liga/desliga ou Touch ID.
- 3. Após um breve atraso, pressione o botão liga / desliga mais uma vez para reiniciar o Mac.
Posso recuperar dados perdidos do meu MacBook Air após uma redefinição de fábrica?
Você pode recuperar dados perdidos do MacBook Air após uma redefinição de fábrica. No entanto, você precisará usar o Time Machine para backup. Se não for esse o caso, você deve usar um software de recuperação de dados confiável e profissional.
Artigos relacionados
-
HD Externo Continua Desconectando e Reconectando no Windows 11/10/8/7
![author icon]() Rita 2025-08-25
Rita 2025-08-25 -
Como Fazer Root no Seu Dispositivo Android?
![author icon]() Jacinta 2025-08-25
Jacinta 2025-08-25 -
Como recuperar fotos após a falha no rolo da câmera do iPhone grátis
![author icon]() Rita 2025-08-25
Rita 2025-08-25 -
Resolvido: O serviço Windows Installer não pôde ser acessado
![author icon]() Jacinta 2025-08-25
Jacinta 2025-08-25
Dicas
- Como Particionar HD do Windows 10 Grátis
- Como Corrigir Cartão SD Corrompido e Recuperar Dados
- Como Recuperar Dados do Android com Tela Quebrada
- O Melhor Recuperador de Arquivos Deletados Grátis
- Como Recuperar HD Externo Corrompido sem Perder Dados
- Como Clonar HD para SSD Kingston
- Como Compartilhar e Transferir Arquivos entre 2 PCs no Windows 10
- Como Transferir Contatos do iPhone Antigo para o Novo