| Soluções viáveis | Solução de problemas passo a passo |
|---|---|
| Correção 1. Verifique os dispositivos suportados | Clique no ícone preto da Apple no canto da tela. Clique em "Sobre este Mac"... Passos completos |
| Correção 2. Verifique a conexão com a Internet | Escolha o menu Apple clicando no ícone Apple. Clique em "Preferências do sistema"... Passos completos |
| Correção 3. Verifique o status do sistema Apple | Às vezes, os servidores de atualização de software podem não estar disponíveis, mas essa situação não ocorre com frequência... Passos completos |
| Correção 4. Atualize a atualização de software | Clique em "Configurações avançadas". Clique na primeira opção, "Verificar se há atualizações". Então o... Passos completos |
| Correção 5. Pesquise na App Store | Vá para abrir a janela da App Store no Mac. Digite macOS Ventura e pesquise... Passos completos |
5 maneiras de corrigir a atualização do macOS Ventura não aparece [testado]
O macOS Ventura foi publicado em outubro de 2022, um novo sistema básico do macOS. Muitos usuários de Mac estão ansiosos para baixar o macOS Ventura para experimentar a Continuity Camera, o novo Stage Manager, o e-mail agendado e muitos novos recursos. A maioria dos usuários atualizará para o macOS Ventura com sucesso, mas os problemas do macOS Ventura, como a atualização do macOS Ventura não aparece, às vezes acontecem por vários motivos:
- Conexão de internet instável.
- Dispositivos Mac não suportados.
- Configurações de hora incorretas.
- Os servidores Mac Software Update estão inativos.
Apresentaremos várias soluções para ajudá-lo a resolver a atualização do macOS Ventura não aparece. Antes do nosso tutorial escrito, você pode conferir o vídeo para ter uma ideia geral de como resolver esse problema. A lista de pontos-chave pode ajudá-lo a pular para as partes mais importantes.
- 00:16 Como atualizar para macOS Ventura.
- 01:13 Verifique as configurações de atualização de software.
- 03:39 Instale o macOS Ventura.
Como discutimos no início, muitos motivos podem fazer com que a atualização do macOS Ventura não apareça no seu Mac ou MacBook. Muitos outros problemas semelhantes acontecerão quando você decidir atualizar seus dispositivos Mac, como o travamento do Mac ao verificar se há atualização do macOS, incapaz de certificar o macOS Ventura, falha na instalação do macOS 13 Ventura, etc. Nós o ajudaremos a resolver o problema e instalar o macOS sem perda de dados.
Correção 1. Verifique os Macs ou MacBooks com suporte do macOS Ventura
Você deve saber que o macOS Ventura não está disponível para todos os dispositivos Mac e verifique o modelo do seu Mac seguindo as etapas abaixo:
Etapa 1. Clique no ícone preto da Apple no canto da tela.
Etapa 2. Clique em "Sobre este Mac".

Etapa 3. Você verá informações detalhadas sobre o seu Mac.
![]()
Agora, você deve conhecer o modelo do seu Mac. Em seguida, você pode verificar a lista para ver se o modelo do seu Mac está na lista ou não:
- iMac 2017 e posterior
- iMac Pro 2017 e posterior
- MacBook Pro 2017 e posterior
- MacBook 2017 e posterior
- MacBook Air 2018 e posterior
- Mac Mini 2018 e posterior
- Mac Pro 2019 e posterior
- Mac Studio 2022
Se você não conseguir encontrar seu modelo nesta lista, seu Mac provavelmente não pode baixar e instalar o macOS Ventura. Talvez você possa baixar o OpenCore Legacy Patcher e instalar o macOS Ventura em um Mac sem suporte.
Correção 2. Verifique a conexão com a Internet no Mac/MacBook
Se o seu Mac estiver disponível para macOS Ventura, a conexão com a Internet é a primeira coisa que você deve verificar. A maneira mais rápida de verificar sua internet é abrindo um site no Safari ou enviando uma mensagem com suas redes sociais. Você também pode verificar o status da sua rede nas configurações do sistema.
Etapa 1. Escolha o menu Apple clicando no ícone Apple.
Etapa 2. Clique em "Preferências do sistema".
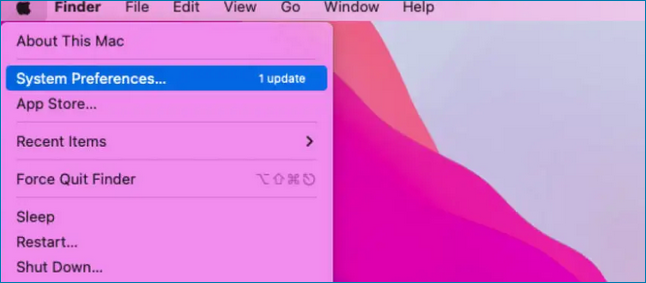
Etapa 3. Clique em "Rede". Se você estiver conectado ao seu Wi-Fi doméstico, talvez seja melhor verificar o roteador.
Correção 3. Verifique o status do sistema Apple para resolver a atualização não exibida
Às vezes, os servidores de atualização de software podem não estar disponíveis, mas essa situação só acontece ocasionalmente. Quando o novo sistema operacional macOS for publicado, muitos usuários solicitarão atualizações e ocorrerão problemas. Você pode verificar o status dos servidores Apple rapidamente em Apple System Status.
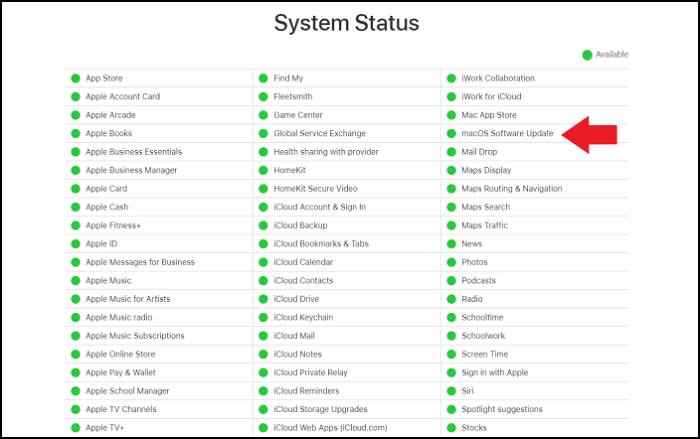
Correção 4. Atualize a atualização de software para mostrar a atualização do macOS Ventura
Quando você chega à janela de atualização de software e não encontra atualizações disponíveis para o seu Mac ou vê o erro "Não foi possível verificar a atualização". Você pode tentar atualizar a atualização de software no Mac pressionando as teclas Command e R juntas. Se não estiver funcionando no seu Mac, tente este método:
Etapa 1. Clique em "Configurações avançadas".
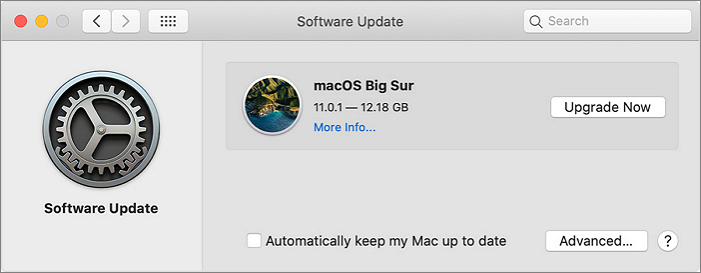
Etapa 2. Clique na primeira opção, "Verificar se há atualizações". Em seguida, a atualização de software será atualizada.
Etapa 3. Reinicie o seu Mac se ainda não conseguir ver a atualização do macOS Ventura.
Correção 5. Pesquise e baixe o macOS Ventura na App Store
Se você não conseguir atualizar para o macOS Ventura na Atualização de Software, talvez possa tentar a App Store. É simples baixar e instalar o macOS Ventura pesquisando-o na App Store em um Mac.
Etapa 1. Vá para abrir a janela da App Store no Mac.
Etapa 2. Digite macOS Ventura e pesquise.
Etapa 3. Clique no botão "Obter" e digite seu ID Apple, se necessário.

Como recuperar arquivos perdidos após a atualização do macOS Ventura
Normalmente, os usuários atualizam para o macOS Ventura diretamente quando veem que está disponível ou o Mac atualiza automaticamente para a versão mais recente do macOS sem um backup. Você pode perder arquivos essenciais após a atualização do macOS Ventura. É possível encontrar problemas como falha na atualização do macOS Ventura, download travado, não é possível instalar o macOS Ventura etc. Esses tipos de problemas também podem causar perda de dados no seu Mac.
Como recuperar arquivos perdidos após a atualização do macOS Ventura? A maneira mais fácil de recuperar seus arquivos é aplicando o software de recuperação de dados macOS Ventura. Não se preocupe com qual software de recuperação de dados usar, já escolhemos um para você - EaseUS Data Recovery Wizard for Mac. E esta ferramenta suporta a recuperação do Mac Trash mesmo depois de esvaziar o Lixo, e você pode conferir seus destaques abaixo:
Recupere arquivos no macOS Ventura
- Recupere arquivos excluídos do Mac, incluindo documentos, fotos, áudios, e e-mails após a atualização do macOS Ventura.
- Recupere arquivos do HD formatado no Mac, lixeira vazia, cartão de memória, pen drive, câmera digital e filmadoras.
- Suporte a recuperação de dados para exclusão repentina, formatação, corrupção do HD, ataque de vírus e falha do sistema.
Passo 1. Onde os dados foram perdidos após a atualização do sistema operacional? Escolha o local e clique em Pesquisa de arquivos perdidos.

Passo 2. O EaseUS Data Recovery Wizard para Mac verificará imediatamente o volume de disco selecionado e exibirá os resultados da verificação no painel esquerdo.

Passo 3. Após a verificação, selecione os arquivos de destino que foram perdidos sem saber durante ou após a atualização do macOS e clique em Recuperar para recuperá-los.

Conclusão
Esperamos que você possa resolver a atualização do macOS Ventura que não aparece lendo este artigo. Se você tiver problemas como perda de dados após a atualização para o macOS Ventura, é uma excelente opção para recuperar dados perdidos ou excluídos com o EaseUS Data Recovery Wizard for Mac.
Perguntas frequentes sobre a atualização do macOS Ventura não funciona
Se você tiver mais dúvidas sobre a não exibição da atualização do macOS Ventura, ler as perguntas e respostas a seguir pode ajudar muito.
Como corrigir a falha de atualização do macOS Ventura?
Você pode corrigir a falha na atualização do macOS Ventura de várias maneiras:
- 1. Reinicie seu dispositivo Mac.
- 2. Execute uma verificação de vírus ou remova o vírus.
- 3. Verifique a conexão com a Internet e certifique-se de estar em um ambiente de rede estável.
- 4. Verifique o modelo do seu Mac.
- 5. Verifique o espaço de armazenamento em seu Mac.
Por que a atualização do macOS Ventura não está aparecendo no meu Mac?
Muitas situações podem causar esse problema. Você está em um ambiente de internet instável, seu Mac está disponível para a versão mais recente do macOS ou você desativou a Atualização de Software. Você pode corrigir o problema verificando novamente todas as configurações do seu Mac ou atualizando a Atualização de Software.
Como corrigir o erro "Não foi possível verificar a atualização" no Mac?
Se você encontrar o erro "Não é possível verificar a atualização" no seu Mac, atualize a Atualização de Software pressionando as teclas Command e R juntas ou clicando nas configurações avançadas para atualizá-la.
Como recuperar arquivos perdidos após a atualização do macOS Ventura?
Você pode recuperar arquivos perdidos após a atualização do macOS Ventura no Time Machine, iCloud ou com software de recuperação profissional - EaseUS Data Recovery Wizard for Mac.
- 1. Selecione o disco de destino para verificar os arquivos perdidos.
- 2. Filtre os arquivos perdidos e você poderá visualizar os arquivos.
- 3. Recupere dados ou arquivos perdidos após a atualização do macOS Ventura.
Esta página foi útil?
Atualizado por Jacinta
"Obrigada por ler meus artigos. Espero que meus artigos possam ajudá-lo a resolver seus problemas de forma fácil e eficaz."
-
O EaseUS Data Recovery Wizard é um poderoso software de recuperação de sistema, projetado para permitir que você recupere arquivos excluídos acidentalmente, potencialmente perdidos por malware ou por uma partição inteira do disco rígido.
Leia mais -
O EaseUS Data Recovery Wizard é o melhor que já vimos. Está longe de ser perfeito, em parte porque a tecnologia avançada de disco atual torna a recuperação de dados mais difícil do que era com a tecnologia mais simples do passado.
Leia mais -
O EaseUS Data Recovery Wizard Pro tem a reputação de ser um dos melhores programas de software de recuperação de dados do mercado. Ele vem com uma seleção de recursos avançados, incluindo recuperação de partição, restauração de unidade formatada e reparo de arquivos corrompidos.
Leia mais
Artigos relacionados
-
Como Faço para Atualizar Meu Mac Quando Diz que Não Há Atualização | 8 Métodos Testados para Mac
![author icon]() Rita 30/06/2025
Rita 30/06/2025
-
Como Corrigir Não É Possível Instalar o macOS Sequoia? Experimente as 9 Melhores Soluções
![author icon]() Leonardo 27/10/2025
Leonardo 27/10/2025
-
Dock no Mac desapareceu? Como manter o Dock visível no Mac
![author icon]() Leonardo 27/10/2025
Leonardo 27/10/2025
-
6 correções para resolver o problema de copiar e colar no Mac que não funciona
![author icon]() Leonardo 27/10/2025
Leonardo 27/10/2025
