A Apple é uma marca tecnológica muito procurada e conhecida pela inovação constante. Ele lança novos sistemas operacionais, frequentemente obrigando os usuários a fazer uma atualização. Embora a arquitetura do Mac seja robusta, podem ocorrer problemas. Vários usuários relataram que a atualização do Mac está demorando uma eternidade .
| Soluções Viáveis | Solução de problemas passo a passo |
|---|---|
| Correção 1. Reinicie o seu Mac | A solução mais simples para resolver a atualização do Mac que leva o problema para sempre é reiniciar... Passos completos |
| Correção 2. Esvazie a lixeira | Não ter espaço suficiente no disco leva a erros de atualização. É vital entender que... Passos completos |
| Correção 3. Verifique os servidores Apple | Às vezes, o problema pode não estar do seu lado. Você verificou os servidores da Apple para ver... Etapas completas |
| Correção 4. Desative o FileVault | FileVault é um dos recursos mais desejáveis do macOS. É projetado principalmente para combater... Passos completos |
| Correção 5. Reinicie o modo de segurança do Mac | O modo de segurança é o modo em que o Mac funciona no mínimo. Isso significa que ele executa... Etapas completas |
Por exemplo, quando o macOS Ventura mais recente foi lançado, alguns usuários enfrentaram problemas ao instalá-lo. Os usuários de Mac geralmente usam a ferramenta Atualização de software para verificar atualizações. Se estiver disponível, o sistema baixa o arquivo de instalação. No entanto, às vezes o Mac pode travar durante o processo de download ou instalação.
Você está se perguntando por que a atualização do seu Mac é tão longa? Você pode encontrar o logotipo congelado da Apple na tela. Além disso, sua tela também pode parar de responder. Felizmente, existem várias soluções que os usuários podem adotar para resolver esse problema de atualização.
Causas das atualizações do Mac demorando uma eternidade
Você está preocupado com a demora da atualização do seu Mac ? Não se preocupe! Não há necessidade de pânico. Vários motivos explicam por que esse problema ocorre.
Vejamos os motivos:
Conexão ruim com a Internet
Uma conexão ruim com a Internet é um dos principais motivos pelos quais a atualização do Mac demora muito. O download ou instalação pode travar se a conexão de rede for estável e de alta velocidade. Nesse caso, você deve garantir que a conexão com a Internet esteja estável ou usar outra conexão Wi-Fi.
Vírus ou malware
Os ataques de malware ao sistema podem interferir no processo de atualização que ocorre no sistema. Aqui, a solução ideal é instalar um software antivírus confiável. Se você não tomar cuidado, poderá perder dados valiosos.
Arquivos de sistema corrompidos
Arquivos de sistema danificados são outro motivo que leva ao problema do Mac Update Taking Forever. Tente reiniciar o sistema para combater o problema. Se isso não funcionar, você precisará optar por outros métodos.
Problemas de inicialização do Mac
Outro motivo que causa o problema de inicialização do Mac é o problema de inicialização do Mac. Às vezes, o Mac encontra problemas ao iniciar. Você pode aplicar várias soluções para este cenário, como inicializar o modo de segurança do Mac , aplicativo Utilitário de Disco, etc.
Pouco espaço em disco
A falta de espaço no disco de inicialização faz com que as atualizações demorem muito. É vital compreender que as atualizações ocupam uma quantidade variável de espaço. Embora algumas atualizações menores possam ocupar alguns megabytes ou um gigabyte, as principais demoram mais. Como precaução, garanta pelo menos 12 gigabytes de espaço livre para uma atualização significativa.
Primeiros socorros: recupere seus dados quando a atualização do macOS falhar
Você perdeu dados preciosos devido a uma atualização do Mac travada? A perda de dados pode ocorrer em diversas situações. Por exemplo, você pode perder arquivos devido a um erro de arquivos do sistema ou ao encerramento de uma operação. Nesse caso, proteger seus dados é de extrema prioridade.
Para isso, os usuários de Mac podem optar por um software especializado em recuperação de dados . Um dos programas de recuperação de dados mais eficientes e poderosos é o EaseUS Data Recovery Wizard para Mac Pro . A ferramenta pode fazer backup de seus dados vitais na imagem do disco e, em seguida, recuperar dados dela para evitar mais perdas de dados no seu Mac.

Faça backup do seu Mac e nunca perca dados
Faça backup e restaure seu MacBook/iMac sem Time Machine, iCloud ou discos rígidos externos.
Além disso, o software possui uma interface amigável. Isso o torna um favorito absoluto para iniciantes e especialistas. Ele também vem em duas versões diferentes – gratuita e profissional, e você também pode experimentar o recurso de avaliação gratuita!
- Recupere dados de vários dispositivos
- Recuperar diferentes tipos de dados
- Restaure dados perdidos para armazenamento em nuvem
- Suporte especializado em TI
Baixe e aplique este software imediatamente para recuperar arquivos excluídos no Mac .
5 correções: como consertar atualizações do Mac que demoram uma eternidade
Antes de prosseguirmos com as soluções para a atualização do Mac que demoram uma eternidade, você precisa proteger os dados existentes. Para isso, os usuários devem criar backups ou escolher um software de recuperação profissional em caso de perda de dados.
Podem-se adotar várias soluções para resolver o problema da “atualização do Mac demorando uma eternidade”. Confira essas correções listadas aqui –
Correção 1. Reinicie o seu Mac
A solução mais simples para resolver a atualização do Mac que demora para sempre é reiniciar o sistema. Para isso, você precisa seguir alguns passos fáceis. Vá para o menu Apple e selecione a opção Reiniciar.
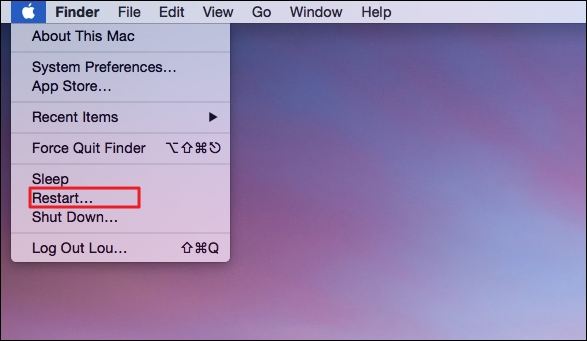
Outra forma alternativa é manter pressionado o botão liga / desliga por pelo menos dez segundos. Solte o botão quando ouvir o sinal sonoro. Agora você pode tentar atualizar o sistema novamente.
Consertar. 2. Esvazie a Lixeira
Não ter espaço suficiente no disco leva a erros de atualização. É vital compreender que as atualizações são baixadas e instaladas primeiro. Nesse caso, você precisa garantir uma quantidade adequada de espaço. Para isso, você pode esvaziar a Lixeira .
Dê uma olhada nas etapas que você precisa seguir –
Passo 1. Vá para o ícone Lixeira no Dock.

Passo 2. Aqui você encontrará duas opções - Esvaziar um item da Lixeira e Esvaziar toda a Lixeira.
Passo 3. Escolha o que deseja e siga as instruções na tela.
Nota: Se quiser prosseguir com a opção Esvaziar um item da Lixeira, você precisa clicar com a tecla Control pressionada no item desejado.
Agora, selecione Excluir imediatamente. Depois disso, clique em Excluir. Mas, se você escolher “Esvaziar toda a Lixeira”, deverá seguir alguns passos. Em primeiro lugar, vá para o botão Esvaziar na parte superior direita.

Agora, clique no ícone do Finder no Dock. Depois disso, selecione Finder e depois Esvaziar Lixeira. Finalmente, escolha Esvaziar Lixeira.
Correção 3. Verifique os servidores Apple
Às vezes, o problema pode não estar do seu lado. Você verificou os servidores da Apple para ver se está funcionando bem? A Apple tenta resolver os problemas imediatamente, mas os problemas ainda acontecem, fazendo com que o servidor fique inativo.
Visite a página de status do sistema Apple. Aqui, seria melhor localizar a opção macOS Software Update. Se você vir um símbolo verde, não há nada com que se preocupar. Mas, se você encontrar um ponto vermelho ou amarelo, o servidor está enfrentando problemas.

Correção 4. Desative o FileVault
FileVault é um dos recursos mais desejados do macOS e foi projetado principalmente para combater o acesso não autorizado a dados. Dessa forma, você pode proteger informações preciosas em seu sistema. Embora seja um recurso prático, pode interferir na atualização do macOS, causando erros.
É por isso que você precisa desabilitar o FileVault. Para isso, siga estas etapas –
Passo 1. Vá para o menu Apple. Clique em Configurações do sistema.
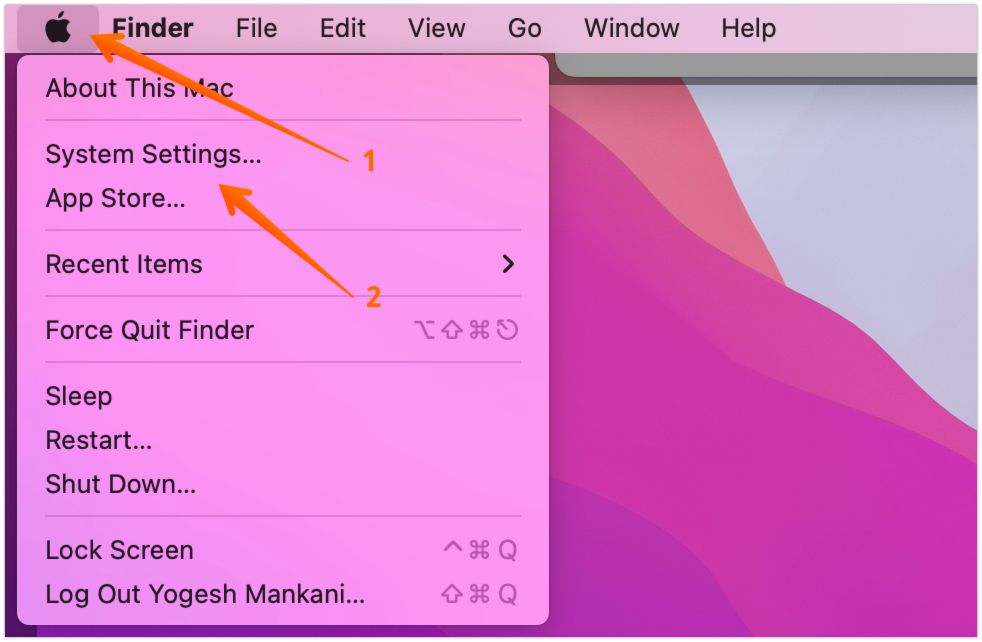
Passo 2. Vá para Segurança e Privacidade. Você o encontrará na barra lateral esquerda da página Configurações. Clique no botão Desligar nas configurações do lado direito.

Etapa 3. Digite o nome e a senha do administrador. Depois disso, você precisa selecionar Desativar FileVault.
Correção 5. Reinicie o Mac no modo de segurança
O modo de segurança é o modo em que o Mac funciona no mínimo. Isso significa que ele executa o sistema sem aplicativos de terceiros. Dessa forma, você pode verificar se esses aplicativos estão causando problemas de atualização.
Aqui estão as etapas que você deve seguir –
- Para Mac baseado em Intel:
Passo 1. Desligue o sistema.
Passo 2. Aguarde alguns segundos.
Etapa 3. Reinicie o Mac.
Passo 4. Pressione a tecla Shift e segure-a imediatamente.
Passo 5. Solte a tecla ao se deparar com a janela de login.
- Para Mac baseado em silício:
Passo 1. Desligue o sistema. Aguarde alguns segundos.
Passo 2. Pressione o botão liga / desliga e ligue-o até ver a janela com opções de inicialização.
Etapa 3. Escolha o disco de inicialização desejado.
Passo 4. Agora pressione a tecla Shift e segure-a. Selecione Continuar.
Passo 5. Depois disso, solte a tecla Shift.
- Aviso:
- Na parte superior direita da tela, você verá Inicialização segura em vermelho. Agora você pode continuar a atualização do macOS no modo de segurança.
Pensamentos finais
O Mac frequentemente lança novas atualizações para manter as rodas da inovação em movimento. No entanto, os usuários relataram repetidamente que a atualização travou ou carregou para sempre. Vários motivos podem causar esse problema, como conexão ruim com a Internet, pouco espaço em disco, etc. Felizmente, várias soluções podem resolver o problema.
Por exemplo, você pode reiniciar o sistema ou verificar os servidores Apple. Você deve escolher o melhor programa de recuperação de dados se perder dados devido a este problema específico. Experimente o EaseUS Data Recovery Wizard para Mac.
É uma ferramenta confiável e eficiente que auxilia os usuários na recuperação de dados preciosos com facilidade. Além disso, é fácil de navegar e não necessita de conhecimentos técnicos. Você ainda não experimentou o EaseUS Data Recovery Wizard para Mac? Confira este programa de recuperação exclusivo hoje!
Perguntas frequentes sobre atualização do Mac que leva para sempre
Você pode seguir várias soluções para resolver o problema de atualização do Mac para sempre. Saber mais é vital e para isso confira as perguntas e respostas listadas abaixo -
1. O que eu faço se meu Mac travar na atualização?
A solução mais simples para o Mac travar durante a atualização é reiniciar o sistema. Se isso não funcionar, você precisará aplicar outras soluções, como tentar reinstalar o macOS .
2. Quanto tempo deve levar uma atualização do Mac?
A atualização do Mac geralmente leva entre 40 minutos e 3 horas. No entanto, vários fatores podem determinar o período. Se demorar mais do que isso, você precisa verificar se há algum erro.
3. Por que a atualização do meu Mac não termina?
Vários motivos podem fazer com que a atualização do Mac não termine. Isso inclui conexão de rede ruim, problemas de servidor com a Apple, falta de espaço em disco suficiente, etc.
4. Posso desligar meu Mac durante a atualização?
Não, você não pode desligar o Mac durante a atualização. Se você fizer isso, poderá danificar o firmware e os dados do sistema.
Esta página foi útil?
Atualizado por Rita
"Espero que minha experiência com tecnologia possa ajudá-lo a resolver a maioria dos problemas do seu Windows, Mac e smartphone."
Escrito por Leonardo
"Obrigado por ler meus artigos, queridos leitores. Sempre me dá uma grande sensação de realização quando meus escritos realmente ajudam. Espero que gostem de sua estadia no EaseUS e tenham um bom dia."
-
O EaseUS Data Recovery Wizard é um poderoso software de recuperação de sistema, projetado para permitir que você recupere arquivos excluídos acidentalmente, potencialmente perdidos por malware ou por uma partição inteira do disco rígido.
Leia mais -
O EaseUS Data Recovery Wizard é o melhor que já vimos. Está longe de ser perfeito, em parte porque a tecnologia avançada de disco atual torna a recuperação de dados mais difícil do que era com a tecnologia mais simples do passado.
Leia mais -
O EaseUS Data Recovery Wizard Pro tem a reputação de ser um dos melhores programas de software de recuperação de dados do mercado. Ele vem com uma seleção de recursos avançados, incluindo recuperação de partição, restauração de unidade formatada e reparo de arquivos corrompidos.
Leia mais
Artigos relacionados
-
Como instalar o macOS Sequoia Beta a partir de um dispositivo USB [instalação limpa]
![author icon]() Leonardo 15/01/2025
Leonardo 15/01/2025
-
Reinstalar o macOS não funciona: 4 maneiras testadas de consertar
![author icon]() Leonardo 15/01/2025
Leonardo 15/01/2025
-
Como fazer downgrade do Monterey para Big Sur [macOS 12 a 11]
![author icon]() Jacinta 15/01/2025
Jacinta 15/01/2025
-
O disco Macintosh HD não pode ser desbloqueado? Aqui estão as soluções
![author icon]() Leonardo 15/01/2025
Leonardo 15/01/2025
